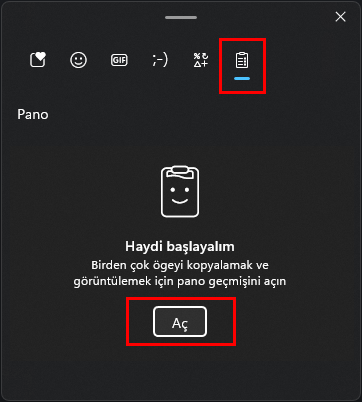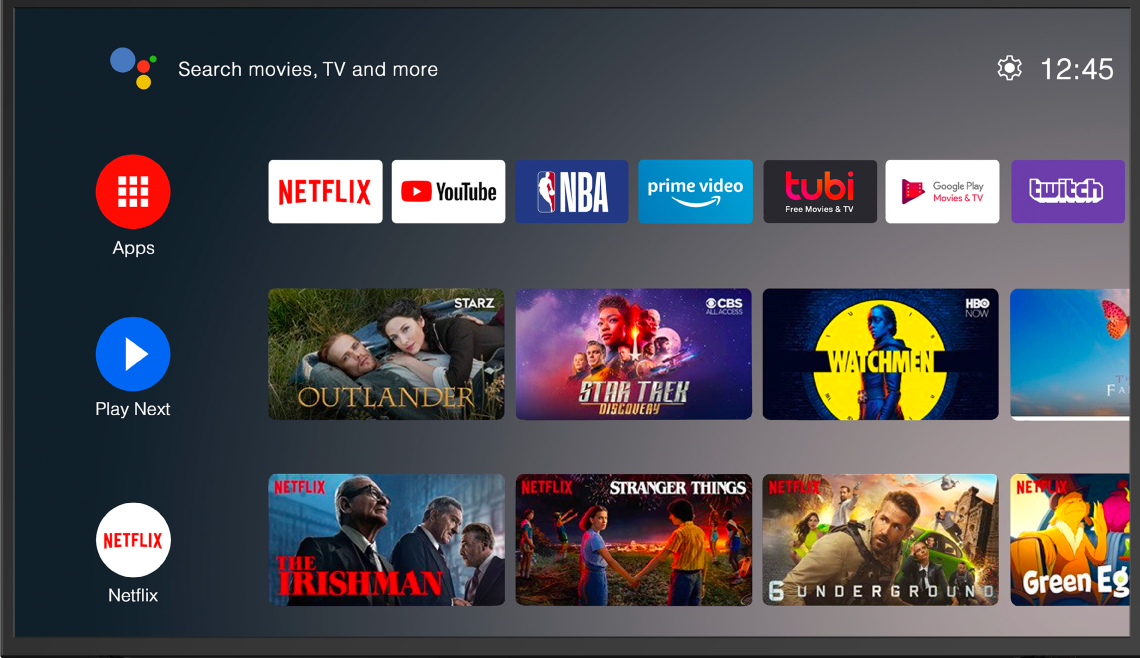Windows 11 Pano Geçmişi çok sık kullandığım özelliklerinden biri. Daha önce bu özellik hakkında neden bilgi vermedim bilmiyorum ama bu çok işinize yarayacak.
Pano Geçmişi özelliği varsayılan olarak devre dışı bırakılmıştır, ancak Ayarlar menüsünden manuel olarak etkinleştirilebilir. Bu özellik etkinleştirildiğinde, kopyaladığınız bilgileri saklayarak daha sonra istediğiniz yerde yapıştırmanıza olanak tanır. Pano geçmişi aynı anda 25 öğeye kadar saklayabilir ve Win + V tuşlarına basarak erişilebilir. Ayrıca, pano geçmişinizi tüm cihazlarınızda senkronize edebilirsiniz.
İçindekiler
Windows 11 Pano Geçmişi Nedir
Windows 10 May 2019 güncellemesi ile sistemimize dahil edilen ve kullanımı devam eden Pano Geçmişi, kopyaladığınız metin, resim, dosya gibi çeşitli içerikleri bir arada saklayan sanal bir pano gibidir. Bu özellik sayesinde, daha önce kopyaladığınız bir içeriği tekrar bulmak için uzun uzun arama yapmanıza gerek kalmaz. Pano geçmişi, kopyalama işlemini gerçekleştirdiğiniz anda bu içeriği otomatik olarak kaydeder ve size kolay erişim imkanı sunar.
Pano genellikle bir seferde yalnızca bir öğe saklar, yani yeni bir öğe kopyaladığınızda, önceki öğe kullanılamaz hale gelir ve değiştirilir. Ancak, Pano Geçmişi özelliği aynı anda 25 öğeye kadar saklayabilir. Bu öğelere erişmek için Pano Geçmişi’ni açmalı ve manuel olarak seçim yapmalısınız.
Bilgisayarınızı yeniden başlatmak Pano’nuzu temizler. Bu nedenle, burada bir öğe saklamak istiyorsanız dikkatli olmanız gerekir. Ayrıca, öğeleri Pano Geçmişi’ne sabitleyerek kaybolmamalarını veya silinmemelerini sağlayabilirsiniz. Daha sık kullandığınız öğeleri sabitlemeniz önerilir, böylece onlara kolayca erişebilirsiniz.
Windows 11 Pano Geçmişi özelliğiyle Makalelerden alıntı yapmak, raporlar hazırlamak veya e-postalar yazmak gibi durumlarda farklı metin parçalarını bir araya getirmek için idealdir. Ekran görüntülerini, resimleri veya grafikleri farklı uygulamalarda kullanmak için kolayca aktarabilirsiniz. Uzun dosya yollarını kopyalayıp, farklı uygulamalarda kullanabilirsiniz. Ayrıca Geliştiriciler, sık kullandıkları kod parçalarını pano geçmişinde saklayarak zaman kazanabilirler. Son olarak Farklı dillerde yazılmış metinleri kopyalayıp, çeviri araçlarında kullanabilirsiniz.
Pano Geçmişi Nasıl Etkinleştirilir
Pano geçmişi, daha sonra kullanabileceğiniz birden fazla öğeyi kaydetmenize olanak tanır. Pano özelliklerine erişebilmeniz için önce bunları Ayarlar uygulamasında veya Windows + . kısayolu ile etkinleştirmeniz gerekecektir, çünkü varsayılan olarak devre dışıdır
Pano’dan en iyi şekilde yararlanmak istiyorsanız, aşağıdaki adımları takip ederek bunu nasıl yapacağınızı öğrenin.
Ayarlar Üzerinden
- Görev çubuğundaki Başlat logosuna basarak arama kutusunu açın. Ayrıca, klavyenizdeki Windows tuşuna basarak da yapabilirsiniz.
- Windows arama kutusuna Ayarlar yazın ve ilk sonuca tıklayın.
- Ayarlar uygulamasında, Sistem seçeneğine tıklayın.
- Sağ bölümden Pano seçeneğine tıklayın.
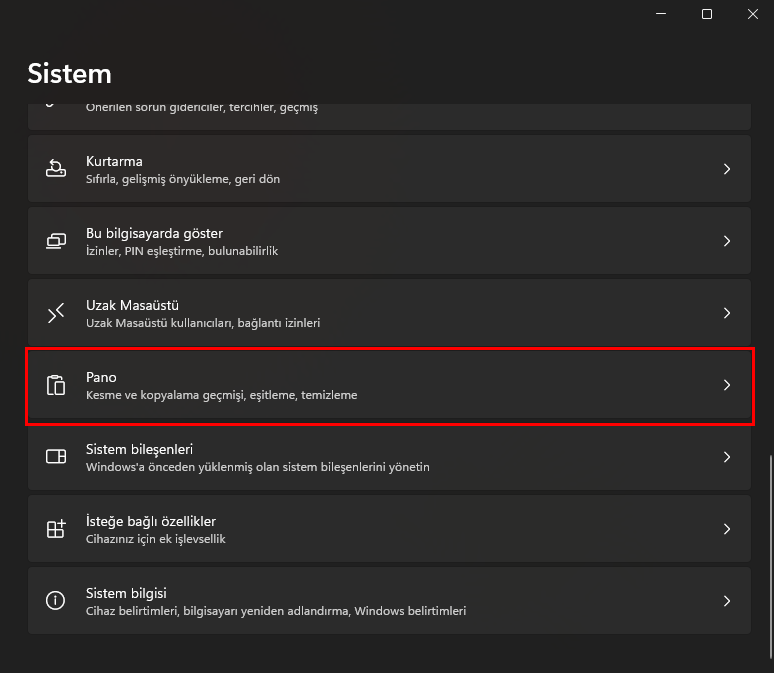
- Bu bölümde, devre dışı bırakılmış Pano Geçmişi ve Cihazınıza ait pano geçmişi diye iki seçenek göreceksiniz.
- İlk seçenek, pano öğelerini diğer cihazlarınızla senkronize eder.
- Hassas verileri kopyalamaktan endişe ediyorsanız, yalnızca bir cihazda bilgi senkronize eden ikinci seçeneği tercih edebilirsiniz.
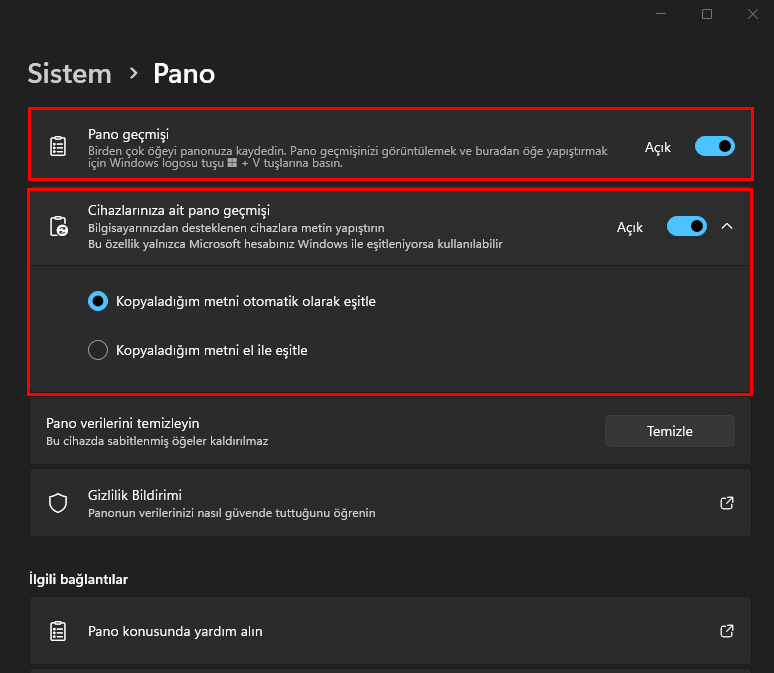
- Tercih ettiğiniz seçeneği etkinleştirin.
- Değişiklikleri yaptığınızda doğrudan uygulayacaktır işiniz bitince pencereyi kapatın.
Kısa Yol Üzerinden
- Windows + . (nokta) tuşlarına basın.
- Emoji penceresi açılacak.
- Sekmelerden en sağdaki Pano Geçmişi simgesine tıklayın.
- Aç butonuna tıklayın.
- Bu işlem sadece pano geçmişini açara. Senkronizasyonla ilgili herhangi bir işlem yapmaz.
Bu iki yöntemden tercih ettiğiniz birini kullanarak Windows 11 Pano Geçmişi özelliğini aktif edebilirsiniz.
Ayrıca Bakın: Windows 11 yeni başlat tüm uygulamalar menüsü
Windows 11 Pano Geçmişime Nasıl Erişebilirim?
Pano geçmişi ve cihazlar arası senkronizasyon özelliklerini etkinleştirdikten sonra, bu özellikleri herhangi bir uygulamada kullanabilirsiniz:
- Windows + V tuşlarına basın ve bir Pano paneli görünecektir.
- Bu panelde, panoya kopyaladığınız öğelerin geçmişini göreceksiniz, en son kopyalananlar en üstte yer alır. Belirli bir öğeyi yapıştırmak için üzerine tıklayın.
- Ardından, öğe geçerli uygulamaya yapıştırılacaktır.
Faydalı Pano Geçmişi Özellikleri
Windows 11 Pano geçmişinde öğeleri sabitleme, silme veya geçmişi temizleme seçeneklerine de sahipsiniz. Bunu yapmak için, herhangi bir öğenin yanındaki üç noktaya tıklamanız yeterlidir ve seçenekler görünecektir.
Pano geçmişi, kopyalanan son 25 öğeyi, URL’leri, web sayfalarından ve belgelerden metinleri ve 4 MB’den küçük resimleri gösterir. Senkronizasyon seçeneğini etkinleştirmek, kopyalanan öğeleri birden fazla cihazda kullanmanıza olanak tanır. Bir PC’de bir metin kopyalarsanız, başka bir PC’de yapıştırabilirsiniz.
Bunun çalışması için her iki cihazda da aynı Microsoft hesabıyla oturum açmanız gerektiğini unutmayın.
Gördüğünüz gibi, Windows 11 Pano geçmişi kullanımı oldukça kolay ve faydalıdır, özellikle senkronizasyon özelliğini etkinleştirir ve birden fazla cihazda çalışıyorsanız. Bu makale size yardımcı olduysa, aşağıdaki yorumlar bölümünde görüşlerinizi paylaşabilirsiniz. Sizin geri bildirimlerinizi duymak isteriz.