
Windows 11 NVIDIA sürücüleri nasıl geri alınır, aşağıda ki adımlar ile ilerleme sağlayabilirsiniz.
Bir oyuncu veya grafik tasarımcısıysanız grafik kartınızı ( GPU ) güncel tutmanın önemini zaten biliyorsunuzdur. Ancak NVIDIA kartınız varsa NVIDIA sürücülerini geri almanız gerekebilir.
Yeni sürücüler genellikle daha iyi performans ve gelişmiş kararlılık anlamına gelir, ancak her zaman değil. Örneğin, hatalı bir sürücü güncellemesi Windows 11 sisteminde yüksek GPU kullanımına neden olabilir.
Yeni bir sürücünün sorun yaratması durumunda, sisteminiz düzgün çalışırken onu önceki sürümüne geri döndürebilirsiniz. İşte bunu nasıl yapacağınız.
Windows 11 de NVIDIA Sürücüleri Nasıl Geri Alınır
NVIDIA GPU’nuzu güncellediğinizde ve kararsızlık veya çökmelerle karşılaştığınızda sürücüyü önceki sürüme geri döndürmeniz gerekecektir. Windows kullanarak bir sürücüyü geri almak herhangi bir uygulamanın indirilmesini gerektirmez.
NVIDIA’nın GeForce deneyimi sürücüleri güncellemeyi kolaylaştırsa da onları geri alamaz. Bunun yerine, Windows’un yerleşik Aygıt Yöneticisi yardımcı programını kullanarak onu geri alabilirsiniz.
Windows 11’de bir NVIDIA GPU sürücüsünü geri almak için:
- Başlamak için Aygıt Yöneticinizi açın.
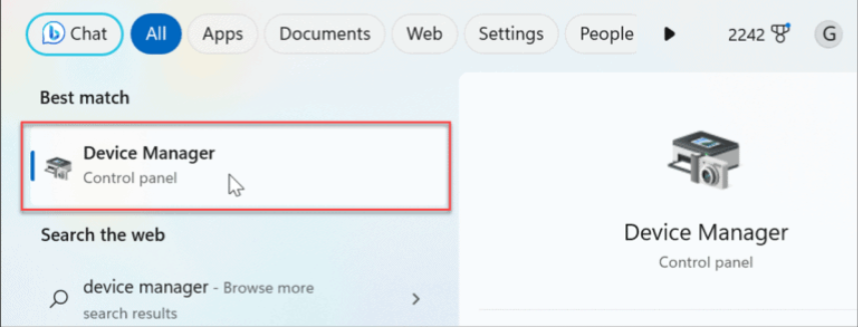
Windows 11 NVIDIA Sürücüleri Nasıl Geri Alınır
- Aygıt Yöneticisi açıldığında Ekran Bağdaştırıcıları menüsünü genişletin.
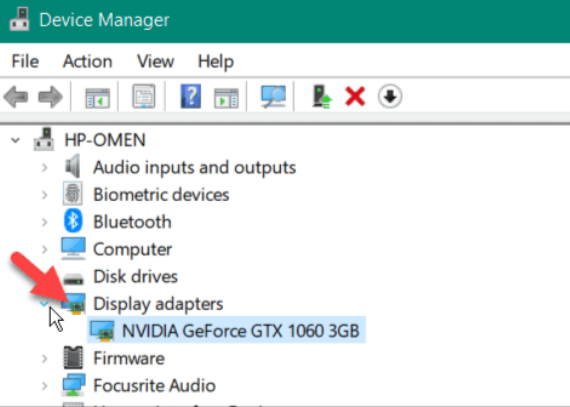
Windows 11 NVIDIA Sürücüleri Nasıl Geri Alınır Yolları
- NVIDIA GPU’nuza sağ tıklayın ve menüden Özellikler’i seçin.
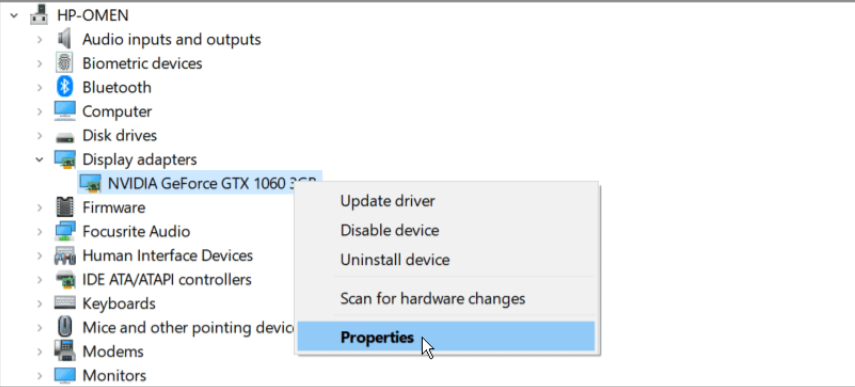
Windows 11 NVIDIA Sürücüleri Nasıl Geri Alınır Yöntemi
- Üstteki Sürücü sekmesini seçin ve Sürücüyü Geri Al düğmesini tıklayın.
Not: Düğme gri renkteyse sistemin önceki bir sürücü sürümü yoktur (aşağıdaki DDU seçeneğine bakın).
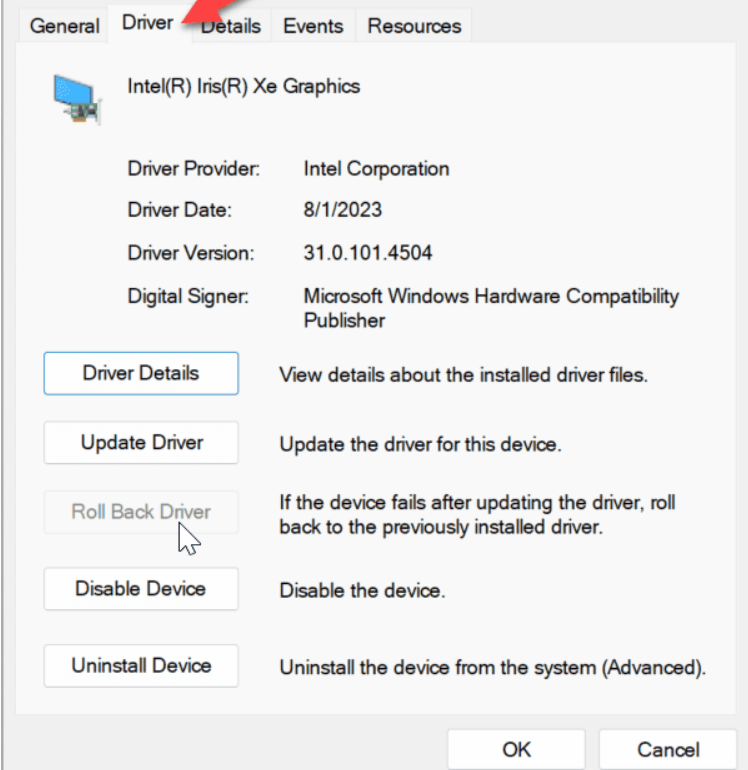
Windows 11 NVIDIA Sürücüleri Nasıl Geri Alınır
- Geri alma nedeninizi seçin ve istemde Evet’i seçin. Daha sonra geri alma işleminin tamamlanmasını bekleyin.
İşlem gerçekleşirken ekranınızın bir veya iki kez kısa süreliğine kararabileceğini unutmayın. Tamamlanana kadar bekleyin; sürücü tarihiniz ve sürümünüz, yüklü olan önceki sürümle değişecektir.
Aygıt Sürücüsü Kaldırıcıyı Kullan
Yukarıda gösterilen geri alma seçeneği çalışmıyorsa veya düğme gri renkteyse bunun yerine Display Driver Uninstaller (DDU) yardımcı programını kullanabilirsiniz. DDU, herhangi bir kayıt defteri anahtarı, dosya veya klasör bırakmadan mevcut sürücüyü tamamen kaldıracaktır. Bundan sonra çalışan sürücüyü NVIDIA’nın sitesinden manuel olarak yükleyebilirsiniz.
Not: Bu üçüncü taraf uygulaması ücretsizdir, “olduğu gibi” sunulur ve derin sistem değişiklikleri yapar. Ancak yıllardır güveniliyor ve sürücüleri tamamen ortadan kaldırma konusunda mükemmel bir iş çıkarıyor. Yine de, bir Geri Yükleme Noktası oluşturun ve bir sorun olması durumunda sisteminizi kurtarabilmeniz için öncelikle Windows 11’in güncel bir sistem yedeğini alın.
NVIDIA grafik sürücüsünü kaldırmak amacıyla DDU’yu kullanmak için:
- Bir tarayıcı başlatın ve DDU’yu indirin.
- İndirdikten sonra indirdiğiniz Zip klasörünü açın.
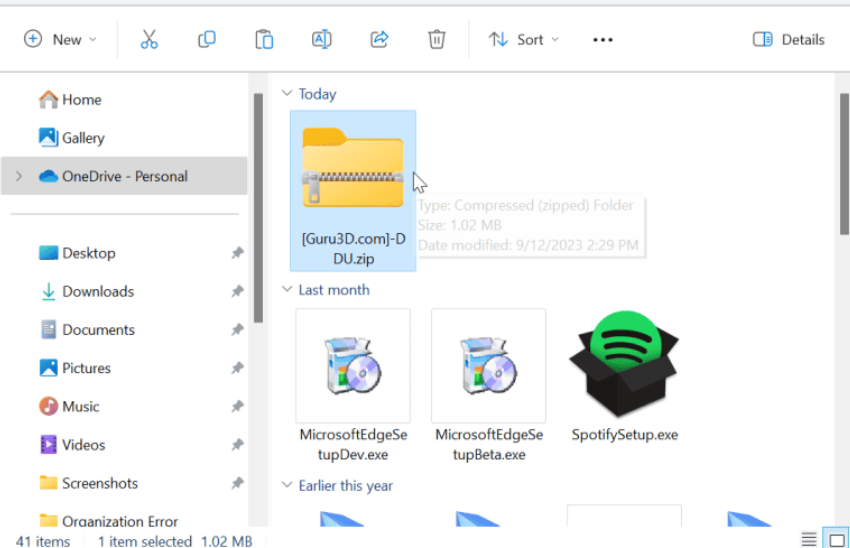
- DDU yürütülebilir dosyasına çift tıklayın ve beliren menüden Tümünü çıkar seçeneğini seçin.
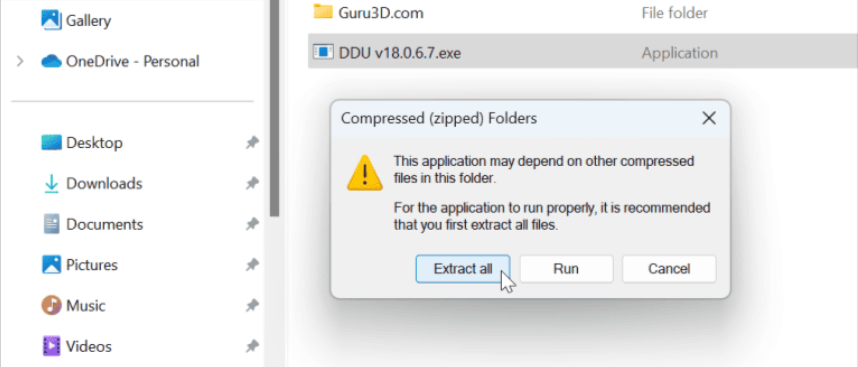
- Bir hedef klasör seçin ve Çıkar’a tıklayın.
- Daha sonra Windows 11’i Güvenli Modda başlatın ve uygulamayı çalıştırın. Bunu yapmanın en kolay yolu Başlat menüsünü açmak, Shift tuşunu basılı tutmak ve Güç düğmesine tıklamaktır.
- Varsayılan ayarlar iyi olduğundan görünen Seçenekler menüsünü kapatın.
- Sağdaki cihaz türü açılır menülerinden GPU ve NVIDIA’yı seçin.
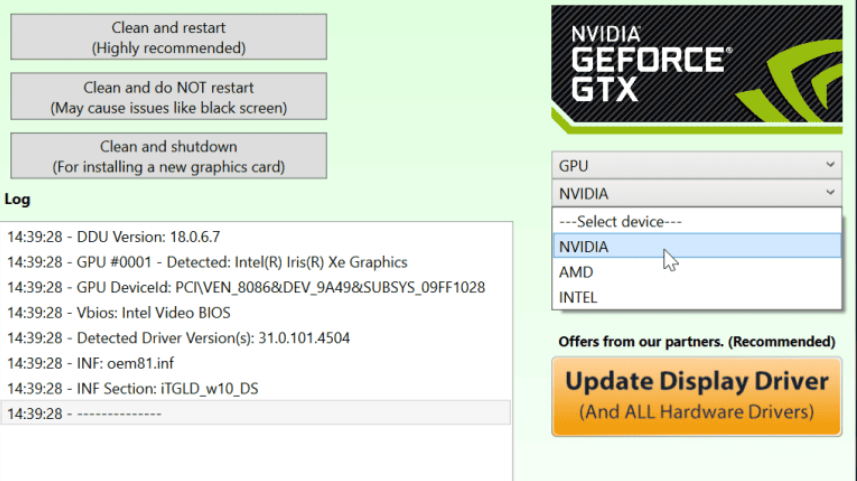
- Soldaki Temizle ve yeniden başlat düğmesine tıklayın.
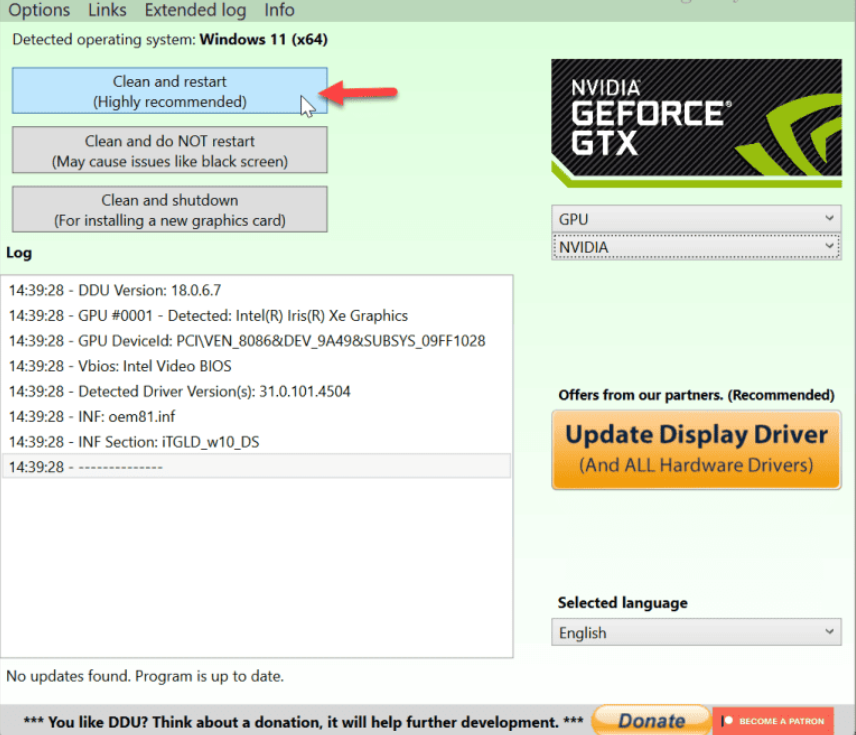
Windows 11 NVIDIA Sürücüleri Nasıl Geri Alınır
- Araç, mevcut NVIDIA sürücüsünü tamamen silecek ve bilgisayarınızı otomatik olarak yeniden başlatacaktır.
- Tamamlandığında, bir tarayıcı açın ve ihtiyacınız olan sürücü sürümünü indirip yüklemek için NVIDIA sürücüler sitesine gidin.
DDU’yu yalnızca Aygıt Yöneticisi’ni kullanarak bir sürücüyü kaldırırken veya yeniden yüklerken sorun yaşıyorsanız kullanmanız gerektiğini unutmayın. Sürücüyü her güncellediğinizde kullanılması amaçlanmamıştır.
Ayrıca sürücüyü güncellemek için NVIDIA‘nın GeForce Experience’ını kullanırsanız , sürücünün yine de temiz kurulumunu gerçekleştirme seçeneği vardır.



