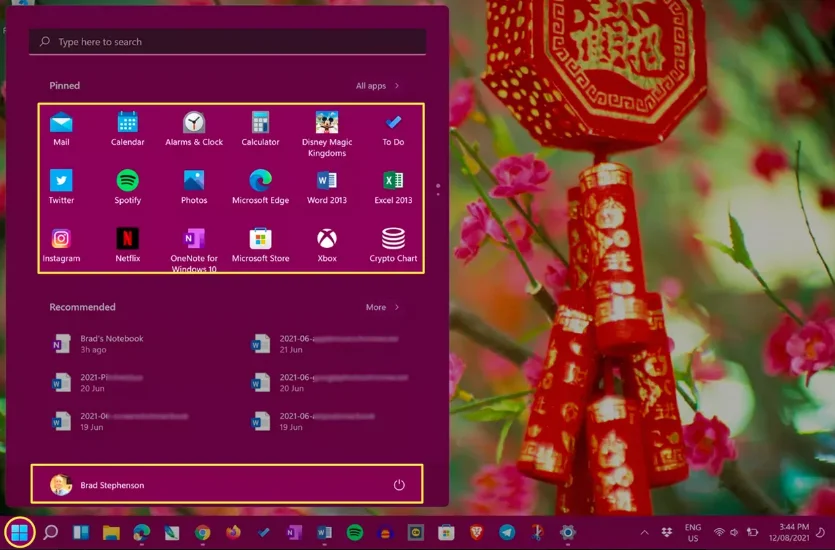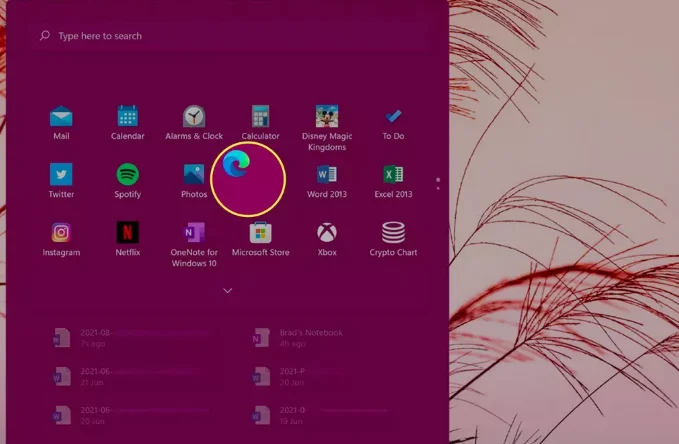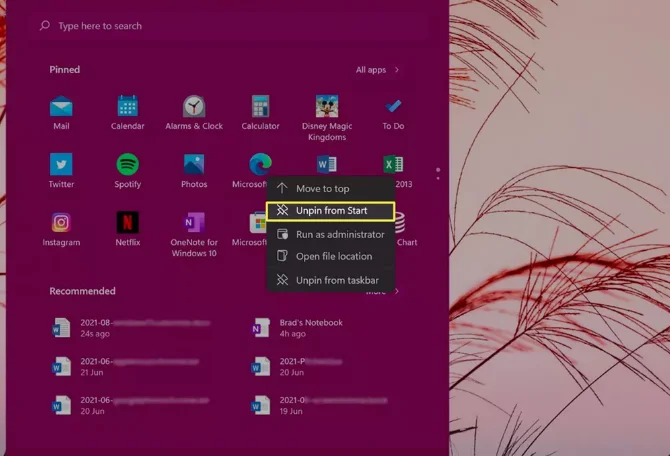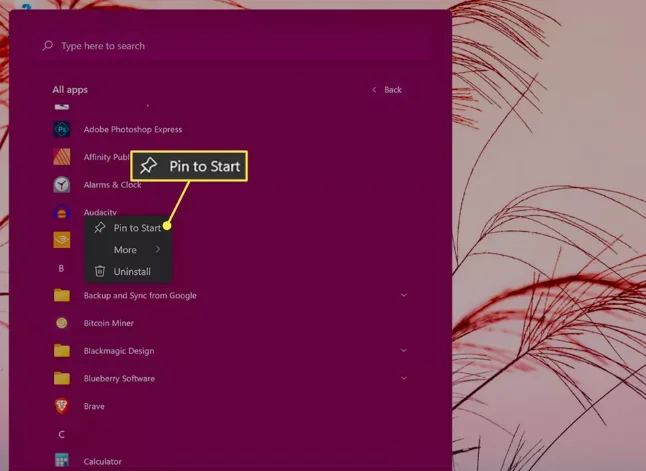Windows 11, işletim sisteminin renklerini, başlat menüsünü ve kullanıcı arayüzünün diğer özelliklerini özelleştirmek için çeşitli yollar sunar. Bu kılavuz, cihazınızın istediğiniz gibi görünmesini sağlamak için çeşitli Windows 11 ayarlarını değiştirmeye yönelik tüm temel adımlarda size yol gösterecektir.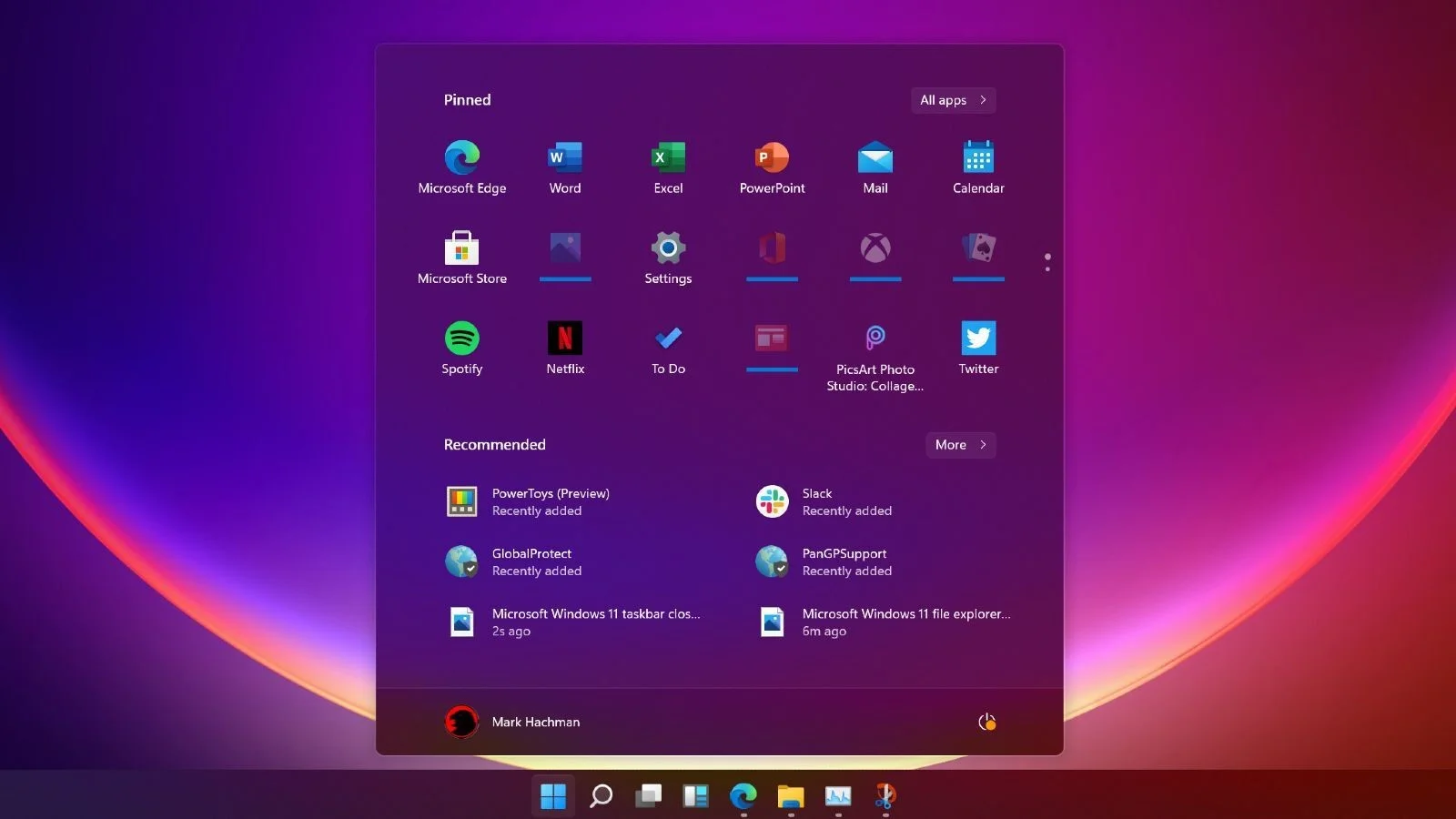
Windows 11’de Başlat Menümü Nasıl Özelleştiririm?
Varsayılan olarak, Windows 11 Başlat menüsü üstte üç satır uygulama simgesi, altta en son açılan dosyalar ve profil resminizin ve adınızın sağında temel Güç düğmesi simgesi görüntüler.
Neyse ki Başlat menüsü, bazı öğeleri taşıyarak, diğerlerini kaldırarak ve ek özellikler ekleyerek biraz özelleştirilebilir.
1-Windows 11 Başlat menüsünde bir uygulama simgesini taşımak için simgeye uzun tıklayın ve olmasını istediğiniz yere sürükleyin.
2-Başlat menüsünden bir uygulama simgesini kaldırmak için simgesine sağ tıklayın veya uzun basın ve “Başlattan Sabitle’yi” seçin.
3-Windows 11’de Başlat menünüze bir uygulama eklemek için sağ üst köşedeki Tüm uygulamalar’ı seçin, uygulama simgesine sağ tıklayın ve Başlangıç’a Sabitle’yi seçin.
4- Başlat menüsüne başka özellikler eklemek veya bu özellikleri kaldırmak için Ayarlar’ı açın ve Kişiselleştirme > Başlat’ı seçin.
5-Son kullanılan dosyaları Başlat menüsünden gizlemek için Başlat, Atlama Listeleri ve Dosya Gezgini’nde son açılan öğeleri göster’in sağındaki anahtarı kapatın.
6-Windows 11 Başlat menüsünün Önerilen bölümünden yeni ve kullanılmış uygulamaları kaldırmak için Son eklenen uygulamaları göster ve En çok kullanılan uygulamaları göster’in yanındaki düğmeleri kapatın.
7-Windows 11’de Başlat menünüzün rengini değiştirmek için Ayarlar > Kişiselleştirme > Renkler’i açın ve Vurgu renkleri altındaki seçeneklerden bir renk seçin.
Windows 11’de Klasik Görünüme Nasıl Geri Dönebilirim?
Windows 11’in tam olarak Windows 95 veya Windows 7 gibi klasik bir Windows işletim sistemi gibi görünmesini sağlamak için yerleşik bir seçenek olmasa da, sizi yakınlaştıracak birkaç küçük değişiklik yapabilirsiniz.
Klasik bir Windows duvar kağıdı kullanın. Retro Windows arka plan resimlerini çevrimiçi olarak ücretsiz olarak indirebilir ve bunları Windows 11 masaüstünüze ekleyebilirsiniz.
Vurgu renklerini değiştirin. Bu sayfanın üst kısmındaki adımları kullanarak, kullanıcı arayüzünü Windows’un en sevdiğiniz sürümüne olabildiğince yakın hale getirmek için renkleri değiştirin.