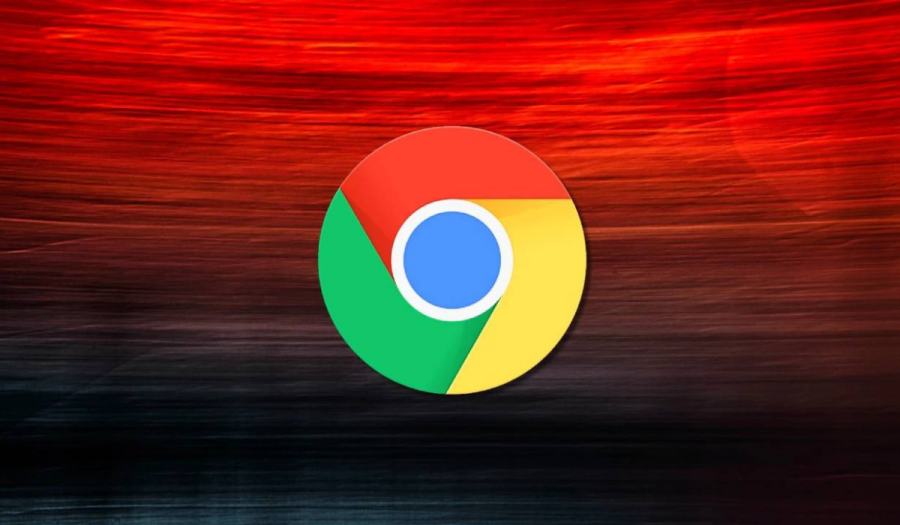Tüm özelliklerin kilidini açmak Windows 11’i Windows 10, 8.1 veya 7 ürün anahtarıyla etkinleştirebilirsiniz. Şimdi Windows 11 nasıl etkinleştirilir 3 farklı yolla anlatıyoruz.
Windows 11’i, kurulum sırasında yada kurulumdan sonra Ayarları kullanarak ürün anahtarını girerek, iki farklı şekilde etkinleştirmeniz mümkün. Ayrıca bir donanım değişikliğinden sonra bir Windows kurulumunu yeniden etkinleştirebilirsiniz.
Çoğu bilgisayarı ücretsiz olarak Windows 11’e (22H2 veya 21H2) yükseltebilseniz de. İşletim sistemi tam olarak ücretsiz değil. Yani, hiç Windows yüklemesi olmayan bir bilgisayarınız varsa. Windows işletim sistemini etkinleştirmek ve tüm özelliklerinin kilidini açmak için mutlaka ürün anahtarı satın almanız gerekir.
İçindekiler
Windows 11 Nasıl Etkinleştirilir
Ayrıca, Windows 10 işletim sistemini çalıştıran bir laptop veya masaüstü bilgisayarınız varsa. Windows 11’e yükseltme ücretsizdir. Tabi, minimum donanım gereksinimleri karşıladığı sürece.
Ayrıca, işletim sistemini cihaza ilk kez yüklerken bile Windows 11’i Windows 10, 8.1 veya 7 ürün anahtarı ile etkinleştirebilirsiniz.
Bu kılavuz size Windows 11 22H2, 21H2 veya bilgisayarınızdaki herhangi bir üst sürümü etkinleştirme adımlarını öğretecektir.
Donanım değişikliğinden sonra Windows 11 nasıl etkinleştirilir
Bilgisayarda önemli donanım değişiklikleri (anakart, işlemci ve ram değişimi değişimi) yaptıktan sonra. İşletim sistemi, yeni bir bilgisayar olduğunu düşündüğü için yeniden etkinleştirme Ancak, ücretsiz olarak Windows 11’i yeniden etkinleştirmek için sistem açıkken etkinleştirme sorun gidericisini kullanabilirsiniz.
Bir donanım değişikliği yaptıysanız Windows 11 işletim sistemini yeniden etkinleştirmek için aşağıdaki adımları uygulayın:
- Önce Windows 11’de Ayarlar’ı açın.
- Sonra Sistem’e tıklayın.
- Ardından Sağ taraftaki Etkinleştirme sayfasına tıklayın.
- Şimdi Etkinleştirme durumu ayarını (varsa) tıklayın.
- Daha sonra Sorun Gider butonuna tıklayın. “Windows, cihazınızda ürün anahtarı bulunmadığını bildirdi. Hata kodu: 0xC004F213.”
- Son zamanlarda bu cihazdaki donanımı değiştirdim yazan seçeneğine tıklayın.
- Microsoft hesabı kimlik bilgilerinizle oturum açın.
- Listeden bilgisayarı seçin.
- Son olarak Etkinleştir butonunu tıklayın.
Adımları tamamladığınızda, Windows 11 işletim sistemi otomatik olarak etkinleştirilmelidir.
Ayarlardan Windows 11 Etkinleştirme
3. parti bir programa ihtiyaç duymadan, Ayarlar uygulamasını kullanarak Windows 11 etkinleştirme işlemi için aşağıdaki adımları uygulayın:
- Önce Ayarlar’ı açın.
- Sonra Sistem’e tıklayın.
- Ardından Sağ taraftaki Etkinleştirme sayfasına tıklayın.
- Daha sonra Etkinleştirme durumu ayarını (varsa) tıklayın.
- Şimdi Ürün Anahtarını Değiştir ayarında Değiştir butonunu tıklayın.
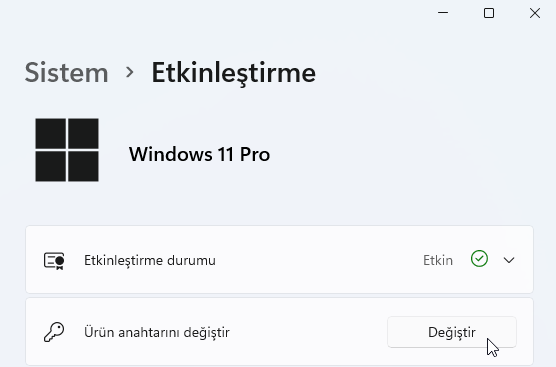
- Windows 11’in yüklü sürümü için geçerli 25 basamaklı ürün anahtarını girin (Windows 10 için kullandığınız anahtarı da kullanabilirsiniz.)
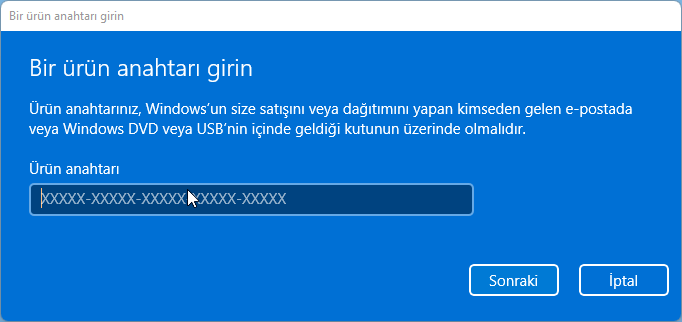
- İleri butonunu tıklayın.
- (İsteğe bağlı) Microsoft Mağazasını açmak için Mağazayı Aç butonunu tıklayın.
- Satın al butonunu tıklayın.
- Windows 11 Lisansı satın almak ve işletim sistemini etkinleştirmek için ekrandaki yönergeleri takip edin.
Yeni işletim sistemini bir Microsoft hesabı ile kullandığını düşünerek, lisans, kişinin hesabına bir “dijital lisans” şeklinde bağlanır. Böylelikle sonradan lisans anahtarını yeniden girmeye gerek kalmamış olacak.
Kurulum sırasında Windows 11 etkinleştirme
Kurulum işlemi sırasında Windows 11’i etkinleştirmek için şu adımları kullanın:
- Bilgisayarı Windows 11 USB flash sürücü ile başlatın.
- Devam etmek için herhangi bir tuşa basın.
- İleri butonunu tıklayın.
- Şimdi yükle butonunu tıklayın.
- “Windows’u Etkinleştir” sayfasında, Windows 11 sürümü için geçerli 25 basamaklı ürün anahtarını girin (Windows 10 anahtarı da kullanabilirsiniz.)
- Lisansı doğrulamak için İleri butonunu tıklayın.
- Kurulumu tamamlamak için ekrandaki yönergelerle devam edin.
Windows 11′ in yüklenmesi sırasında etkinleştirmek için sizden seri numara girmeniz istenilecekte olsa, “Ürün anahtarım yok” adlı seçenek kullanılarak bu adım atlanmış olacak. Sistemi yeniden yüklemek gibi bir planınız varsa, kurulum bittikten hemen sonra otomatik olarak internet bağlantısı kullanılarak yeniden etkinleşecektir. Lakin yeni bir kurulum yapılıyorsa, kurulum ya Windows 11 Pro ya da Home ürün anahtarı kullanılarak etkinleştirilmelidir. Ürün anahtarınız olurda ilgili sistem sürümü ile eşleşmiyorsa, o zamanda sistemi doğru bir lisans sürümle tekrardan yeniden kurmanız gerekecek.