
Windows 11 microsoft edge Yeni Özellikler ve Tasarımı En çok kullanılan tarayıcılardan biri olan Microsoft Edge nihayet Windows 11 için çıktı.
Şık ve çekici bir arayüzün yanı sıra, sizi meşgul edecek ve tarayıcının performansını artıracak çok sayıda özellik sunar. Bu tür tüm özellikler hakkında bilgi edinin ve neden Microsoft Edge’e geçmeniz gerektiğini öğrenin.
Bir web tarayıcısı olan Microsoft Edge, ilk olarak 2015 yılında Windows 10 için ve sonraki yıllarda diğer işletim sistemleri için piyasaya sürüldü. Ve Windows 11’in piyasaya sürülmesiyle, ilgi odağı bir kez daha Microsoft Edge’e kaydı.
Bir dizi yeni özelliğin tanıtılması, kullanıcı dostu bir kullanıcı arayüzü ve diğer değişikliklerle Edge, mevcut en iyi tarayıcılardan biridir.
Microsoft ayrıca, Windows 11’de Edge’i varsayılan web tarayıcısı olarak ayarlamaya zorluyor ve ayrıca Microsoft tarafından önerilen tarayıcı olarak listeliyor.
Şimdi Edge’de yapılan değişiklikleri, diğer tarayıcılara göre nasıl performans gösterdiğini ve nasıl kullanılacağını anlayalım.
Microsoft Edge, diğer web tarayıcılarına kıyasla nasıl bir performans sergiliyor?
Edge’i önceki işletim sisteminde kullananlar, sistem kaynaklarını nasıl tüketmediğini ve yanıt süresinin diğer tarayıcılarla karşılaştırılabilir olduğunu fark etmiştir.
Gizliliği düşündüğümüzde, Edge akıllı tarama sistemi sayesinde yine açık ara kazanan olarak karşımıza çıkıyor. Ancak, düzenli güncellemeleri sık sık yayınlamaz, bu nedenle güvenlik söz konusu olduğunda küçük bir farkla kaybeder.
Microsoft Edge ve Google Chrome neden benzer görünüyor?
Tarayıcıların inceliklerinden habersiz birkaç kullanıcı, iki tarayıcının, Google Chrome ve Microsoft Edge’in neden benzer göründüğünü çözemedi. Cevap, bu tarayıcıların her ikisinin de açık kaynaklı bir kod tabanı olan Chromium’a dayanmasıdır.
Özellikler, oluşturma motoru ve uzantıların tümü iki tarayıcıda çok benzer. Bir tarayıcı için tasarlanmış bir web sitesi, Chromium tabanlı diğer tüm tarayıcılarda mükemmel şekilde çalışır. Chromium üzerinde çalışan diğer bazı tarayıcılar arasında Opera, Samsung İnternet bulunur.
Windows 11’in Microsoft Edge’inde hangi özelliklere dikkat edilmelidir?
1. Şık görünüm
Windows 11’deki yeni Microsoft Edge, çok daha hoş olan şık bir görünüm sunuyor. Tam ekran modunda değilken kavisli kenarlar ile içerik menüsündeki ve ana menüdeki bazı küçük değişikliklerle Edge çok yol kat etti.
Bir şeyin göze nasıl hitap ettiği en önemli yönlerden biridir ve Edge bunu doğru bilmiştir. Ayrıca, tüm seçenekler, aralarında gezinmeyi daha basit ve daha hızlı hale getiren en uygun şekilde aralıklıdır.
İlerleyen bölümlerde bahsedeceğimiz pek çok eklenti, ilgili sayfalar açıldığında otomatik olarak karşımıza çıkıyor.
Örneğin, hizmet veya ürün satan bir web sitesini açtığınızda adres çubuğunun yanında kupon seçeneği veya ilgili bir web sayfası açıldığında okuma modu görünür.
2. Gelişmiş performans
Windows 11’deki Microsoft Edge, önceki işletim sistemlerine kıyasla çok daha hızlıdır. Bu, artık varsayılan tarayıcı olarak kullanılmasına ve daha iyi veya en azından. Chrome ile eşit performans sunması gerektiğine bağlanabilir.
Ve Microsoft burada sizi hayal kırıklığına uğratmaz! Edge’de gezinmek, muhtemelen en uygun şekilde yerleştirilmiş simgeler nedeniyle daha hızlıdır. Ancak hız gerçekten burada bir faktördür.
Ayrıca, Chrome gibi sistem kaynaklarını kullanmaz. Böylece diğer çalışan uygulamaların yanı sıra sorunsuz çalışmasını sağlar.
3. Benzer uygulamaları bir araya getirmeye yardımcı olur
Aynı anda birden fazla uygulama kullanıyorsanız, Windows 11’deki Microsoft Edge, bunları gruplar altında toplamanıza olanak tanır. En iyi yanı, bu grupların kolayca tanımlanabilmesi için belirli adları ve renkleri olur.
Bu, uygulamaları kullanıma veya çalışmaya göre sıralamaya yardımcı olacak. Ve bunlar arasında gezinmek için zaman kazandıracaktır. Sekmeleri gruplama özelliği Chrome’da mevcut ve hemen hemen aynı şekilde çalışıyor.
Windows 11’in Microsoft Edge’inde grupların altındaki sekmeler nasıl kulüplenir?
- Gruba eklemek istediğiniz sekmeye sağ tıklayın ve içerik menüsünden Sekmeyi yeni gruba ekle’yi seçin.
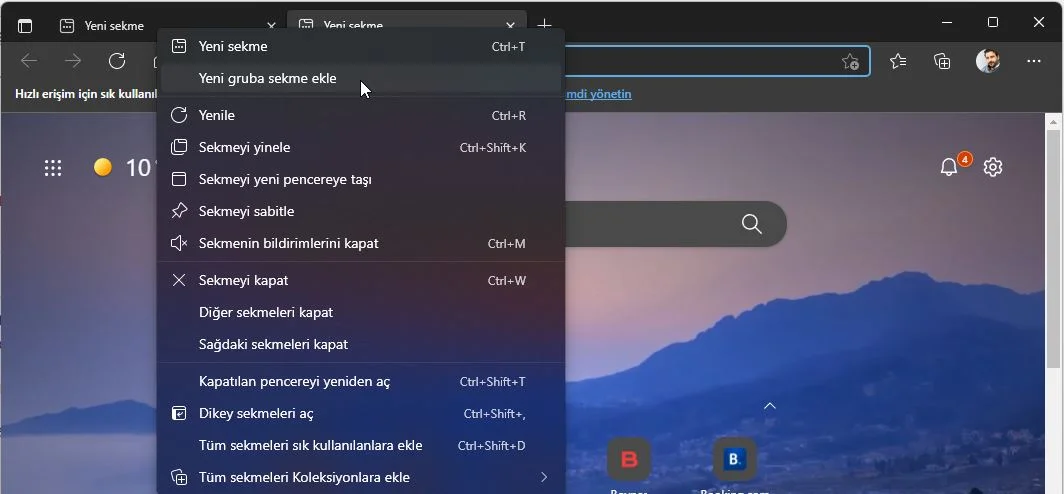
- Şimdi bir isim ekleyin ve grup için bir renk seçin.
- Ardından, aynı gruba eklemek istediğiniz diğer sekmelere sağ tıklayın, imleci Sekmeyi gruba ekle üzerine getirin ve beliren seçenekler listesinden daha önce oluşturduğunuz sekmeyi seçin.
4. Satın alırken size uygun kuponu bulur
Hem çevrimiçi hem de çevrimdışı alışveriş yaparken tasarruf etmenizi sağlayan bir sürü kupon var. Windows 11’deki Microsoft Edge, eskisiyle ilgilenir. Ödemeleri destekleyen ve kupon sunan bir web sitesini açtığınızda, Edge, adres çubuğunun yanında seçeneği listeler.
5. Verilerinizi gizli ve güvende tutar
Web’de gezmek eğlenceli. Ama güvenilir olmayan web sitelerinden içerik indirdiğinizde ciddi bir risk taşır. Kötü amaçlı yazılım veya virüs indiren ve hatta sürücüde depolanan verileri bozan yazılımları indiren birden fazla kullanıcı örneği olmuştur.
Bu nedenle, tarayıcının bu tür saldırılara karşı bir düzeyde koruma sağlaması ve sizi bu web siteleri hakkında uyarması zorunlu hale gelir. Ayrıca, bazı web siteleri, diğer kullanımların yanı sıra. Birçok kullanıcının paylaşmamayı tercih ettiği özelleştirilmiş reklamlar sunmak için tarama verilerinizi toplar.
Windows 11’deki Microsoft Edge, tüm bu sorunlara tek durak çözümdür. Etkinleştirildiğinde web sitesiyle paylaşılan verileri sınırlayacak bir izleme önleme özelliği sunar.
Edge, izleme modunun yanı sıra, her zaman güvenilir bir antivirüs kullanmanız gerektiği gerçeğinin yanı sıra, taramanızı güvence altına alan ve kötü amaçlı yazılım saldırılarını önleyen bir güvenlik azaltma özelliği de sunar.
Windows 11’in Microsoft Edge’inde izleme engellemesini nasıl etkinleştirebilirim?
- Sağ üst köşeye yakın üç noktaya tıklayın ve beliren seçenekler listesinden Ayarlar’ı seçin.
- Solda listelenen sekmelerden Gizlilik, arama ve hizmetler’i seçin.
- Şimdi istediğiniz izleme modunu seçin.
6. Windows 11’de Microsoft Edge ile ekran görüntüsü almak artık daha kolay
Windows 11’de ekran görüntüsü almanın birçok yolu olsa da , Microsoft Edge bazılarının biraz daha kullanışlı bulduğu yerleşik bir araç sunar. Ekran görüntüsü yakalamanın yanı sıra, Edge’in kendi aracını kullanarak ek açıklamalar eklemek için işaretleme özelliğini de kullanabilirsiniz.
Hızlıdır, basittir ve hem tam ekranı hem de bir bölümünü yakalamanıza olanak tanır. Bunu şu şekilde yapabilirsiniz:
Microsoft Edge’de ekran görüntülerini nasıl yakalayabilirim?
- Yakalamak istediğiniz web sayfasına gidin.
- Aracı başlatmak için Ctrl+ Shift+S tuşlarına basın.
- Tüm ekranı mı yoksa belirli bir alanı mı yakalamak istediğinizi seçin.
- İkincisini seçmeniz durumunda. Yakalanacak bölümü kapatmak için imleci sürükleyin.
7. Basit toplamadan korkunç hesaplara kadar matematik problemlerini çözün
Öğrenciler ve hatta profesyoneller bazen anlayamadıkları denklemler veya matematiksel problemlerle karşılaşıyorlar. Windows 11’deki Microsoft Edge’deki Matematik Çözücü özelliğinin resme girdiği yer burasıdır.
Kullanımı kolaydır ve basit eklemelerden trigonometri ve kalkülüse kadar çok çeşitli matematik problemlerini çözer. Ayrıca, bir PDF veya görüntüden denklemleri okur ve çözer.
Önizleme aşamasındayken daha önce bunun için belirli bayrağı etkinleştirmeniz gerekse de. Bu herkes için mevcut değildir ve Edge’in araç çubuğuna eklenebilir.
Microsoft Egde’de Matematik Çözücüyü nasıl kullanabilirim?
- Adres çubuğuna aşağıdakini yazın veya yapıştırın Enterve Microsoft Edge Ayarlarını başlatmak için düğmesine basın :
edge://settings/appearance - Şimdi, Araç çubuğunda hangi düğmelerin gösterileceğini seçin altındaki Matematik Çözücü seçeneğini bulun ve etkinleştirin.
- Çözmek istediğiniz matematik probleminin bulunduğu web sayfasına gidin ve araç çubuğundaki Matematik Çözücü düğmesine tıklayın.
- Matematik problemini seçmek için seçeneği seçin.
- İmleci sorunun üzerine sürükleyin ve Çöz öğesini seçin.
- Edge’in çözümü listelemesini bekleyin.
Matematik problemini, Matematik problemini yazın seçeneğini kullanarak araca manuel olarak da girebilirsiniz. Ancak kopyalama yöntemi de aynı derecede etkilidir ve önemli ölçüde zaman kazandırır.
8. Koleksiyonlara sayfa ekleyin
Adından da anlaşılacağı gibi, koleksiyonlar ziyaret edebileceğiniz ilgi çekici sayfaları kaydetmenize yardımcı olur. Yer imlerine benzer şekilde çalışır ancak benzer bir kategorideki sayfaları tek bir başlık altında ekleme seçeneği sunar.
Bu şekilde , diğer fikirlerin yanı sıra tatiliniz veya bir alışveriş listesi için. Windows 11’de Microsoft Edge’de bir sayfa koleksiyonu oluşturabilirsiniz. Araç çubuğundan koleksiyon seçeneğine erişebilir veya başlatmak için Ctrl+ Shift+ tuşlarına basabilirsiniz Y.
9. Gözlerinizdeki yükü azaltmak için sürükleyici okuma
Hepimiz zamanımızın büyük bir bölümünü internette okuyarak geçiriyoruz. Ve ekrana uzun süre bakmanın göz yorgunluğuna neden olabileceği roket bilimi değil. Sürükleyici Okuyucu modunun resme girdiği yer burasıdır.
Bu modda, metin biraz aralıklıdır ve arka plan rengi daha sıcak olanlarla değiştirilir. Bu, Kindle’ın nasıl çalıştığına benzer şekilde gözdeki yükü azaltır. En iyi yanı, Microsoft Edge, özelliğin etkinleştirilebileceği sayfaları otomatik olarak algılar. Ve bunun için seçenek adres çubuğunun yanında görünür.
Windows 11’de Microsoft Edge’de Tam Ekran Okuyucu modunu kullanmaya başladığınızda, geri dönüş yoktur. Geceleri uyumaya çalışırken bu modu etkinleştirmek işe yarayabilir.
Microsoft Edge’de Tam Ekran Okuyucu modunu nasıl etkinleştirebilirim?
- İstediğiniz web sitesine gidin ve adres çubuğunun yanındaki Tam Ekran Okuyucuya Gir düğmesini arayın.
- F9Sürükleyici okuma moduna girmek için düğmeye tıklayabilir veya düğmesine basabilirsiniz.
- Değişikliklerin yansımasını bekleyin, birkaç saniyeden fazla sürmemelidir.
10. Microsoft Edge’de güç tasarrufu için Verimlilik modu
Microsoft Edge’deki Verimlilik modu, sistemin CPU ve bellek kullanımını azaltarak. Güç tasarrufuna yardımcı olan harika bir özelliktir. Özellik etkinleştirildiğinde pil ömrü uzayacaktır.
Aksine, bu mod, animasyonları ve video oynatmayı etkilemek zorundadır. Bu nedenle pil ömrü ve performans arasında bir seçim yapmanız gerekecektir. İlkini seçmeniz durumunda , Edge’de verimlilik modunu etkinleştirmekten çekinmeyin.
Edge’de verimlilik modunu nasıl etkinleştirebilirim?
- Sağ üst köşeye yakın üç noktaya tıklayın.
- Seç Ayarlar açılır menüde görünür seçenekler listesinden.
- Ardından, soldaki sekmeler listesinden Sistem ve performans’ı seçin.
- Aşağı kaydırın ve Optimize Edge altındayken verimlilik modunu aç için açılır menüye tıklayın.
- Şimdi, liste seçeneklerinden istediğiniz ayarı seçin.
Windows 11’de Microsoft Edge’e geçmeli miyim?
Bu, gereksinimlerinize dayalı bireysel bir karar olacaktır. Windows 11’de Microsoft Edge’in temel özelliklerinin çoğunu listelemiş olsak da, bu konuda herhangi bir tarayıcı. Veya yazılımda olduğu gibi kullanıcıları uzaklaştıran belirli yönler vardır.
Kullanıcılar , Edge’deki diğerlerinin yanı sıra varsayılan arama motorunu değiştirirken. Adobe Flash içeriğiyle ilgili sorunlar , şifre hataları , sorunları bildirdiler. Ancak, bu sorunlar zaman zaman herhangi bir tarayıcıda ortaya çıkabilir. Ve Edge’i boşaltmak için yeterince iyi bir neden değildir.
İkna etmek için burada değiliz, ancak son aramayı yapmadan önce Microsoft Edge’i Windows 11’de denemenizi öneririz.
Edge yıllar içinde önemli ölçüde gelişti, çok sayıda özellik ekledi. Kullanıcı dostu bir arayüz tasarladı ve sisteme çok fazla yük getirmedi, bu da onu mevcut en iyi seçeneklerden biri haline getirdi.
Windows 11’de Microsoft Edge’i varsayılan tarayıcı olarak nasıl kaldırabilirim?
Beklendiği gibi, Microsoft Edge, tema ve uyarlanabilir görünümle uyumlu olarak Windows 11’de varsayılan tarayıcı olarak ayarlanmıştır.
Ancak, Windows 11‘de varsayılan tarayıcıyı kolayca değiştirebilirsiniz.
Windows 11’de Microsoft Edge’in özellikleri bu kadar. Bu yalnızca bir tarayıcı değil, eksiksiz bir deneyimdir ve mevcut diğer seçeneklerle aynıdır.
Artık aramanız ve kullanmanız gereken tüm özellikleri biliyorsunuz. Edge’in varsayılan tarayıcı olarak mı yoksa tarama ihtiyaçları için mi kullanılacağı bireysel bir seçim olmaya devam ediyor. Ancak bu makale kesinlikle konuya biraz ışık tutacak ve karar vermenize yardımcı olacaktır.



