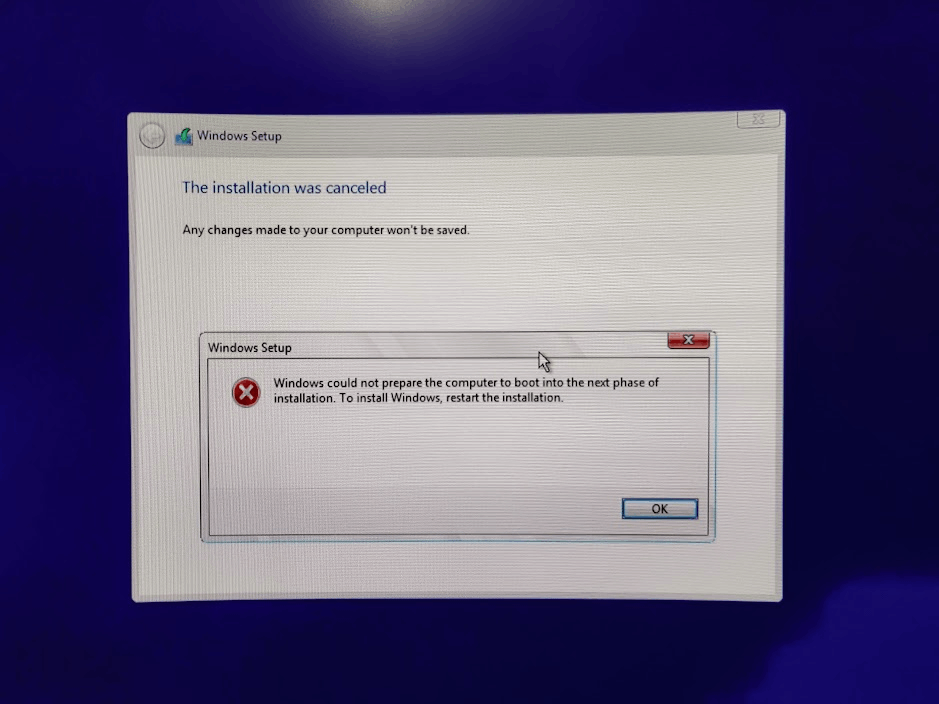Windows 11 kurulumunda CD boot hatası Windows 11 kurulumu yapmaya çalışırken karşılaşılan hata mesajının nasıl çözüleceğini ele alacağız. Bu hata, genellikle uyumsuz bir anakart ile özgün Windows 11 kurulum dosyası arasındaki bir sorundan kaynaklanır.
Ayrıca okuyun: Bilgisayar BIOS Ayarlarında Boot Sırasını Değiştirme

İçindekiler
Windows 11 Kurulumunda CD Boot Hatası Temel Nedenleri
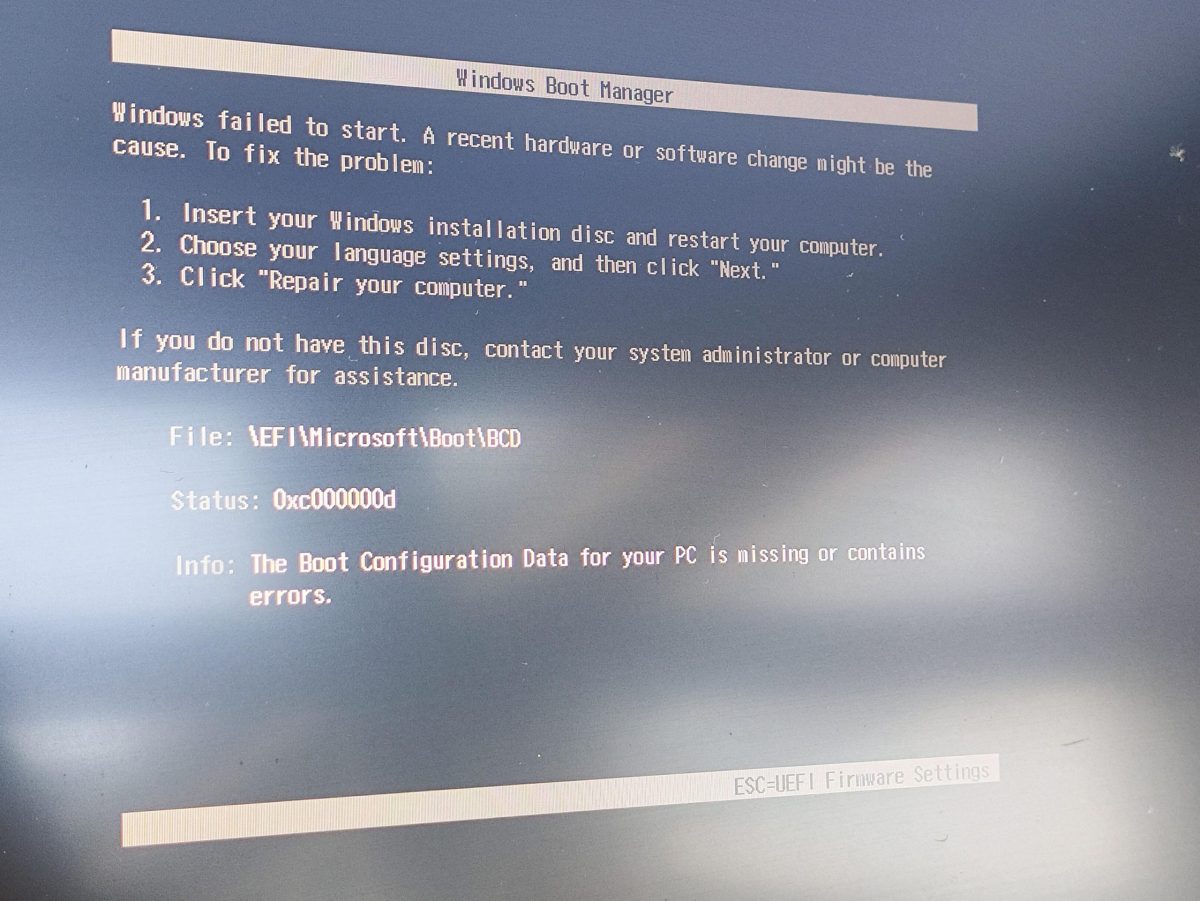
Windows 11 kurulumunda CD’den başlatma yaparken neden hata alıyorsunuz?
Anakart uyumsuzluğu
Eski MSI ve AsRock anakartlarda, BIOS’un Windows 11’nin önyükleme dosyalarını tanıyamaması nedeniyle bu hata ortaya çıkabilir. Bu, özellikle SATA denetleyicileri ve önyükleme modları ile ilgili uyumsuzluklardan kaynaklanabilir.
Bozuk veya yanlış yazılmış kurulum medyası
Eğer kullandığınız Windows 11 DVD’si veya USB sürücüsü bozuksa veya yanlış yazılmışsa, bu hata ile karşılaşabilirsiniz.
BIOS ayarları
BIOS’ta AHCI modu etkin değilse veya yanlış yapılandırılmışsa, Windows 11 kurulumu sırasında bu hata oluşabilir.
Sürücü eksikliği
Bazı durumlarda, anakartınızın SATA denetleyicisi için gerekli sürücüler Windows 11 kurulum dosyalarında bulunmayabilir. Bu durumda, “Sürücü bulunamadı” hatası alabilirsiniz.
Windows 11 Kurulumunda CD Boot Hatası Çözüm Yolları
Windows 11 kurulumunda CD’den başlatma sorununu çözmek için adım adım rehber
BIOS ayarlarını kontrol edin
- Bilgisayarınızı yeniden başlatın ve BIOS ayarlarına girin (genellikle Delete veya F2 tuşuna basarak).
- SATA denetleyicisinin AHCI modunda olduğundan emin olun. Eğer IDE modunda ise, AHCI moduna geçirin.
- Önyükleme sırasını kontrol edin ve DVD veya USB sürücüsünün ilk sırada olduğundan emin olun.
- BIOS ayarlarını kaydedin ve çıkın.
Kurulum medyasını kontrol edin
- Başka bir bilgisayarda veya DVD/USB sürücüsünde Windows 11 kurulum medyasını deneyin.
- Eğer mümkünse, Windows 11 ISO dosyasını tekrar indirin ve yeni bir DVD veya USB sürücüye yazın.
- Yazma işlemi sırasında doğru ayarları kullandığınızdan emin olun (örneğin, USB sürücüsü için “bootable” seçeneğini işaretleyin).
ImgBurn ile yeni bir kurulum DVD’si oluşturun
- Yukarıda açıklandığı gibi, ImgBurn yazılımını kullanarak Windows Vista ve Windows 11 DVD’lerinden yeni bir önyüklenebilir Windows 11 DVD’si oluşturabilirsiniz.
- Bu yöntem, anakartınızın uyumsuzluğunu gidermeye yardımcı olabilir.
Sürücüleri manuel olarak yükleyin
- Eğer “Sürücü bulunamadı” hatası alıyorsanız, anakartınızın üreticisinin web sitesinden SATA denetleyicisi için gerekli sürücüleri indirin.
- Bu sürücüleri bir USB sürücüye yükleyin ve Windows 11 kurulumu sırasında “Sürücüleri yükle” seçeneğini kullanarak yükleyin.
Alternatif kurulum yöntemlerini düşünün
- Eğer sorun devam ederse, Windows 11’yi bir DVD yerine bir USB sürücü kullanarak veya tersi şekilde kurmayı deneyebilirsiniz.
- Ayrıca, farklı bir Windows 11 sürümü veya farklı bir kurulum kaynağı kullanmayı deneyebilirsiniz.
ImgBurn ile Yeni bir Windows 11 DVD’si Oluşturma
Adım adım Windows 11 ISO dosyasını DVD’ye yazın ve kuruluma hazır hale getirin
- ImgBurn yazılımını çalıştırın ve “Dosyalardan/klasörlerden görüntü dosyası oluştur” düğmesine tıklayın.
- Vista DVD’sini takın ve ImgBurn menüsünde “Advanced > Bootable Disc > Extract Boot Image” düğmelerine tıklayın. “EXtract Boot Image” altındaki okla DVD sürücünüzü seçin ve okun yanındaki simgeye tıklayın (“Farklı Kaydet” penceresi açılacaktır).
- Oluşturulacak “bootimage.ima” dosyasının kaydedilmesini istediğiniz yeri seçin ve “Kaydet” düğmesine basın.
- Açılan iletişim kutusunda “Evet” düğmesine basın.
- ImgBurn menüsünden “Options”ı tıklayıp “Include Hidden Files” ve “Include System Files” kutucuklarını işaretleyin. Ardından, “Labels” sekmesine tıklayın.
- “ISO9660:” ve “UDF” yazı kutularına aynı etiketi (WIN7_CODE5_PATCH) yazın. “Advanced” sekmesini ve ardından “Restriction” alt sekmesini tıklayın ve “Don’t Add ‘;1’ Version Number To Files” kutucuğunu işaretleyin.
- Vista DVD’sini çıkarın ve Windows 11 DVD’sini takın.
- ImgBurn penceresinde “Gözat” düğmesine tıklayın ve Windows 11 DVD’sini seçin.
- ImgBurn penceresinde “Hedef” düğmesine tıklayın ve boş bir DVD’yi seçin.
- ImgBurn penceresinin sol altındaki büyük düğmeye basarak ISO dosyası oluşturma işlemini başlatın. İşlemin bitmesini bekleyin.
- ImgBurn “Mode” menüsünden “Ez-Mode Picker…”i seçin ve “Write image file to disc” düğmesine basın.
- Açılan yeni pencerede sol üst köşede görünen iki klasör simgesinden soldakini tıklayın.
- “Aç” penceresinde biraz önce oluşturduğunuz “Win7_w_code5_patch.iso” adlı dosyayı seçin ve “Aç”a basın.
- Son olarak, sürücüden eski Windows 11 DVD’sini çıkarın, boş bir DVD takın ve ImgBurn penceresinde sol alttaki büyük düğmeye basarak DVD yazma işlemini başlatın.
Windows 11 Kurulumunda Karşılaşılan Diğer Sorunlar
Windows 11 kurulumunda sıkça karşılaşılan hatalar ve çözüm önerileri
Windows 11 kurulumunda CD boot hatası dışında başka sorunlarla da karşılaşabilirsiniz. İşte yaygın olarak karşılaşılan bazı sorunlar ve çözümleri:
- Sürücü eksikliği: Kurulum sırasında “Sürücü bulunamadı” hatası alıyorsanız, gerekli sürücüleri bir USB sürücüye yükleyip kurulum sırasında kullanabilirsiniz.
- Bozuk kurulum medyası: Kurulum DVD’si veya USB sürücüsü bozuksa, yeni bir kopya oluşturmanız veya indirmeniz gerekebilir.
- Donanım uyumsuzluğu: Bazı eski donanımlar Windows 11 ile uyumlu olmayabilir. Kurulumdan önce uyumluluğu kontrol edin ve gerekirse güncelleme yapın veya değiştirin.
Eğer Windows 11 kurulumunda sürekli sorun yaşıyorsanız, daha yeni bir işletim sistemi olan Windows 10’u veya Linux gibi açık kaynaklı bir işletim sistemini kullanmayı düşünebilirsiniz. Bu işletim sistemleri daha güncel donanım desteği sunar ve daha güvenli olabilir.
Ayrıca okuyun: Windows 10’da BCD Hatası Düzeltme