
Windows 11 klasör paylaşımını durdurma, Dosya Gezgini, Bilgisayar Yönetimi, PowerShell veya Komut İstemi aracılığıyla kolayca yapılmasına olanak tanır. Bu makalede nasıl yapılacağı açıklanmıştır.
Windows 11’de dosya paylaşım özelliği, dosyaları e-postayla göndermek veya bir USB flash sürücü kullanmak için gereken ek adımları ortadan kaldırarak, neredeyse her tür içeriği (belge, resim, video vb.) ağdaki diğer kullanıcılarla paylaşmanıza olanak tanır.
Klasör paylaşımını yaparken, erişimi kontrol etmek için yetkilendirilmiş kullanıcıların listesini güncellemeniz gerekir. Ayrıca, paylaşılan klasörün güvenliğini sağlamak için antivirüs yazılımlarını ve güncel güvenlik yamalarını yüklemeniz önerilir.
Windows 11’de klasör paylaşımı, verilerinizi farklı cihazlar veya kullanıcılar arasında kolayca paylaşmanızı ve erişmenizi sağlar. Ancak, paylaşılan klasörün güvenliğini sağlamak için dikkatli olmanız gerekir.
Bakıldığında kullanışlı bir özellik olmasına rağmen, herhangi bir nedenle klasör paylaşımını durdurma gerekebilir. O gün bugünse, Dosya Gezgini, Komut İstemi ve Bilgisayar Yönetimi’ni kullanarak paylaşılan klasörü ağdan kaldırmak için Windows 11’de birden çok yol vardır.
İçindekiler
Windows 11 Klasör Paylaşımını Durdurma
Windows 11 klasör paylaşımı, belirli bir klasörün diğer kullanıcılar veya cihazlar tarafından erişilebilmesini sağlamak için kullanılan bir fonksiyondur. Paylaşılan klasörün içeriği, erişimi kontrol etmek amacıyla yetkilendirilmiş kullanıcılar tarafından okunabilir, değiştirilebilir veya silinebilir.
Bu makalede, Windows 11’de bir ağ klasörü paylaşımını durdurmanın adımlarını öğreneceksiniz.
Dosya Gezgini ile Windows 11 klasör paylaşımını durdurma
Windows 11’de bir ağ klasörünü paylaşmayı durdurmak için şu adımları kullanın:
- Windows 11’de önce Dosya Gezgini’ni açın.
- Sonra paylaşılan klasör konumuna göz atın.
- Klasörü sağ tıklayın ve Daha fazla seçenek göster seçeneğini tıklayın veya Shift tuşuna basılı tutarak sağ tıklayın.
- “Şuna erişim Verin” menüsünü seçin ve Erişimi kaldır seçeneğini tıklayın.
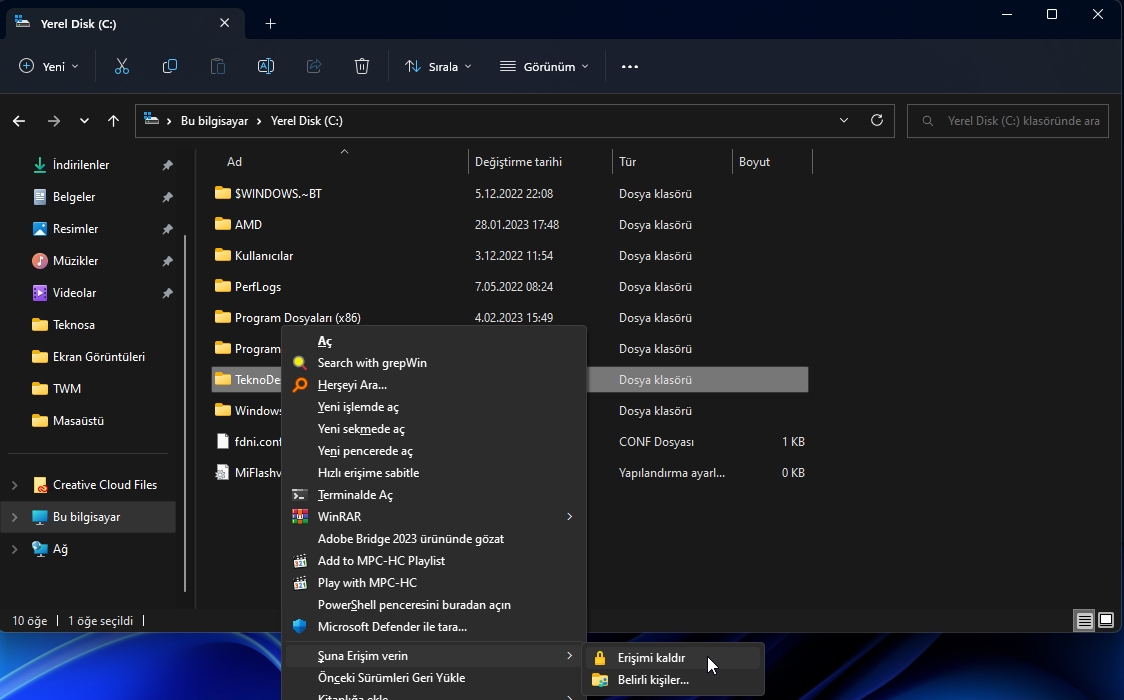
- Windows 11’de paylaşılan klasörü ağdan kaldırmak için “Paylaşımı durdur” seçeneğine tıklayın.
Adımları tamamladığınızda, klasör ve içeriği artık Windows 11’de ağda mevcut olmayacaktır.
Bilgisayar Yönetimi ile Windows 11 klasör paylaşımını durdurma
Bilgisayar Yönetimi ile herhangi bir klasör için dosya paylaşımını kapatmak için şu adımları kullanın:
- Önce Başlat’ı açın.
- Sonra Bilgisayar Yönetimi’ni arayın ve konsolu açmak için en üstteki sonuca tıklayın.
- Ardından Sol bölmeden Paylaşılan Klasörler dalını genişletin.
- Şimdi Paylaşımlar öğesini tıklayın.
- Son olarak Klasörü sağ tıklayın ve klasörü ağdan kaldırmak için “Paylaşımı Durdur” seçeneğini seçin.
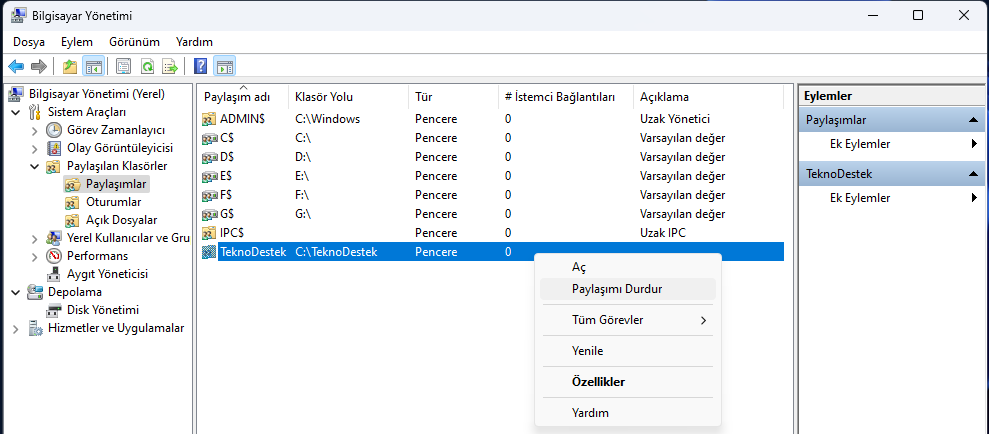
- Evet butonuna tıklayın.
Adımları tamamladıktan sonra, Windows 11’de söz konusu klasör paylaşımı için dosya paylaşımı kapatılacaktır.
Klasörün konumu içinde bir klasörü paylaşmayı durdurabilseniz de, paylaşımları tek bir yerden görmenizi ve kontrol etmenizi sağladığı için Bilgisayar Yönetimi’ni kullanmak en iyi seçenektir.
Komut İstemi ile Windows’ta klasör paylaşımını durdurmak
Windows 11’de Komut İstemi ile paylaşılan bir klasörü durdurmak için şu adımları kullanın:
- Başlat’ı açın.
- Komut İstemi’ni arayın , en üstteki sonucu sağ tıklayın ve Yönetici olarak çalıştır seçeneğini seçin.
- Windows 11’de paylaşılan klasörleri görmek için aşağıdaki komutu yazın ve Enter’a basın :
net share
- Belirli bir klasörü Komut İstemi ile paylaşmayı durdurmak için aşağıdaki komutu yazın ve Enter tuşuna basın :
net share TeknoDestek /delete
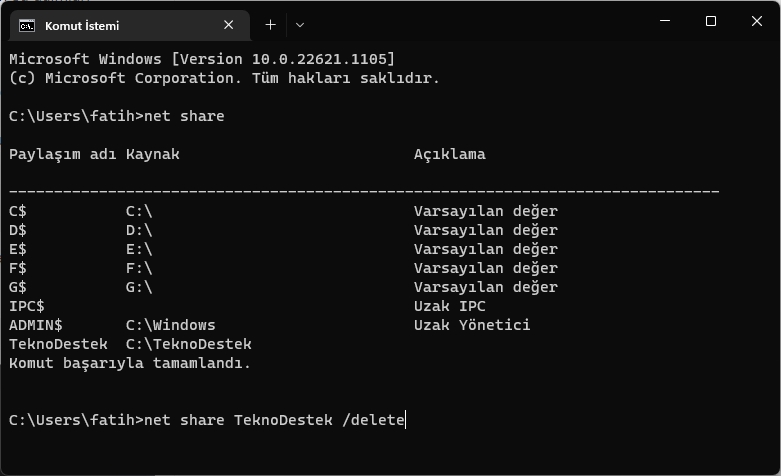
Komutta , paylaşılan klasörün adı için TeknoDestek’i değiştirin.
Adımları tamamladıktan sonra, belirtilen klasöre ağdan erişilemez.
PowerShell ile Windows 11 klasör paylaşımını durdurma
Bir klasörü PowerShell komutlarıyla paylaşmayı durdurmak için şu adımları kullanın:
- Başlat’ı açın.
- PowerShell’i arayın , en üstteki sonuca sağ tıklayın ve Yönetici olarak çalıştır seçeneğini belirleyin.
- Windows 11’de paylaşılan klasörleri görmek için aşağıdaki komutu yazın ve Enter’a basın :
Get-SmbShare
- Belirli bir klasörü PowerShell ile paylaşmayı durdurmak için aşağıdaki komutu yazın ve Enter tuşuna basın :
Remove-SmbShare -Name "TeknoDestek"
Komutta , paylaşılan klasörün adı için TeknoDestek’i değiştirin.
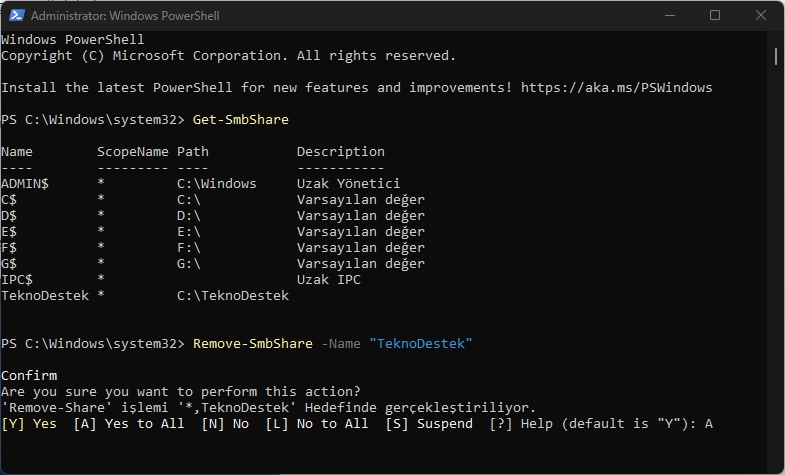
- A yazın ve onaylamak için Enter tuşuna basın.
Adımları tamamladığınızda, PowerShell komutu ağdaki klasörü paylaşmayı durduracaktır.
Bu işlemler, paylaşılan klasörün diğer kullanıcılar veya cihazlar tarafından erişilememesini sağlar. Ancak, klasör içeriği halen sistemde bulunur ve sadece yetkilendirilmiş kullanıcılar tarafından erişilebilir.
Windows 11 klasör paylaşımını durdurma, verilerinizin güvenliğini ve gizliliğini korumak için önemlidir. Ayrıca, gereksiz yere verilerinizin paylaşılmasını engellemek ve verilerinizin yanlış kullanılmasını önlemek için de önemlidir. Windows 11’de klasör paylaşımını durdurmak, kullanıcılar için kolay ve anlaşılır bir işlemdir.



