
Bu yazımızda sizlere birçok kullanıcının karşılaştığı Windows 11 yeniden başlatma sorunu çözümü için yapabileceğiniz adımları anlatacağız.
Windows 11 bilgisayarınızın otomatik yeniden başlatılması, işlerinizi kesintiye uğratabilir, devam eden projelerinizin kaybolmasına veya oyun oturumlarınızın beklenmedik bir şekilde sonlanmasına sebep olabilir. Bu sorunun düzeltilmemesi, zamanla bilgisayarınızın işlevsiz hale gelmesine neden olabilir.
Windows 11 Kendi Kendine Yeniden Başlatıyor Sorunu
Yeniden başlatma sorununu çözmenin birden fazla yöntemi bulunmaktadır. Aşağıda anlattığımız bu yöntemleri sorununuzu çözümleyene kadar deneyebilirsiniz. Bazı yöntemler çok basitken bazıları sizlere karışık gelebilir. Şimdi sizlerle bu yöntemleri tek tek inceleyelim.
Ön Düzeltmelerle İle Yeniden Başlatma Sorununu Çözme
Daha karmaşık sorun giderme adımlarına geçmeden önce, basit düzeltmelerle sorunu çözebilirsiniz. Adım adım bu seçenekleri denemenizde fayda var.
- Masaüstü bilgisayar kullanıyorsanız, yeniden başlatmalar arızalı bir prizinden kaynaklanabilir. Bilgisayarınızı farklı bir prize takarak sorunun devam edip etmediğini kontrol edebilirsiniz.
- Sorun belirli bir donanımı yükledikten sonra başladıysa, bu donanımı çıkarın ve sorunun devam edip etmediğini kontrol edebilirsiniz.
- Temiz bir önyükleme yaparak, üçüncü taraf uygulamaların ve programların rastgele yeniden başlatmalara neden olup olmadığını kontrol edebilirsiniz.
- Rastgele yeniden başlatmalar, virüs kaynaklı olabilir. Bilgisayarınızı kötü amaçlı yazılımlara karşı tarayın. Ardından sorunun düzelip düzelmediğini kontrol edin.
- Bozuk veya eksik sistem dosyaları bilgisayarınızın otomatik yeniden başlatılmasına neden olabilir. SFC ve DISM araçlarını kullanarak bu dosyaları onarmayı deneyin.
- Bilgisayarınızı, düzgün çalıştığı bir zamana geri döndürmek için en son sistem geri yükleme noktasını kullanın.
- Hatalı bir grafik sürücüsü, bilgisayarınızın yeniden başlatılmasına neden olabilir. Sürücüyü güncelleyerek sorunu çözmeyi deneyin.
- Yeni bir güncelleme sonrasında sorun başladıysa, güncellemeyi kaldırmayı denemenizde de fayda var.
Otomatik Yeniden Başlatmayı Kapatın
Sorunun nedenini belirleyemiyorsanız, otomatik yeniden başlatmayı kapatmayı deneyin. Ancak, bu uzun vadeli bir çözüm değildir. Çünkü bu işlevi kapatmanız sistem arızası durumunda bilgisayarın yeniden başlatılmasını engeller. Otomatik yeniden başlatmayı devre dışı bırakmak için aşağıdaki adımları takip edin.
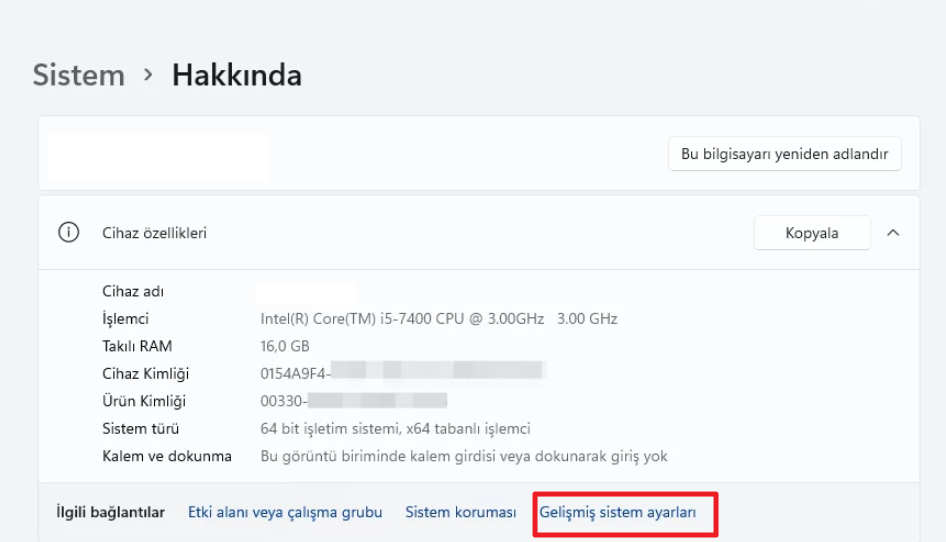
Windows 11 Yeniden Başlatma Sorunu
- Öncelikle Ayarlar’ı açmak için Win + I tuşlarına basın.
- Gelen menüden Sistem ardından Hakkında seçeneğine tıklayın.
- Sonrasında İlgili Bağlantılar bölümünde Gelişmiş Sistem Ayarları’na tıklayın.
- Sistem Özellikleri penceresinde Gelişmiş sekmesini seçin.
- Ardından Başlangıç ve Kurtarma bölümünde gidip Ayarlar’a tıklayın.
- Sistem Arızası bölümünde, Otomatik Yeniden Başlat’ın işaretini kaldırın ve değişiklikleri uygulayın.
- Sorun giderme işlemi tamamlandıktan sonra, otomatik yeniden başlatma özelliğini tekrar etkinleştirmeyi unutmayın.
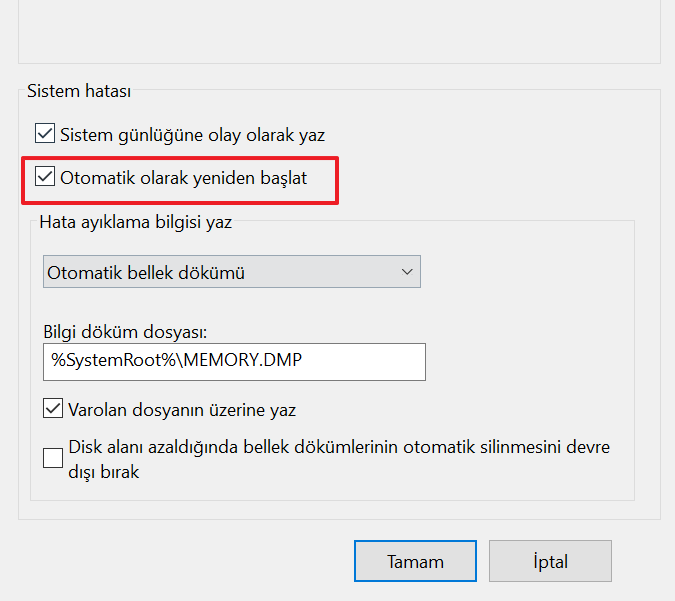
Windows 11 Yeniden Başlatma Sorunu Nasıl Çözülür
Bilgisayarınızın CPU ve GPU Sıcaklığını Kontrol Edin
Bilgisayarınız aşırı ısınıyorsa, özellikle yüksek grafikli oyunlar oynarken veya tasarım yazılımlarını kullanırken yeniden başlatılabilir. CPU veya GPU sıcaklıklarını takip edin ve aşırı ısınma olup olmadığını gözlemleyin. Donanım aşırı ısındığında, bilgisayarınız koruma amaçlı olarak kendini yeniden başlatabilir.
Bilgisayarınızı Hız Aşırtma Yapmayın
Bilgisayarınızda hız aşırtma işlemi, RAM, CPU veya GPU gibi donanım bileşenlerini fabrika ayarlarının ötesine iterek performanslarını artırmayı hedefler. Bu yöntem, daha hızlı işlem süreleri ve genel performans artışı sağlasa da, bazı riskler taşır. Özellikle soğutma sisteminiz yeterince güçlü değilse, hız aşırtma ciddi sorunlara yol açabilir.
Hız aşırtma, donanım bileşenlerinin normal çalışma sınırlarını zorlayarak daha fazla ısınmasına neden olur. Standart bir soğutma sistemi bu ekstra ısıyı yönetmekte yetersiz kalabilir ve aşırı ısınma sorunları ortaya çıkabilir. Aşırı ısınma, donanım bileşenlerinin ömrünü kısaltabilir ve sistem kararsızlığına yol açabilir. Bu durum, bilgisayarın rastgele yeniden başlatılması, donma veya çökme gibi sorunlara neden olabilir.
Güç Kaynağını Kontrol Edin
Arızalı bir güç kaynağı, bilgisayarınızın sabit bir voltaj alamamasına neden olabilir ve bu da Windows 11 yeniden başlatma sorununa yol açabilir. Güç kablolarını kontrol edin ve gerekirse güç kaynağınızı değiştirin.
Bellek Sorunlarını Kontrol Edin
Arızalı RAM, bilgisayarınızın Windows 11 yeniden başlatma sorunu yaşamanıza neden olabilir. Windows Bellek Tanılama aracını kullanarak RAM’inizi kontrol edin:
- Çalıştır iletişim kutusunu açmak için Win + R tuşlarına basın.
- Metin kutusuna MdSched yazın ve Tamam’a tıklayın.
- Şimdi Yeniden Başlat ve Sorunları Denetle seçeneğini tıklayın.
- Bellek testi sırasında herhangi bir sorun tespit edilirse, RAM çubuklarını değiştirmeyi düşünebilirsiniz.
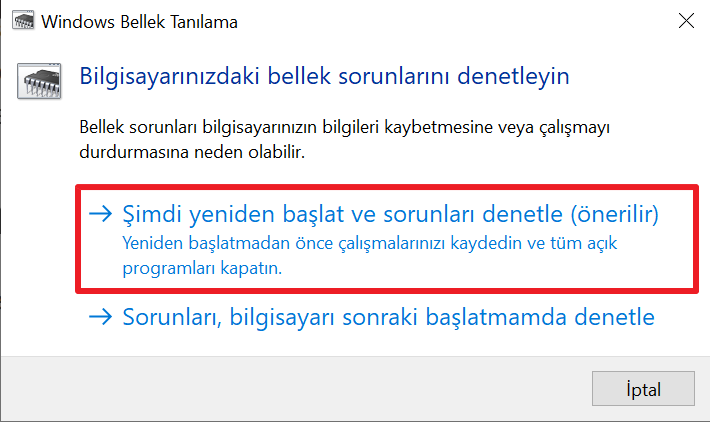
Windows 11 Kendi Kendine Yeniden Başlatıyor
Bilgisayarınızı Usb Flash ile Sıfırlayın
Windows 11 işletim sistemini USB kullanarak sıfırlamak, çeşitli sorunları çözmek veya bilgisayarınızı tamamen yenilemek için etkili bir yöntemdir. Bu işlem, sisteminizdeki bir çok sorunu çözdüğü gibi yeniden başlatma sorununuzu da çözümleyecektir. Bu işlemi denemeden önce muhakkak yedeklerinizi alın. Tüm verileri silerek temiz bir kurulum yapın. Bilgisayarınızda donanımsal bir sorun bulunmuyor ise sorununuz bu işlemden sonra çözülmüş olacaktır.
Windows 11 yeniden başlatma sorunu, çeşitli donanım veya yazılım sorunlarından kaynaklanabilir. Yukarıdaki adımları uygulayarak bu sorunu büyük olasılıkla çözebilirsiniz. Eğer sorun devam ederse, profesyonel yardım almayı düşünebilirsiniz. Ayrıca, bilgisayarınız garanti kapsamında ise, satın aldığınız mağazayla iletişime geçerek destek alabilirsiniz.
Sonraki makale; Windows Sıfırlama, Windows 11 Fabrika Ayarlarına Nasıl Sıfırlanır?




Yorumlar kapalı.