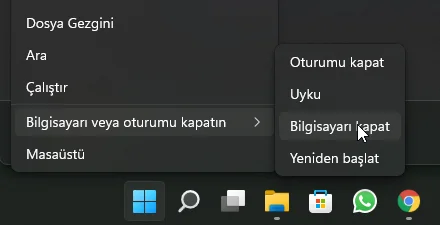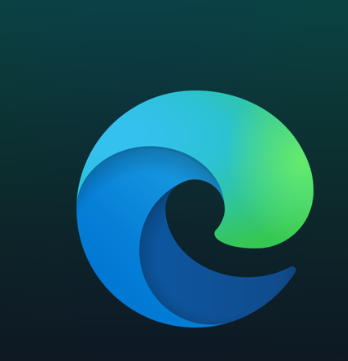Windows 11 kapanmıyor mu? Üçüncü taraf yazılımı veya hatta bir Windows güncellemesi, bilgisayarın kapanmasına izin vermemenin arkasındaki suçlu olabilir.
PC’nin uzun süre uyanık kalma süresi kritik bileşenlerin performansını ve ömrünü engelleyebileceğinden bir çözüm bulmak gereklidir.
Hiçbir çözüm çalışmıyorsa, kişisel dosyalarınızı korurken tüm sistem ayarlarını ve uygulamaları yeniden yüklemek için her zaman bilgisayarı sıfırlayabilirsiniz.
Kullanımdan sonra bilgisayarı kapatmak, neredeyse her gün gerçekleştirilen normal bir iştir. Bu sadece elektrik tasarrufuna yardımcı olmakla kalmaz, aynı zamanda bilgisayar bileşenlerinin uzun ömürlerini ve optimum performanslarını sağlamak için çok ihtiyaç duydukları dinlenmeyi sağlar.
Bilgisayarı düzgün bir şekilde kapatmanın böylesine kritik bir işlevi, hiçbir kullanıcı tarafından pek takdir edilmez; bilgisayar komutta kapanana kadar iyi. Sisteminiz de böyle tuhaf bir sorun sergiliyorsa, doğru yere geldiniz.
Sorun yazılım tabanlıysa, çözüm bulmak nispeten hızlı ve kolaydır. Neyse ki, Windows 11’in kapanmaması sorununu çözmek için kullanılabilecek bazı hızlı düzeltmeler var.
Windows 11 bilgisayarınızın düzgün kapanmamasının birden fazla nedeni olabilir. Kapatmayı engelleyen sistemde yüklü üçüncü taraf yazılım olabilir veya soruna yeni yüklenen bir güncelleme neden olabilir.
Bir mobil cihaz kullanıyorsanız, makinenizin Hızlı Başlangıç işlevi de bunun arkasındaki suçlu olabilir. Daha önce de belirtildiği gibi, birçok olasılık olabilir.
Sorunu çözmek nispeten kolay olsa da, her çözüm farklı bir yaklaşıma sahip olmanızı gerektirir. Bu nedenle, sorunu tamamen çözmek için birden fazla çözüm gerçekleştirmeniz gerekebilir.
Ayrıca, macOS aygıtlarından Windows aygıtlarına yeni geçiş yaptıysanız, fiziksel Güç düğmesine basılsa bile Hiçbir Şey Yapma’ya yapılandırıldıklarına dikkat edin. Bu durumda, sadece birkaç saniye gerektiren çok hızlı ve kolay bir düzeltmedir.
İçindekiler
- Windows 11 kapanmıyor nasıl düzeltirim?
- 1. Güç düğmesini yeniden yapılandırın
- 2. En son Windows güncellemelerini geri alın
- 3. Hızlı Başlangıç işlevini devre dışı bırakın
- 4. Windows Update Sorun Gidericisini çalıştırın
- 5. SFC (Sistem Dosyası Denetleyicisi) komutunu çalıştırın
- 6. chkdsk komutunu çalıştırın
- 7. Sistem Geri Yüklemeyi Çalıştırın
- 8. PC’nizi sıfırlayın
- Bilgisayarımı asla kapatmam sorun olur mu?
- Bilgisayarımı kapatmaya nasıl zorlarım?
Windows 11 kapanmıyor nasıl düzeltirim?
1. Güç düğmesini yeniden yapılandırın
- İlk olarak, Run Command yardımcı programını açmak için klavyenizdeki Windows+ Rkısayoluna basın. Ardından, kontrol yazın ve Denetim Masası’nı başlatmak için Tamam düğmesine basın.
- Şimdi Denetim Masası penceresinden Güç Seçenekleri kutucuğuna tıklayın.
- Bundan sonra, Güç Seçenekleri penceresinin sol üst bölümünde bulunan Güç düğmelerinin ne yapacağını seçin seçeneğine tıklayın.
- Ardından, Güç düğmesine bastığımda alanını takip eden açılır menüyü tıklayın ve Kapat seçeneğini seçin.
- Ayrıca, Takılı sütunun altında bulunan açılır menüden Kapat seçeneğini seçin.
- Son olarak, ayarları uygulamak için Değişiklikleri kaydet düğmesine tıklayın.
Unutmayın bu ayar yalnızca etkiler fiziksel güç cihazınızda düğmesi ve üzerinde hiçbir etkisi yoktur Güç menüsü içinde mevcut Başlat Menüsü cihazınızın.
2. En son Windows güncellemelerini geri alın
- Görev çubuğunda bulunan Başlat Menüsü simgesine tıklayın. Ardından, açılır menüden Ayarlar seçeneğine tıklayın.
- Bundan sonra Ayarlar penceresinin sol panelinden Windows Update sekmesine tıklayın. Ardından, pencerenin sağında bulunan Güncelleme geçmişi kutucuğuna tıklayın.
- Şimdi aşağı kaydırın ve İlgili ayarlar bölümünün altında bulunan Güncellemeleri kaldır kutucuğuna tıklayın. Bu, ekranınızda ayrı bir pencere açacaktır.
- Ayrı pencereden en son yüklenen güncellemeye tıklayın. Ardından, pencerede bulunan Kaldır düğmesine tıklayın.
- Kaldırıldıktan sonra bilgisayarınızı Başlat Menüsü’nden yeniden başlatın ve ardından bilgisayarınızı kapatmayı deneyin. Sorununuz çözülmeli.
3. Hızlı Başlangıç işlevini devre dışı bırakın
- Bilgisayarın görev çubuğunda bulunan Ara simgesine tıklayın. Daha sonra, yazın Kontrolü arama kutusunda ve tıklayın Kontrol Paneli açmak için arama sonuçlarından döşemeyi Denetim Masası’nı.
- Ardından, seçenekler tablosundan Güç Seçenekleri kutucuğuna tıklayın.
- Bundan sonra pencerenin sol üst kısmındaki kapağın ne yapacağını seçin’e tıklayın.
- Ardından, sayfada bulunan şu anda kullanılamayan ayarları değiştir seçeneğine tıklayın.
- Şimdi, Kapatma ayarları bölümünde bulunan Hızlı başlatmayı aç (önerilen) seçeneğinin işaretini kaldırın. Ardından, ayarları uygulamak için Değişiklikleri kaydet seçeneğine tıklayın.
- Son olarak Başlat Menüsü’nden bilgisayarınızı yeniden başlatın.
Adından da anlaşılacağı gibi, Hızlı Başlangıç özelliği, bilgisayarınızın daha hızlı açılmasını sağlar. Ancak bazen bilgisayarın düzgün kapanmasını engeller ve engeller.
Bir masaüstü bilgisayarınız varsa ve bazı bileşenlerin fanlarının ve ışıklarının kapandıktan sonra bile açık kaldığını fark ediyorsanız, Hızlı Başlangıç özelliğini devre dışı bırakmak kesinlikle işinize yarayacaktır.
4. Windows Update Sorun Gidericisini çalıştırın
- Bunu yapmak için bilgisayarın görev çubuğunda bulunan Başlat Menüsü simgesine tıklayın. Ardından tıklayın Ayarlar başlatmak için seçenek Ayarlar uygulamasını.
- Ardından, pencerenin sol panelinde bulunan Sistem sekmesine tıklayın. Sonra, pencerenin sağında bulunan Sorun Giderme kutucuğuna tıklayın.
- Bundan sonra, Diğer sorun gidericiler kutucuğuna tıklayın.
- Son olarak, Windows Update kutucuğunu bulun ve sorun gidericiyi çalıştırmak için üzerinde bulunan Çalıştır düğmesine tıklayın. Ardından, sorunu düzeltmek için Windows tarafından önerildiğinde ve önerildiğinde eylemleri gerçekleştirin.Windows Update sorun gidericisi, Windows Update istemcisinin anormal şekilde çalışmasından kaynaklanıyorsa, mevcut sorunu etkili bir şekilde çözecektir.
5. SFC (Sistem Dosyası Denetleyicisi) komutunu çalıştırın
- Klavyenizdeki Windows+ Xkısayoluna basın. Bu, Başlat Menüsü simgesinden bir açılır menü açacaktır.
- Ardından, açılır menüde bulunan Windows Terminal (Yönetici) seçeneğine tıklayın. Bu, ekranınızda UAC penceresini açacaktır.
- Gönderen UAC (Kullanıcı Hesabı Denetimi) penceresinden değil birinden oturum halinde yönetici hesabı için kimlik bilgilerini girin. Aksi takdirde, Windows Terminalini başlatmak için Evet düğmesine tıklayın.
- Ardından, karat simgesine (aşağı ok) tıklayın ve Komut İstemi seçeneğini seçin. Alternatif olarak, yükseltilmiş bir Komut İstemi sekmesini açmak için Ctrl+ Shift+ 2kısayoluna da basabilirsiniz.
- Ardından, Sistem dosyası denetleyicisini çalıştırmak için Komut İstemi penceresinde aşağıdaki komutu yazın veya kopyala+yapıştır yapın. Komutun çalışması biraz zaman alabilir, işlem tamamlanana kadar bekleyin.
sfc/ SCANNOW - İşlem tamamlandıktan sonra aşağıdaki mesajlardan birini alabilirsiniz:
- Windows Kaynak Koruması herhangi bir bütünlük ihlali bulamadı.
- Windows Kaynak Koruması istenen işlemi gerçekleştiremedi.
- Bbozuk dosyalar buldu ve bunları başarıyla onardı. Ayrıntılar şurada yer almaktadır:
CBS.Log %WinDir%\Logs\CBS\CBS.log - Windows Kaynak Koruması bozuk dosyalar buldu ancak bazılarını düzeltemedi. Ayrıntılar şurada yer almaktadır:
CBS.Log %WinDir%\Logs\CBS\CBS.log
- Listeden son mesajı almanız durumunda, sfc dosya günlüğünden bozulmuş dosyayı manuel olarak bulmanız ve aynı Windows sürümünü çalıştıran başka bir sistemden dosyanın bilinen iyi bir kopyasını almanız gerekir.
- Aksi takdirde, Başlat Menüsünden makineyi yeniden başlatın ve sorunun çözülüp çözülmediğini kontrol edin.
SFC tarayıcı, bozuk ve/veya hasarlı sistem dosyalarını tespit edip onarabilecektir. Sistem geri yükleme noktaları oluşturduysanız, aynı sorunla tekrar karşılaşma ihtimaliniz vardır. windows 11 kapanmıyor sa aşağıdaki çözümlere devam edin.
6. chkdsk komutunu çalıştırın
- İlk önce klavyenizdeki Windows+ Xkısayoluna basın. Bu, Başlat Menüsü simgesinden bir açılır pencere açacaktır. Ardından, listeden Windows Terminal (Yönetici) seçeneğine tıklayın.
- Ardından, UAC penceresine yönetici kimlik bilgilerini girin veya zaten bir yönetici kullanıcı hesabıyla oturum açtıysanız Evet düğmesine tıklayın.
- Sonra, Windows Terminal penceresinden karat simgesine (aşağı ok) tıklayın ve Komut İstemi seçeneğini seçin.
- Bundan sonra, aşağıdaki komutu yazın veya kopyalayıp + yapıştırın Enterve taramayı çalıştırmak için tuşuna basın:
chkdsk /f <your windows installer drive letter>: - Şimdi, sistemi Başlat Menüsünden yeniden başlatın, çünkü chkdsk önyükleme sırasında sürücünüzdeki hataları tarayacak ve düzeltecektir.Chkdsk komutu sabit diskinizde herhangi bozuk kesimleri kontrol edecek ve onları başlatmadan önce düzeltin. Bilgisayar açıldığında, sorunu çözüp çözmediğini kontrol etmek için kapatmayı deneyin.
7. Sistem Geri Yüklemeyi Çalıştırın
- Bir sistem geri yüklemesi çalıştırmak için görev çubuğunda bulunan Başlat Menüsü simgesine tıklayın ve açılır menüden Ayarlar seçeneğini seçin. Alternatif olarak, uygulamayı başlatmak için klavyenizdeki Windows+ Ikısayoluna basın.
- Bundan sonra, ekranın sol panelinde bulunan Sistem sekmesine tıklayın. Ardından, pencerenin sağ bölümünden Hakkında kutucuğuna tıklayın.
- Şimdi, İlgili bağlantılar bölümünden Sistem Koruması seçeneğine tıklayın. Bu, ekranınızda ayrı bir pencere açacaktır.
- Açılan pencereden Sistem Geri Yükleme seçeneğine tıklayın.
- Ardından, en son değişikliği geri alma seçeneğinin önündeki radyo düğmesine tıklayarak Önerilen geri yükleme seçeneğini seçin. Aksi takdirde, sistemi geri almak için noktayı manuel olarak seçmek için Farklı bir geri yükleme noktası seç seçeneğini belirleyin. Ardından, devam etmek için İleri düğmesine tıklayın.
- Manuel olarak bir geri yükleme noktası seçmeyi seçtiyseniz, sisteminiz için istediğiniz geri yükleme noktasını seçmek için tıklayın ve İleri düğmesine tıklayın.
- Bir sonraki ekranda Windows, sistem geri yüklemesinden etkilenecek sürücüleri görüntüleyecektir. Etkilenen programların tam listesini görmek için Etkilenen programları tara seçeneğine tıklayın. Son olarak, sistemi geri yüklemek için işlemi başlatmak için Bitir düğmesine tıklayın.
Sistem geri yükleme genellikle çok etkilidir, çünkü sistem her büyük planlı yükseltmeden veya yeni bir yazılım yüklemesinden geçtiğinde, bir şeyler ters gittiğinde kullanıcının geri dönmesine yardımcı olmak için bir sistem geri yükleme noktası oluşturulur.
8. PC’nizi sıfırlayın
- İlk olarak, Windows 11 bilgisayarınızın Başlat Menüsünden Ayarlar uygulamasını başlatın.
- Ardından, pencerenin sol panelinden Sistem sekmesine tıklayın ve ardından Ayarlar penceresinin sağında bulunan Kurtarma kutucuğuna tıklayın.
- Bundan sonra, Kurtarma seçenekleri bölümünün altında bulunan Bilgisayarı Sıfırla düğmesine tıklayın. Bu eylem, ekranınızda ayrı bir pencere açacaktır.
- Ardından, kişisel dosyalarınızın keyfini olduğu gibi çıkarmaya devam etmek ve yalnızca sistem ayarlarını ve uygulamalarını sıfırlamak için Her şeyi sakla seçeneğini belirleyin. Aksi takdirde, Her şeyi kaldır seçeneğine tıklayın.
- Şimdi, sistem dosyalarını yeniden yüklemek için Windows, bunları Microsoft sunucusundan indirebilir veya sistemde yerel olarak bulunan dosyaları kullanabilir. Üzerine tıklayarak tercih edilen seçeneği seçin.
- Bir sonraki ekranda Windows, bilgisayarı sıfırlamak için geçerli ayarları listeleyecektir. Devam etmek için, pencerede bulunan İleri düğmesine tıklayın.
- Son olarak, bilgisayarınızı sıfırlamak için Sıfırla düğmesine tıklayın. İşlem sırasında makinenizin birkaç kez yeniden başlatılabileceğini lütfen unutmayın; bu, sıfırlama sırasında normal bir davranıştır.
Adından da anlaşılacağı gibi, bilgisayarı sıfırlamak sistem dosyalarını ve uygulamalarını tamamen yeniden yükler. Her şey başarısız olsa bile, bu büyük olasılıkla sorunu çözecektir.
Bilgisayarımı asla kapatmam sorun olur mu?
Bilgisayarı asla kapatmamak, RAM’e, depolama aygıtlarına, sistem önbelleklerine ve makinenin onları aşırı strese maruz bırakan diğer kritik bileşenlerine hiç dinlenmemek anlamına gelir.
Uzun süreli kullanım durumunda, bilgisayarın fiziksel bileşenleri, kendileri tarafından atılan ısıyı kontrol etmek için performanslarını kısabilir, bu da performansı doğrudan etkiler ve bu da bilgisayarın gereksiz yere gecikmesine neden olur.
Ayrıca bu tür bir kullanım, bileşenlerin ömrünü de etkileyebilir ve beklenenden daha kısa sürede tükenebilir.
Bu nedenle hem fiziksel hem de mantıksal olarak sistem sağlığını korumak için bilgisayarınızı asla kapatmamanız tavsiye edilmez.
Bilgisayarımı kapatmaya nasıl zorlarım?
Yeni başlayanlar için, bir dizüstü bilgisayarda, fiziksel Güç anahtarını 5 veya daha fazla saniye basılı tutun; PC anında kapanacaktır. Bu geleneksel masaüstü bilgisayarlarda geçerli olsa da, fişi çekerek de gücü kesebilirsiniz.
Ancak, makinenin kendisini kapatmaya hazırlamasına izin vermediğinden. Bir sistem dosyasını bozabileceğinden veya zarar verebileceğinden. Ayrıca kaydedilmemiş tüm verileri kaybedebileceğinizden, bu şekilde kapatma hiç önerilmez.
Bilgisayarın kapanmaması kesinlikle biraz endişe verici. Burada listelenen çözümlerle birlikte, işlevselliği kesinlikle geri yükleyebileceksiniz. Belki de bu sorun için format atmanız gerek. Böyle bir durumda Windows 11 USB Aygıtlarını Tanımıyor sa bu makaleyi inceleyin.
Hala bazı sorularınız ve hatta bizim için önerileriniz varsa, aşağıdaki yorumlar bölümünde bize bildirmekten çekinmeyin; mümkün olan en kısa sürede size geri döneceğiz.