Windows 11 hücresel bağlantı kullanımı için ayrı bir Hücresel özelliği bulunmaktadır. Şimdi, cihazınızda eSIM veya SIM kart varsa veya SIM kartı olan harici bir hücresel cihazınız varsa, Windows 11’de hücresel seçeneğini açabilir veya etkinleştirebilirsiniz.
Bu makale size windows 11 hücresel seçeneği nasıl etkinleştirilir anlatacaktır. Hücresel seçeneği etkinleştirildiğinde, SIM profilini ekleyerek Windows PC’nizi cep hesabınıza ait bir hücresel plana bağlayabilirsiniz.

İçindekiler
Windows 11 Hücresel Bağlantı Kullanımı

Bilgisayarınızda hücresel bağlantı kullanımı için birden fazla yolu vardır. Bunlar şunlardır:
- Ayarlar uygulamasını kullanarak Hücresel Bağlantı seçeneğini etkinleştirme:
- Windows 11’de Ayarlar uygulamasını açmak için Win+I kısayolunu kullanın.
- “Ağ ve İnternet” seçeneğini seçin.
- Hücresel düğmesini açmak için Hücresel seçeneğini etkinleştirin. Windows 10 kullanıyorsanız, sol bölümdeki Hücresel sayfasına tıklayın ve hücresel veri için bir SIM seçin.
- Hızlı Ayarlar Paneli’ni kullanarak Windows 11 hücresel bağlantı kullanımı seçeneğini etkinleştirme:
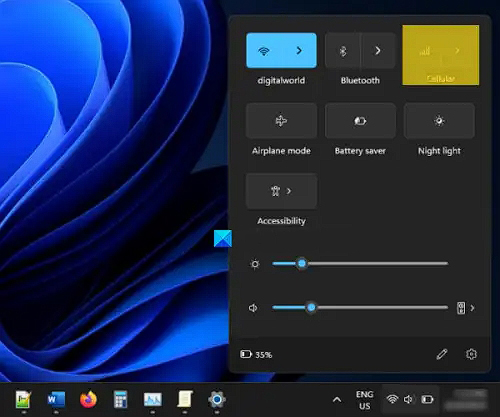
Windows 11 Hücresel Bağlantı Kullanımı
- Görev çubuğundaki Ağ, Ses veya Pil simgesine tıklayarak Hızlı Ayarlar panelini açın.
- Hücresel hızlı ayarı simgesine tıklayarak etkinleştirin.
- Hücresel veri ağına bağlanmak için bir profil seçin veya yeni bir profil ekleyin.
- Hücresel hızlı ayarını kapatmak veya devre dışı bırakmak için aynı simgeyi kullanabilirsiniz.
- Havaalanı Modu Ayarı kullanarak Windows 11 hücresel bağlantı kullanımı seçeneğini etkinleştirme:
- Başlat düğmesine sağ tıklayarak Ayarlar seçeneğini seçin.
- “Ağ ve İnternet” kategorisine erişin.
- Havaalanı Modu seçeneğini seçin, ancak havaalanı modunu açmayın, sadece erişmek için seçeneği seçin.
- Kablosuz cihazlar bölümünde yer alan Hücresel geçişini kullanarak etkinleştirin veya devre dışı bırakın.
Not: Windows 10’da Hızlı Ayarlar paneli yoktur. Bunun yerine, Eylem Merkezi’ni (Win+A) açabilir ve ardından hızlı eylemleri genişletebilirsiniz. Hücresel seçeneğini etkinleştirmek için Eylem Merkezi’nde Hücresel seçeneğini arayın ve etkinleştirmek için dokunun veya tıklayın.
Windows 11’in Ayarlar uygulamasını açmak için Win+I kısayol tuşunu kullanın Ağ ve internet ayarını seçin Seçeneği etkinleştirmek için Hücresel düğmesini açın. Windows 10 kullanıyorsanız, sol bölümden Hücresel sayfasını tıklayın ve ardından hücresel veri için bir SIM seçin. İlgili: S Modunda Windows’ta Bir Hücresel Ağına Nasıl Bağlanılır
Eğer Windows 11’de Hücresel seçeneği bulunmuyorsa, sorunu çözmek için aşağıdaki adımları takip edebilirsiniz:
- Hücresel adaptörünün bağlı olduğunu ve sürücülerinin yüklü ve güncel olduğunu kontrol edin.
- Windows 11’in Get Help uygulamasındaki “Ağ ve İnternet” sorun gidericisini kullanarak sorunları tespit edin ve çözün.
- Hücresel adaptörünün devre dışı olmadığından emin olmak için Arama kutusuna “ağ bağlantıları” yazın, “Ağ Bağlantıları” penceresini açın, Hücresel adaptörüne sağ tıklayın ve Etkinleştir seçeneğini seçin.
Windows 11’de hücresel seçeneği eksikse nasıl düzeltilir?
Eğer Windows 11 Ayarlar uygulamasında Hücresel seçeneği yoksa, hücresel adaptörün bağlı olduğunu ve hücresel sürücülerinin yüklü veya güncel olduğunu kontrol edin. Ayrıca, Windows 11 Get Help uygulamasında Ağ ve İnternet sorun gidericiyi kullanarak sorunları bulup düzeltebilirsiniz. Ek olarak, hücresel adaptörün devre dışı olmadığından emin olun. Bunun için Arama kutusuna “ağ bağlantıları” yazın ve Enter tuşuna basın. Ağ Bağlantıları penceresinde Hücresel adaptöre sağ tıklayın ve Etkinleştir seçeneğini seçin (devre dışıysa).
Windows 11 Hücresel sürücüsünü nereden indirebilirim?
Windows 11’de Ayarlar uygulamasını açın > Windows Güncelleme > Gelişmiş seçenekler > İsteğe bağlı güncellemeler. Hücresel sürücü ile ilgili güncellemelerin mevcut olup olmadığını kontrol edin. Eğer varsa, seçin ve ardından hücresel sürücüyü indirip yükleyin. Alternatif olarak, cihaz üreticisinin (örneğin HP, Dell, vb.) resmi web sitesini açın ve Destek sayfasına erişin. Orada Sürücüler ve İndirmeler bölümünü veya benzer bir şeyi arayın. Şimdi, indirme türünü (Sürücüler), ve kategoriyi (iletişim gibi) seçerek cihazınıza uygun hücresel sürücüyü manuel olarak bulabilir ve indirebilirsiniz.
İlgili: Windows 11 Wi-Fi sorunu nasıl düzeltilir
Bu makale Windows 11 hücresel bağlantı seçeneğini etkinleştirmek için farklı yöntemlerin yanı sıra olası sorunları çözmek için ipuçları sunulmuştur. Hücresel bağlantı özelliğini etkinleştirdikten sonra, Windows PC’nizi bir hücresel plana bağlayarak mobil veri ağına erişebilirsiniz.

