
Windows 11 hesap makinesi çalışmıyor
Hesap Makinesi çalışmıyor, Windows işletim sistemindeki varsayılan hesap makinesi uygulamasıdır.
Hesap Makinesi ile ilgili sorunları gidermek için, onu yeniden yüklemeniz veya Windows’u en son sürüme güncellemeniz yeterlidir.
Hatalar, güncel olmayan bir hesap makinesinden, eksik veya hatalı Kayıt ve Sistem dosyalarından veya Kullanıcı Hesabı çakışmasından kaynaklanabilir.
Hesap makineniz düzgün çalışmıyorsa, açılmıyorsa, donduysa, sorunları çözmenize yardımcı olmak için buradayız.
Hesap makinası
Windows’un önceki sürümlerinde olduğu gibi, Windows 10 da metin düzenleyici, takvim ve Hesap Makinesi gibi bazı varsayılan uygulamalarla birlikte gelir. Bundan bahsetmişken, bazı kullanıcılar belirli sorunlar yaşıyor ve Windows 10 Hesap Makinesi’nin çalışmadığını bildiriyor.
Hepimiz Windows Hesap Makinesi’ni kullandık, hızlı bir hesaplama yapmamızı sağlayan basit bir uygulamadır, bu nedenle Hesap Makinesi uygulamasının bazı kullanıcılar için çalışmadığını görmek olağandışıdır.
10’da Hesap Makinesi ile ilgili sorun yaşıyorsanız, size yardımcı olabilecek birkaç çözümü burada yer alır.
10’da Hesap Makinesi uygulamasını nasıl düzeltirim?
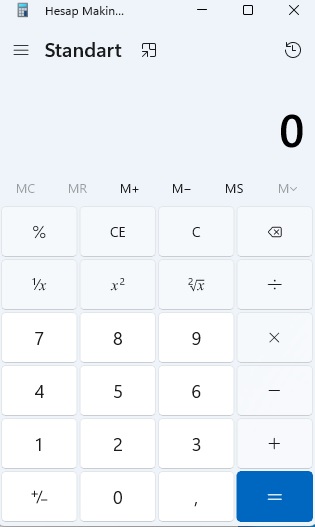
Windows 10’da Hesap Makinesi ile ilgili birçok sorun ortaya çıkabilir ve bu makalede aşağıdaki sorunları nasıl çözeceğinizi göstereceğiz:
Hesap Makinesi çalışmıyor, başlatılmıyor, başlatılmıyor
Birçok kullanıcı, Hesap Makinesi uygulamasının Windows 10 PC’lerinde hiç başlamayacağını bildirdi.
Onlara göre, uygulama tamamen yanıt vermiyor.
Hesap makinesi Windows 10’da açılmıyor
Bu, bu sorunun başka bir çeşididir ve birçok kullanıcı Hesap Makinesi uygulamasının açılamadığını bildirdi.
Bu can sıkıcı bir sorun olabilir, ancak çözümlerimizden biriyle çözebilmelisiniz.
Windows 10 Hesap Makinesi açılır ve kapanır
Çok az kullanıcı bilgisayarlarındaki Hesap Makinesi’nin açıldığını ve ardından anında kapandığını bildirdi.
Bu standart bir sorundur ve bozuk dosyaları onararak çözebilirsiniz.
Windows 10 Hesap Makinesi çalışmıyor yönetici
Bazı durumlarda, bir yönetici hesabı kullanıyor olsanız bile Hesap Makinesi uygulaması çalışmaz.
Bu sorunu çözmek için uygulamayı yeniden yüklemeniz gerekir.
Windows 10 Hesap Makinesi çöküyor, kapanıyor
Birçok kullanıcı hesap makinesinin sık sık kilitlendiğini veya kapandığını bildirdi.
Bu can sıkıcı bir sorun olabilir, ancak çözümlerimizden birini kullanarak sorunu çözebilirsiniz.
PowerShell kullanarak Windows 10 uygulamalarını yeniden kaydettirin
Arama Çubuğuna PowerShell yazın ve sonuç listesinden PowerShell uygulamasına sağ tıklayın.
Menüden Yönetici olarak çalıştır’ı seçin.
PowerShell başladığında, aşağıdaki satırı yapıştırın ve çalıştırmak için Enter tuşuna basın:

Bu, bilgisayarınızdaki tüm Windows 10 uygulamalarını yeniden kaydeder. İşlemin bitmesini bekleyin ve ardından Hesap Makinesi’ni yeniden çalıştırmayı deneyin.
Yeni bir kullanıcı hesabı oluşturun
Arama çubuğuna kullanıcı ekle yazın ve sonuçlar listesinden diğer kullanıcıları ekle, düzenle veya kaldır’ı seçin. Bunu, Ayarlar> Hesaplar> Aile ve diğer kullanıcılar bölümüne giderek de yapar.
Aile ve diğer kullanıcılar bölümünde bu bilgisayara başka birini ekle’yi tıklayın.
Bu kişinin oturum açma bilgilerine sahip değilim seçeneğine tıklayın.
Şimdi Microsoft hesabı olmayan bir kullanıcı ekle’yi tıklayın.
Şimdi yerel hesap için kullanıcı adı ve şifre girmeniz gerekiyor.
Yeni bir hesap oluşturduktan sonra ona geçiş yapın.
Her şey yolunda giderse eski hesabınızı silebilirsiniz ancak kişisel dosya ve belgelerinizi yeni hesabınıza kopyalamayı unutmayın. Bu biraz sert bir çözüm olabilir, ancak Hesap Makinesi Windows 10’da çalışmıyorsa size yardımcı olur.
Bir SFC taraması gerçekleştirin
Win + X menüsünü açmak için Windows Key+X tuşlarına basın. Şimdi sonuçlar listesinden Komut İstemi’ni (Yönetici) seçin. Komut İstemi kullanılamıyorsa, bunun yerine PowerShell (Yönetici) kullanabilirsiniz.
Komut İstemi açıldığında, sfc /scannow yazın ve Enter’a basın.
SFC taraması şimdi başlayacak. Tarama işlemi 15 dakika kadar sürebilir, bu nedenle kesintiye uğratmayın.
Tarama tamamlandığında, sorunun çözülüp çözülmediğini kontrol edin. SFC sorunu çözemezse veya SFC taramasını çalıştıramıyorsanız, bunun yerine DISM kullanmanız gerekir.
Bunu yapmak için Komut İstemi’ni yönetici olarak başlatın.
Şimdi DISM /Online /Cleanup-Image /RestoreHealth komutunu yapıştırın ve çalıştırın.
Windows DISM taramasını gerçekleştirirken bekleyin.
Tarama işlemi 10-20 dakika kadar sürebilir, bu yüzden kesintiye uğratmayın.
DISM taraması bittiğinde, sorun çözülmelidir. Daha önce bir SFC taraması yapamadıysanız, bir DISM taraması yaptıktan sonra çalıştırın ve bunun sorununuzu çözüp çözmediğini kontrol edin.
Eksik güncellemeleri yükleyin
Ayarlar uygulamasını açmak için Windows Tuşu + I tuşlarına basın.
Ayarlar uygulaması açıldığında, Güncelleme ve güvenlik bölümüne gidin.
Güncellemeleri kontrol et düğmesine tıklayın. Windows şimdi mevcut güncellemeleri kontrol edecek. Güncellemeler mevcutsa, arka planda otomatik olarak indirilecektir.
En son güncellemeleri yüklemek, Hesap Makinesinin çalışmayı durdurmasına neden olabilecek hataları ve aksaklıkları düzelir.
Hesap Makinesi uygulamasını yeniden yükleyin
Başlat menüsünden Microsoft Mağazasını açın ve Hesap Makinesi uygulamasını yeniden yükleyin. Daha fazla rehberliğe ihtiyacınız varsa, Windows Mağazası uygulamalarının nasıl yeniden yükleneceğiyle ilgili makalemize göz atmayı unutmayın.
Hesap Makinesi uygulamasını kaldırın
Windows Hesap Makinesi’nde yeni bir kullanıcı hesabı oluşturmak sorunu çözmezse, onu kaldırabilirsiniz. Normal yoldan yapamayacağınız için, CCleaner gibi mükemmel bir kaldırma ve temizleme uygulaması kullanarak Windows Hesap Makinesi’ni yeniden yüklemek için gelişmiş bir yöntem kullanmanız gerekir.
Windows uygulaması sorun gidericisini indirin
Windows uygulamaları sorun gidericisini indirin.
Aracı indirdikten sonra çalıştırın ve PC’nizi taramasına izin verin.
Sorun giderici, uygulamalarınızla ilgili herhangi bir sorun bulursa, bunları otomatik olarak düzeltir.
Hesap Makinesi çalışmıyor. Windows 10’da çalışmıyorsa, Windows uygulaması sorun gidericisini kullanmak onu düzeltmenin en basit ve en hızlı yollarından biridir.
Güvenlik duvarınızı kapatın
Windows Key + tuşuna basın ve güvenlik duvarına S girin. Sonuç listesinden Windows Güvenlik Duvarı’nı seçin.
Soldaki menüde Windows Güvenlik Duvarını Aç veya Kapat seçeneğine tıklayın.
Şimdi hem Özel hem de Genel ağ ayarları için Windows Güvenlik Duvarını Kapat (önerilmez) öğesini seçin. Değişiklikleri kaydetmek için Tamam’a tıklayın.
Güvenlik duvarınızı devre dışı bıraktıktan sonra, sorunun devam edip etmediğini kontrol edin. Değilse, güvenlik duvarınızı etkinleştirmek ve Hesap Makinesi uygulaması için bir güvenlik istisnası oluşturmak ve bunun sorunu çözüp çözmediğini kontrol etmek gerek. Virüsten koruma yazılımının bir parçası olarak üçüncü taraf bir güvenlik duvarı kullanıyorsanız, bunun yerine devre dışı bırakmayı deneyin.
Kullanıcı Hesabı Kontrolünü Etkinleştir
Windows Tuşu + S tuşlarına basın ve kullanıcı hesabı denetimine girin. Kullanıcı Hesabı Denetimi ayarlarını değiştir’i seçin.
Kaydırıcıyı varsayılan konuma getirin ve değişiklikleri kaydetmek için Tamam’a tıklayın.
Çok az kullanıcı, Kullanıcı Hesabı Denetimi devre dışı bırakılırsa Hesap Makinesi’nin çalışmadığını bildirdi, bu nedenle etkinleştirerek sorunu çözebilmelisiniz.
Hesap Makinesi uygulamasını sıfırlayın
Ayarlar uygulamasını açın.
Uygulamalar bölümüne gidin.
Tüm uygulamaların listesi şimdi görünecektir. Hesap Makinesi’ni seçin ve Gelişmiş seçenekler’e tıklayın.
Şimdi Sıfırla düğmesine tıklayın. Şimdi onay penceresinde tekrar Sıfırla’ya tıklayın.
Bunu yaptıktan sonra sorun çözülmeli ve Hesap Makinesini sorunsuz bir şekilde olacaktır.
RuntimeBroker.exe işlemini sonlandırın
Bazen arka plan işlemleri, Hesap Makinesi uygulamasında sorunlara neden olur. Hesap Makinesi Windows 10 PC’nizde çalışmıyorsa, bunun nedeni RuntimeBroker.exe işlemi olur.
Sorunu çözmek için aşağıdakileri yaparak bu işlemi sonlandırmanız gerekir:
Görev Yöneticisi’ni açmak için Ctrl + Shift + Esc tuşlarına basın.
Görev Yöneticisi başladığında, Runtime Broker öğesini bulun, sağ tıklayın ve menüden Görevi sonlandır öğesini seçin.
Runtime Broker işlemini sonlandırdıktan sonra sorunun çözülüp çözülmediğini kontrol edin. Bunun yalnızca bir geçici çözüm olduğunu unutmayın, bu nedenle sorun yeniden ortaya çıkarsa bu çözümü tekrarlamanız gerekir.



