
Ayrıca okuyun: Windows 11 24H2 Güncellemesini Beklemeden Yükleme
İçindekiler
Windows 11 Hata Kodu 0x800F0950 Sorunu Sebepleri
“0x800F0950” hata kodu, genellikle Windows güncellemeleri sırasında ortaya çıkmaktadır. Kullanıcılar, birkaç basit işlem sonrası bu hatayı görebilir. Windows güncellemesi, yerel bir dosya eksik olduğunda ya da güncellemeler düzgün bir şekilde uygulanmadığında bu sorunla karşılaşma ihtimali artar. Yani bu hata, sistem dosyalarının bir bütün halinde işleyişinin sekteye uğramasından kaynaklanmaktadır.
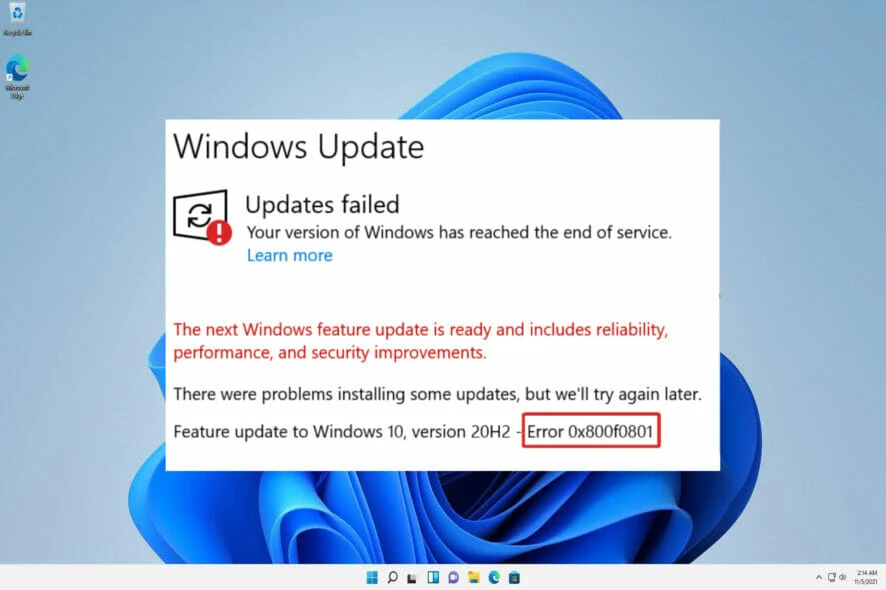
Windows 11’de 0x800F0950 hata kodunun yaygın sebeplerini açıklayan görsel.
Örneğin, güncelleme indirilirken internet bağlantınızın kesilmesi, bu durumu tetikleyebilir. Bir başka durum ise, Windows Update Servisi’nin düzgün çalışmamasıdır. Her ne kadar hepimiz Windows’un sorunsuz işleyişini beklesek de, bazen teknik aksaklıklar yaşanabiliyor. İşte bu noktada, hata kodu “0x800F0950” devreye giriyor.
Windows 11 Hata Kodu 0x800F0950 Sorunu Belirtileri Nelerdir?
Windows 11 hata kodu “0x800F0950” yaşandığında, kullanıcılara bazı belirtiler ile kendini göstermektedir. Öncelikle en bariz gösterge, güncellemelerin yüklenememesi ya da güncelleme süresinin durmasıdır. Yani bilgisayarınız bir türlü güncellenmezse, hemen aklınıza bu hata kodu gelmeli.
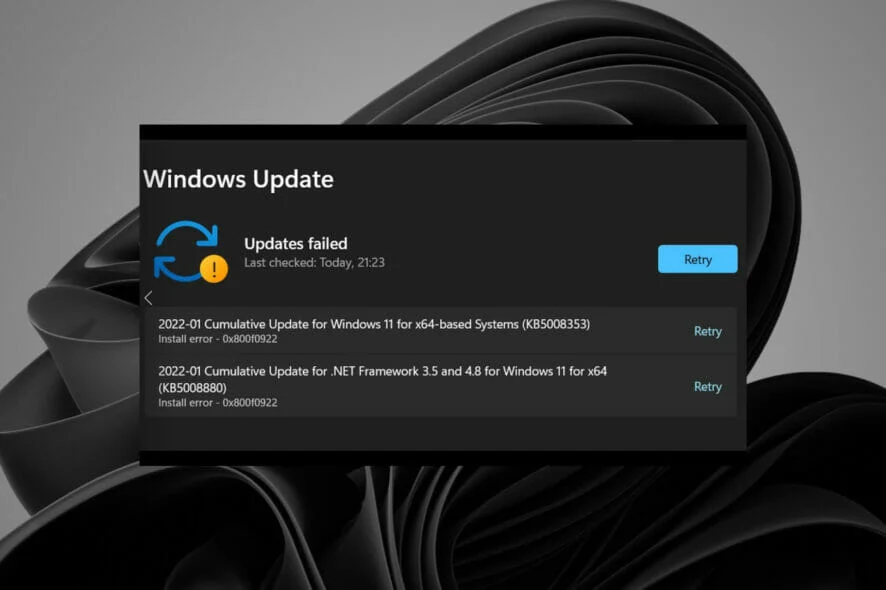
Windows 11’de 0x800F0950 hata kodunun belirtisi olan sorunları özetleyen görsel.
Ayrıca, kullanıcılar sık sık uyarı mesajları ile karşılaşabilir. “Güncelleme Tamamlandı” ifadesinin ardında aslında eksik bir dosya yattığını farketmek zordur. Bunun yaninda, bilgisayarın yavaşlaması veya tepki vermemesi gibi durumlar da bu hatanın belirtileri arasında sayılır. Bilgisayarınızı kullanırken, beklemediğiniz bir şekilde donmalar yaşarsanız, hemen bununla ilgili bir araştırma yapmak akıllıca olacaktır.
Kullanıcı deneyimlerine göre, bazıları bu hata kodunu sıkça yaşarken, bazıları çok nadir karşılaşmaktadır. Örneğin, yazılım güncellemeleri sürekli kullanılan bir bilgisayarda daha sık görülebilir. Ancak yeni satın alınan bir cihazda böyle bir sorunla karşılaşmak elbette ki daha az olasıdır. Fakat Windows 11’in genç yaşına rağmen hala bu tür hatalarla karşılaşmak, kullanıcıları oldukça üzmektedir.
Windows 11 Hata Kodu 0x800F0950 Sorunu Çözüm Yolları
Hata kodunu çözmek için birkaç yöntem bulunmaktadır. Öncelikle, basit adımlarla başlayabiliriz. İlk iş olarak, Windows güncellemelerinizi kontrol edin. Eğer güncel değilse, mevcut güncellemeleri yükleyin. Güncelleme sürecini tamamlama aşamasında dikkatli olun. İnternet bağlantınızın sağlam olduğundan emin olun. Zayıf bir bağlanma, bu tür sorunları tetikleyebilir.
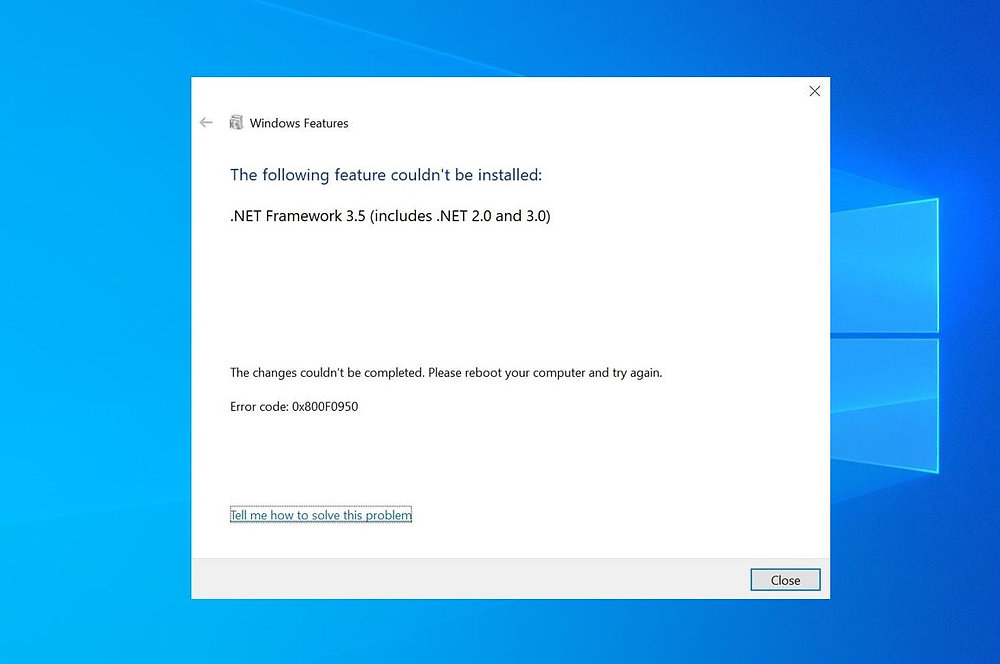
Windows 11’de 0x800F0950 hata kodunu düzeltmek için uygulanabilecek çözüm yollarını adım adım gösteren görsel.
Başka bir yol ise, Windows Update Troubleshooter’ı kullanmaktır. Bu araç, güncelleme sorunlarını otomatik olarak tespit edip giderir. Bazen, bu basit adım sorunlarınızı çözebilir. Bunun dışında, sistem dosyalarını onarmak için “sfc /scannow” komutunu kullanmak da bir alternatif olabilir. Komutu başlat menüsü arama alanına yazabilirsiniz.
Daha derin bir yola yönelmeniz gerekirse, bazı sistem bileşenlerini yeniden yüklemek çözüm olabilir. “DISM” aracını kullanarak, bozuk olan bileşenleri onarmayı deneyebilirsiniz. Terminal açarak, “DISM /Online /Cleanup-Image /RestoreHealth” komutunu gerekçe yazarak çalıştırabilirsiniz. Böylece, sisteminizi daha sağlıklı hale getirebilirsiniz.
Öneriler ve Dikkat Edilmesi Gerekenler
“0x800F0950” hata koduyla ilgili çözümler ararken bazı noktalara dikkat etmek önemlidir. Öncelikle, bilgisayarın yeterli depolama alanına sahip olduğuna emin olun. Yetersiz alan, güncelleme sürecini olumsuz etkileyebilir. Ayrıca, bilgisayarı düzenli olarak güncel tutmak da, gelecekte benzer hatalarla karşılaşma olasılığını azaltır.
Bir diğer önemli nokta, güncelleme sürecini asla yarıda bırakmamaktır. Güncellemeleri tamamlama aşamasında internet bağlantınızı kontrol etmek ve sürekli stabil bir bağlantı sağlamak, bu tür sorunları engelleyebilir. Ayrıca, virus ve kötü amaçlı yazılımlar için bir antivirüs yazılımı kullanarak bilgisayarınızı korumanızda fayda vardır. Bilgisayarınızın sağlığını korumak, hata kodu ve diğer sorunların ortaya çıkabileceği bir zemin yaratmaktan alıkoyacaktır.
Windows 11 Hata Kodu “0x800F0950” ile İlgili İleri Düzey Çözümler
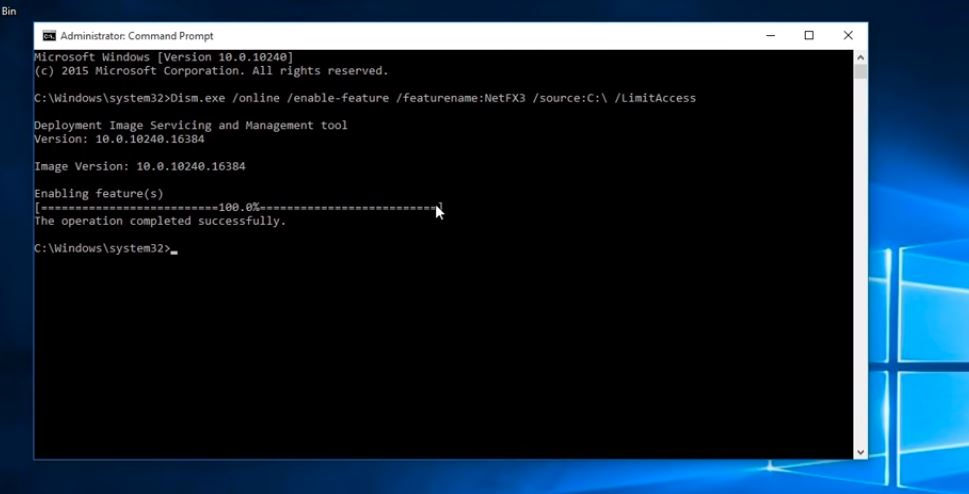
Windows 11’de “0x800F0950” hata kodunu çözmek için ileri düzey yöntemleri özetleyen görsel.
“0x800F0950” hata kodu ile başa çıkarken, bazı ileri düzey çözümler de bulunmaktadır. Bu çözümler genellikle daha teknik bilgi gerektirir ve dikkatli bir şekilde uygulanmalıdır. Ancak, bu yöntemler sayesinde, hatayı çözmek veya benzer sorunlarla karşılaşmamak mümkündür.
Sistem dosyası denetleyicisi (SFC) kullanma
Sistem Dosyası Denetleyicisi (SFC), bozuk veya eksik Windows sistem dosyalarını tarayıp onaran bir araçtır. Bu aracı kullanmak, genellikle “0x800F0950” hata kodunun çözümünde etkilidir. Komut İstemi (CMD) üzerinden çalıştırmak oldukça basittir.
Öncelikle, yönetici olarak Komut İstemi’ni açmalısınız. Bunu yapmak için Başlat menüsüne sağ tıklayın ve “Komut İstemi (Yönetici)” veya “Windows PowerShell (Yönetici)” seçeneğini seçin. Ardından, aşağıdaki komutu yazın ve Enter tuşuna basın:
sfc /scannowBu işlem birkaç dakika sürecektir. SFC, sisteminizdeki dosyaları tarar ve gerekli onarımları yapar. Eğer tarama tamamlandığında bir sorun tespit edilmezse, bilgisayarınız normal şekilde devam edecektir. Ancak, eğer sorunlar varsa, SFC tarafından önerilen adımları izleyerek çözüm bulabilirsiniz.
DISM aracını kullanma
DISM (Deployment Imaging Service and Management Tool), Windows görüntü dosyalarını onarmak için kullanılan bir araçtır. Eğer SFC bozuk dosyaları tamir edemezse, DISM devreye girebilir. DISM kullanarak, Windows imajınızı onarmaya çalışabilirsiniz.
Aynı şekilde, Yönetici olarak Komut İstemi’ni açarak şu komutu çalıştırmalısınız:
DISM /Online /Cleanup-Image /RestoreHealthBu işlem de SFC kadar süre alabilir. DISM, sisteminizdeki araştırma yaparak bozuklukları tespit eder ve gereken onarımları yapar. Bu işlemlerin ardından tekrar SFC aracını çalıştırmanız önerilir. Böylece, sisteminizin en iyi durumda olması sağlanır.
Kayıt Defterini Yenileme
Eğer yukarıdaki adımlar işe yaramazsa, kayıt defterini yenilemek bir başka yöntem olarak değerlendirilebilir. Ancak, kayıt defteri ile oynamadan önce dikkatli olunmalıdır. Kaydedilecek değişiklikler, sistem üzerinde büyük etkilere yol açabilir. Bu nedenle, kayıt defteri yedeği almak önemli bir adımdır.
Kayıt defterini açmak için, “Çalıştır” penceresini (Windows + R kısayolu) açın ve “regedit” yazıp Enter tuşuna basın. Burada, ilgili hataya neden olan kayıt defteri girişlerini bulup silebilir veya güncelleyebilirsiniz. Bu süreç zorlu ve karmaşık gelebilir; bu yüzden adım adım ilerlemek önemlidir.
Geri yükleme noktası oluşturma ve kullanma
Windows 11, bilgisayarınızı bir geri yükleme noktası ile koruma seçeneği sunmaktadır. Bu özellik, sistemin sağlıklı bir durumuna dönmenizi sağlar. Eğer sistem hata verirse ya da kararsız hale gelirse, geri yükleme noktası ile geri dönmek kolaylaşır.
Geri yükleme noktası oluşturmak için; Denetim Masası’nın “Sistem” bölümüne gidin ve sol tarafta yer alan “Sistem koruması” seçeneğini tıklayın. Buradan “Oluştur” butonuna basarak yeni bir geri yükleme noktası ayarlayabilirsiniz. Eğer sorun hayatınıza etkide bulunuyorsa, sistem geri yükleme seçeneklerini kullanarak önceki bir duruma dönebilirsiniz.
Ayrıca okuyun: Windows 11’de Bluetooth Sorunu



