
Windows 11 kullanıcılarına bilgisayarlarının gücü nasıl kullandığı konusunda her zaman çok fazla kontrol vermiştir ve bu, şimdi indirip yükleyebileceğiniz Windows 11 ile devam eden bir durum.
Güç tüketimini yönetmek, dizüstü bilgisayarlarla en kolay ilişkilendirdiğiniz durum. Ve pil ömrünü en üst düzeye çıkarma arzusu olsa da; güç seçenekleri de masaüstü kullanıcıları için önemli bir rol oynar.
Masaüstü kullanıcılarının pilin ne kadar dayanacağı konusunda endişelenmesi gerekmese de, Windows 11 güç seçeneği önemli olmaya devam ediyor.
Bir süre hareketsiz kaldıktan sonra güç tüketimini azaltmak için Uyku modunu kullanarak elektrik faturanızı azaltır. Bunun yanı sıra, yaptığınız ayar güvenlik açısından da önemli bir rol oynar.
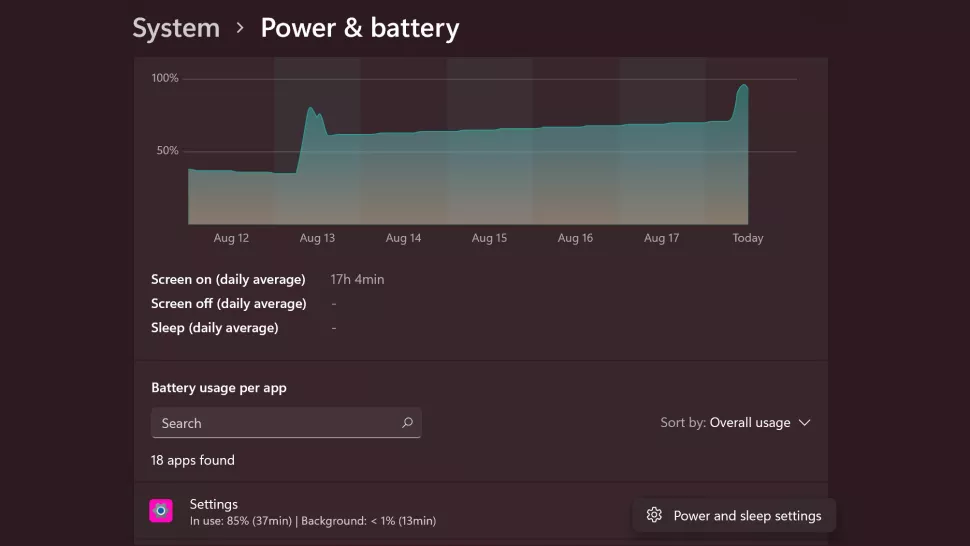
Güç ayarlarını yönetirken göreceğiniz şey, dizüstü bilgisayar mı yoksa masaüstü bilgisayar mı kullandığınıza bağlı olacaktır.
Burada her iki senaryoda da kullanılabilen seçeneklere bir göz atacağız. Göz önünde bulundurulması gereken çok daha az seçenek olduğundan , bir masaüstü bilgisayarda ne göreceğinize bakarak başlayacağız.
Hemen farkedeceğiniz bir fark, bir masaüstü sistemde, bir dizüstü bilgisayarda ; ‘Güç ve pil’ olarak adlandırılırken, işleri Ayarlar’ın ‘Güç’ bölümünden yönetmenizdir. Bir göz atalım ve hangi seçeneklerin mevcut olduğunu görelim.
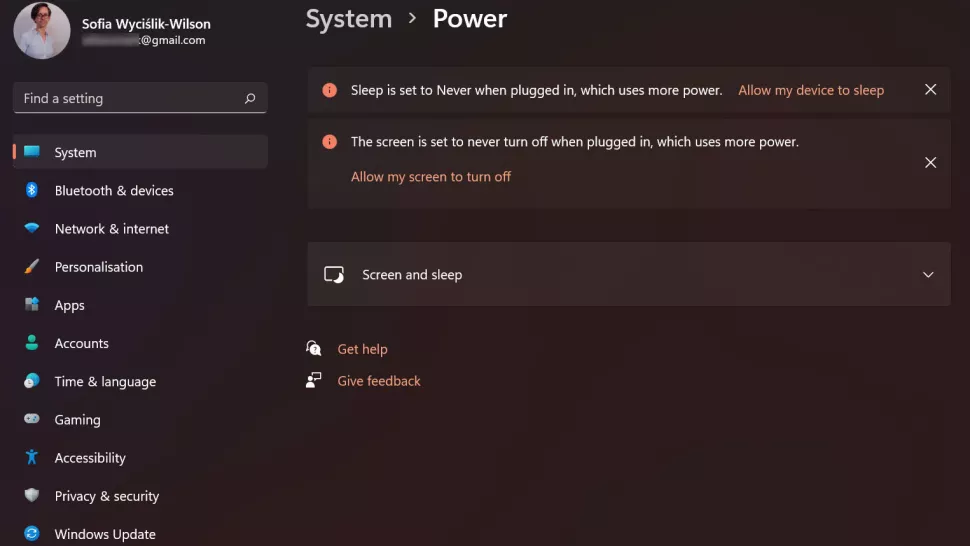
İçindekiler
1. Başlayın
Başlat düğmesine sağ tıklayıp içerik menüsünden; ‘Ayarlar’ı seçerek veya Win + I klavye kısayolunu kullanarak Ayarlar’ı açın.
Pencerenin solundaki ‘Sistem’ bağlantısını tıklayın ve ardından ‘Güç’ bölümüne gidin. Windows 11 bu bölümün üst kısmında size bazı ipuçları sunar. Önerileri kabul etmek için bu danışma kutularında bulunan bağlantılara tıklayıp , bunları reddetmek için sağdaki X’e tıklayabilirsiniz.
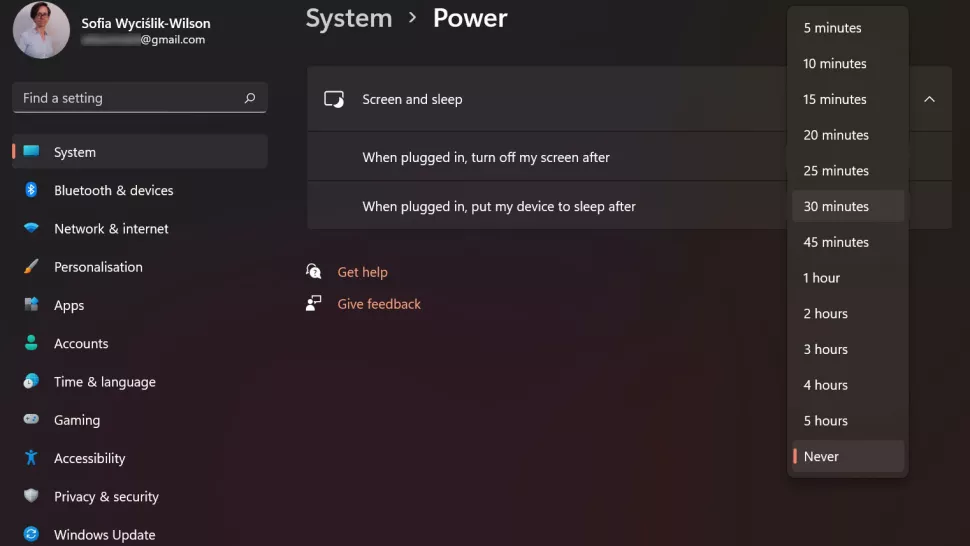
2. Değiştirmeniz gereken ilk güç ayarları
Bir masaüstü bilgisayar için yapılandırabileceğiniz sınırlı sayıda seçenek, ‘Ekran ve uyku’ bölümünü genişletiğinizde ortaya çıkar. ” Fişe takıldığında ekranımı kapat ” adlı iki açılır menüyü bu kısımda bulacaksınız.
Windows 11’in monitörünüzü kapatmadan önce, ne kadar beklemesi gerektiğini seçmek için açılır menüyü kullanmanızda fayda var.
İkinci açılır menü, ‘Fişe takıldığında, cihazımı sonra uyku moduna geçir’ olarak etiketlenir. Ve bu, yalnızca güç tüketimini azaltmakla kalmayıp aynı zamanda güvenliği artırmanın harika bir yoludur. Çünkü bilgisayarınız sizden tekrar oturum açmanızı ister.
Her iki durumda da, bir dakikadan beş saate kadar değişen , form seçmek için önceden yapılandırılmış birçok seçenek vardır. Ekranınızı ve bilgisayarınızı her zaman açık tutmak istiyorsanız, ‘Asla’ seçeneklerini seçmeniz yeterlidir.
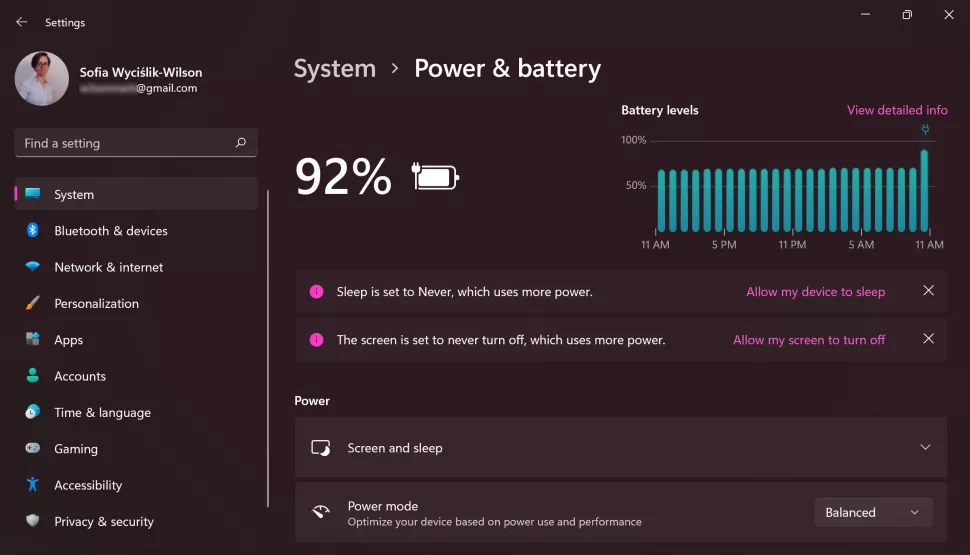
3. Ayrıntılı bilgi
Bir dizüstü bilgisayarda işler biraz farklıdır. Ayarlar¸ içinde ‘Sistem’e giderseniz, bir ‘Güç ve pil’ bölümü bulacaksınız. Bu durum, masaüstü kullanıcıları için ‘Güç’ bölümünden çok daha fazla seçenek içeriyor.
Bu bölümün en üst kısmında yalnızca dizüstü bilgisayarınızın pilinin mevcut düzeyini değil, bunun son 24 saat içinde nasıl değiştiğini gösteren bir grafiği de gösterdiğini fark edeceksiniz. ‘Ayrıntılı bilgileri görüntüle’ bağlantısını tıklarsanız daha fazla bilgi edinebilirsiniz.
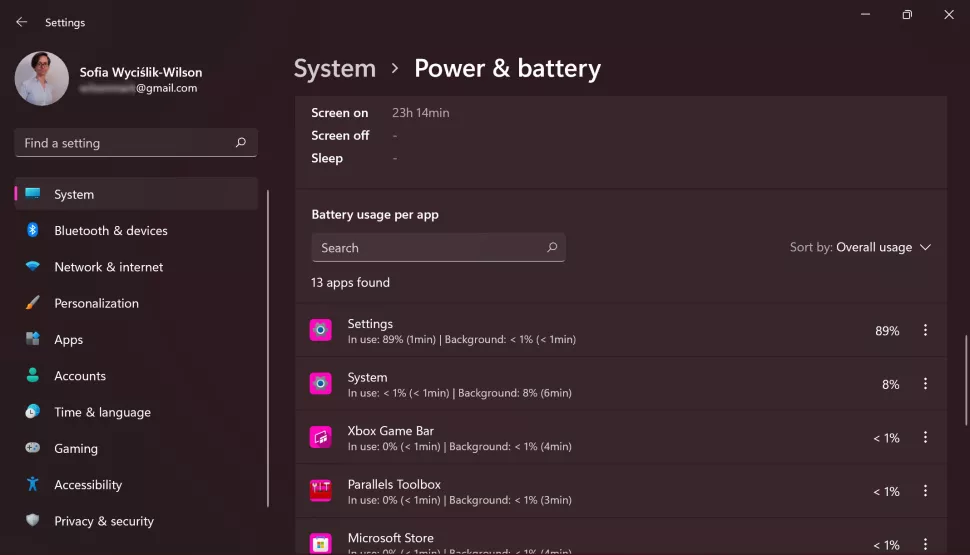
4. Hangi Windows 11 uygulamalarının pilinizi tükettiğini kontrol edin
Görüntülenen listede, bilgisayarınıza yüklediğiniz tüm uygulamaları , bunları kullanmak için ne kadar zaman harcadığınız ve daha da önemlisi, her birinin ne kadar pil tükettiğiyle ilgili ayrıntılarla birlikte görebilirsiniz.
Her uygulamanın ne kadar pil gücü kullandığını görmenin yanı sıra , uygulama arka planda çalışırken bunun ne kadarının gerçekleştiği hakkında da bilgi verilir.
Bu verileri kullanarak, belirli uygulamaları her zaman çalışır durumda tutmak veya gerekmediğinde kapatmak , veya gerçekten de güç açısından daha verimli alternatiflere geçmek konusunda bilinçli kararlar verebilirsiniz.
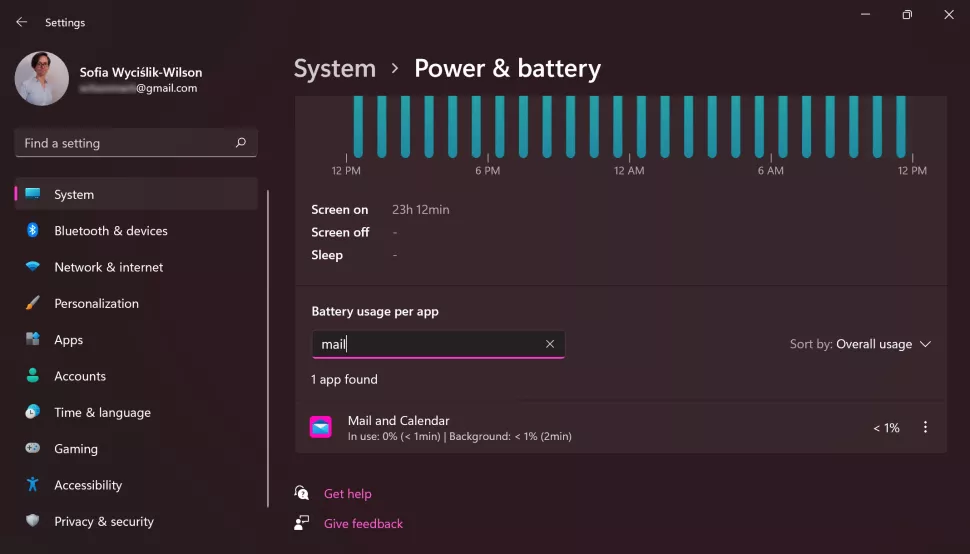
5. Uygulamaları sıralayın
Belirli bir cihazın güç kullanımı hakkında bilgi bulmayı kolaylaştırmak için uygulamaların listelenme şeklini değiştirmek için ; Sıralama ölçütü açılır menüsünü kullanabilir, böylece isterseniz bunları alfabetik sırayla görüntüleyebilirsiniz.
Alternatif olarak, listede görüntülenenleri daraltmak için arama kutusuna bir uygulamanın adını yazabilirsiniz.
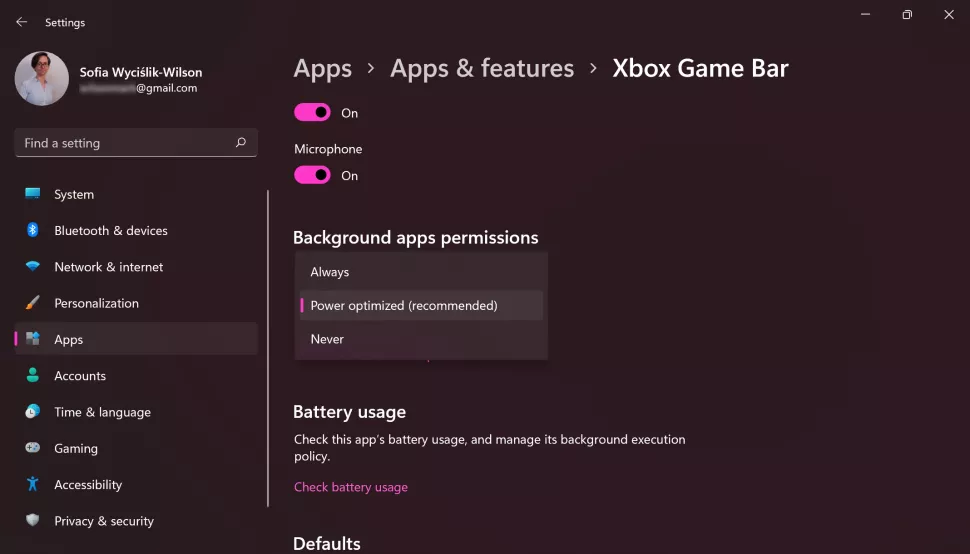
6. Harekete geçin
Belirli bir uygulama arka planda çalışırken ne kadar pil ömrü kullandığından endişe ediyorsanız , uygulayabileceğiniz adımlar vardır.
Bir uygulama listesinin sağındaki üç noktayı tıklayın ve ‘Arka plan etkinliğini yönet’i seçin.
Arka plan uygulamaları izinleri bölümüne gidin. Belirli bir uygulama aktif olarak kullanılmadığında , arka planda çalışmasının uygun olup olmadığını belirtin.
Belirli uygulamaların arka planda çalışmasının devre dışı bırakılmasının istenmeyen yan etkileri olabileceğini lütfen unutmayın.
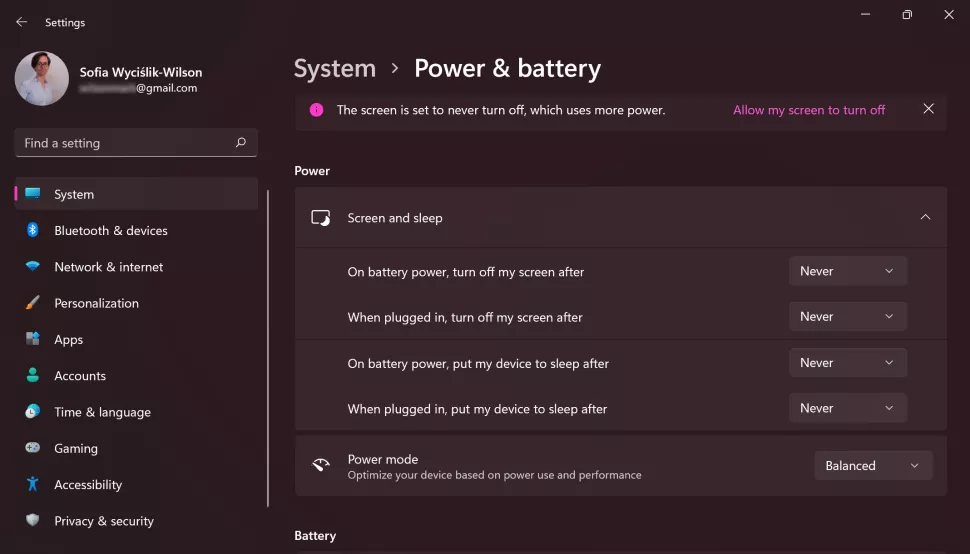
7. Ayarlarınızı seçin
Bir masaüstü bilgisayarda olduğu gibi, dizüstü bilgisayar kullanıcıları güç ayarlarıyla ilgili önerileri görebilirsiniz.
‘Güç ve pil bölümüne’ geri dönün. Ekran ve uyku bölümünü genişletin ve dizüstü bilgisayarınızın ekranının ne zaman kapatılacağını ve bilgisayarınızın ne zaman uyku moduna alınacağını seçin.
Dizüstü bilgisayarınızın prize takılı olduğu ve pil gücüyle çalıştığı zamanlar için farklı ayarlara sahip olabilirsiniz. Örneğin, pili kullanırken 30 dakika sonra bilgisayarınızın uyku moduna geçmesini , ancak fişe takılıyken asla uyumamasını seçebilirsiniz.
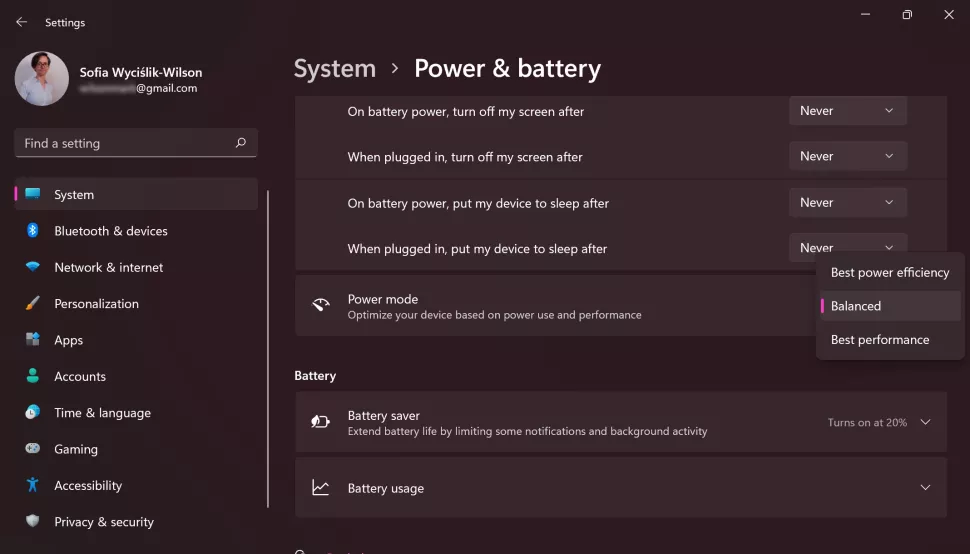
8. Bir güç modu seçin
Sıradaki, pil ömrü ile sistem performansını dengelemenin , hızlı ve kolay bir yolunu sağlayan Güç Modu ayarlarıdır.
En iyi güç verimliliği , ‘Dengeli’ ve ‘En iyi performans’ arasından uygun gördüğünüz şekilde seçim yapmak için , açılır menüyü kontrol ediniz.
Sizin için en iyi olanı görmek için deneme yapmalısınız. Bilgisayarınızı kullanmakta olduğunuz göreve bağlı olarak ayarlar arasında geçiş yapmanızı engelleyecek hiçbir şey yoktur.
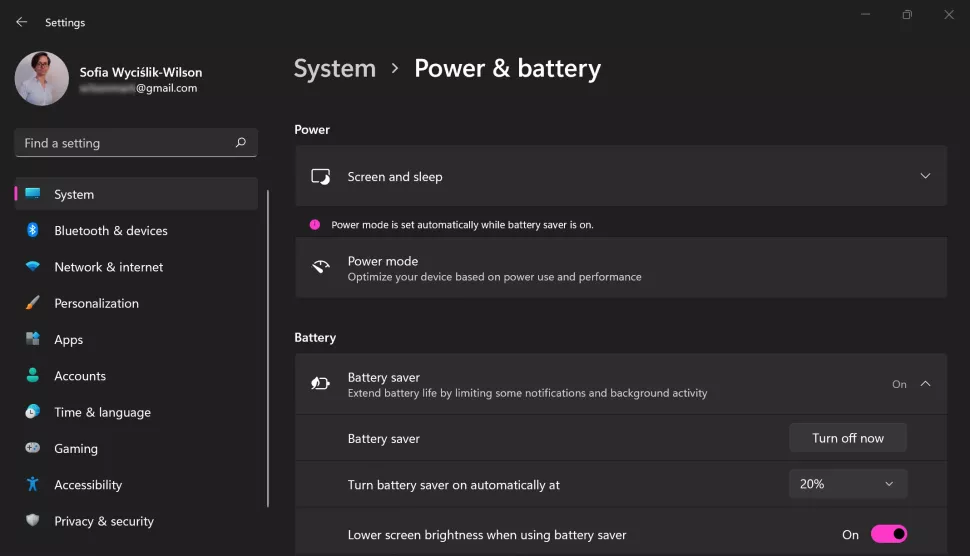
9. Pil ve batarya ayarları
Pil ayarlarında, dizüstü bilgisayarınız prize takılı değilken bildirimleri , ve arka plan etkinliğini azaltın.
Batarya gücüyle çalışırken, bu seçeneğin yanındaki ; ‘Şimdi aç’ düğmesini tıklayarak Windows 11’i Pil Tasarrufu moduna zorlayabilirsiniz. Görev çubuğundaki pil simgesi, modun etkin olduğunu görsel olarak hatırlatacak şekilde değişecektir. Normal güç moduna geri dönmek için ‘Şimdi kapat’ düğmesini tıklayın.
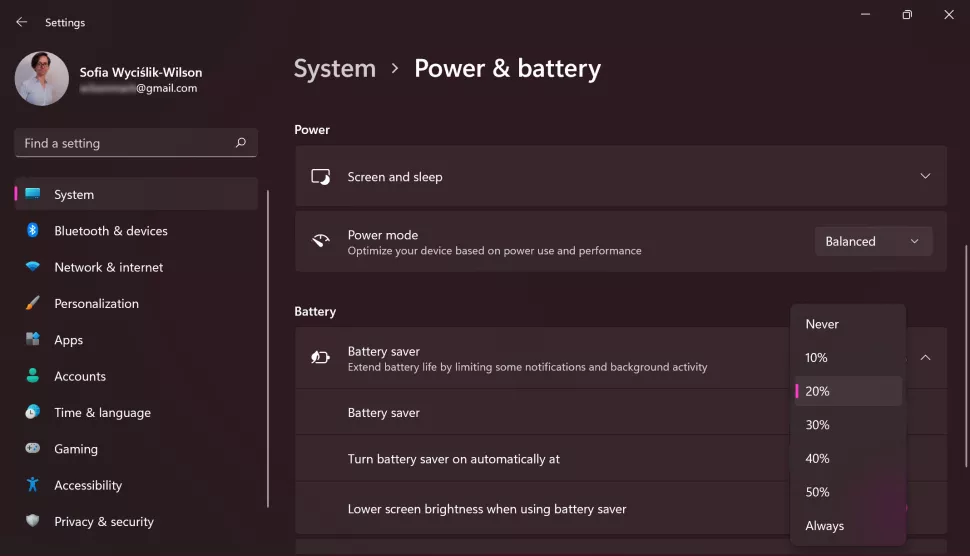
10. Otomatik hale getirin
Tasarruf modları manuel olarak ta açıp kapatabilir. Dizüstü bilgisayarınızın kalan batarya gücüne göre Windows 11’in işleri otomatik olarak kontrol etmesi daha mantıklı.
‘Pil’ bölümünde, devreye girmesi gereken pil yüzdesini seçmek için ; ‘Pil tasarrufunu aç’ seçeneğini seçin. Bunun altında, Alt ekranı etkinleştirerek pil ömrünü daha da artırmaya yardımcı olabilirsiniz. Pil tasarrufu seçeneğini kullanırken parlaklık.



