
Windows 11 erişim reddedildi hatasıyla karşılaştığınızda, dosyalarınıza, dizinlerinize ve klasörlerinize erişimde sorun yaşayabilirsiniz.
Windows 11 kullanıcıları genellikle dosya veya klasörleri açmaya çalışırken, bir programı çalıştırmaya çalışırken veya Windows ayarlarında yönetici ayrıcalıkları gerektiren değişiklikler yapmaya çalışırken “Erişim Reddedildi” hatasıyla karşılaşabilirler. Bu hata, özellikle nasıl düzeltileceğini bilmediğinizde sinir bozucu olabilir. Ancak, endişelenmeyin çünkü bu çözülmeyecek bir sorun değildir.
İçindekiler
Windows 11 Erişim Reddedildi Hatasının Nedeni
“Erişim Reddedildi” hatası, Windows sistemlerinde dosya veya klasörlere erişim izniniz olmadığını gösteren yaygın bir sorundur. Bu hatanın nedeni, mevcut kullanıcı hesabınızın belirli bir dizine erişim izni vermemiş olmasıdır. Kullanıcı hesabınızın yetkisiz olduğu bir dizine veya dosyaya erişmeye çalıştığınızda bu hata meydana gelir.
Bununla birlikte, bazı durumlarda sahiplik sorunları, dosya şifrelemeleri veya üçüncü taraf antivirüs yazılımının erişimi engellemesi gibi faktörler de “Erişim Reddedildi” hatasına yol açabilir. Ayrıca, bazı programlar gerçek bir kurulum sihirbazını bir tehdit olarak algılayabilir, bu da yanlış pozitif bir tespit yapabilir ve erişim reddedildi hatasına neden olabilir.
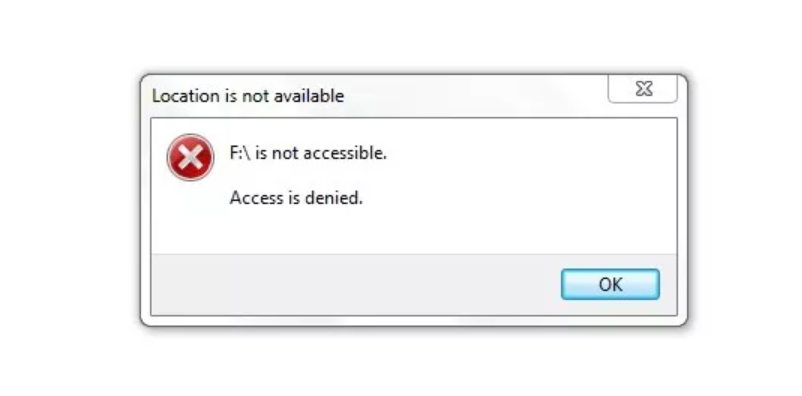
Windows 11 Erişim Reddedildi Hatası Çözümü
Windows 11 Erişim Reddedildi Hatası Çözümü
Hatanın sebeplerini öğrendiğimize göre şimdi hep birlikte nasıl çözebileceğimize bakalım. Aşağıda anlatacağımız yöntemleri deneyerek sizler de kolayca sorununuzu çözebilirsiniz.
Yönetici Hesabını Kullanın
“Erişim Reddedildi” hatasını çözmek için hesabınızı yönetici olarak ayarlayabilirsiniz. İşte bu işlemi gerçekleştirmenin adımları.
- “Win + R” tuşlarına basarak “Çalıştır” penceresini açın.
- Ardından “control userpasswords2” yazın ve “Tamam” tuşuna basın.
- “Kullanıcı Hesapları” penceresinde, “Kullanıcılar bu bilgisayarı kullanmak için bir kullanıcı adı ve parola girmelidir” seçeneğinin yanındaki kutuyu işaretleyin. Eğer bu seçenek mevcut değilse bu adımı atlayın.
- Hesabınızı seçin ve altındaki “Özellikler” düğmesine tıklayın.
- Daha sonra “Grup Üyeliği” sekmesine gidin.
- Menüden “Yönetici”yi seçin, ardından “Uygula” ve “Tamam”ı tıklayın.
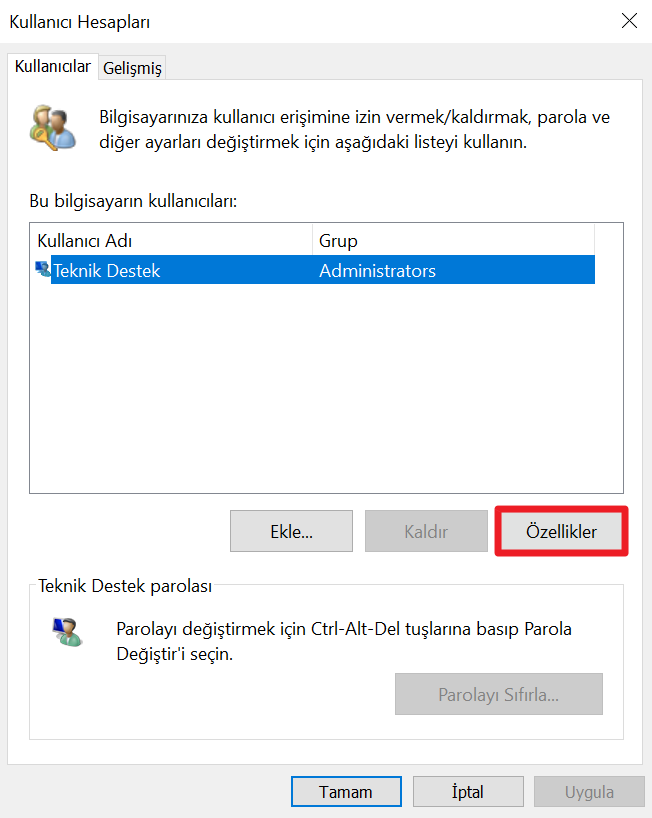
Windows 11 Erişim Reddedildi Hatasının Nedeni
Şimdi bilgisayarınızı yeniden başlatın ve sorunun çözülüp çözülmediğini kontrol edin.
Bu adımları takip ederek, hesabınızı yönetici olarak ayarlayabilir ve “Erişim Reddedildi” hatasını çözebilirsiniz. Eğer sorun devam ederse, başka bir çözüm yöntemi deneyebilirsiniz.
Gizli Yönetici Hesabını Etkinleştirmeyi Deneyin
Windows 11 sisteminizde normal bir hesaptan daha fazla ayrıcalığa sahip gizli bir yönetici hesabı bulunur. Bu yönetici hesabını etkinleştirerek, normal kullanıcı hesaplarıyla sınırlı dosyalara, klasörlere ve yollara erişebilirsiniz. Eğer kullanıcı hesabınızı standarttan yöneticiye geçiremiyorsanız, bu özellikle yararlı olabilir. İşte bu yöntemi kullanarak gizli yönetici hesabını etkinleştirmenin adımları:
- “Win + S” tuşlarına basarak Windows arama kutusunu açın.
- Arama kutusuna “CMD” yazın.
- Çıkan sonuçlarda “Komut İstemi”ne sağ tıklayın ve “Yönetici olarak çalıştır” seçeneğine tıklayın.
- Komut İstemi’nde aşağıdaki komutu çalıştırın:
net user admin /active:yes. - Bu komut, yönetici hesabının kilidini açacaktır.
- Geçerli hesaptaki oturumu kapatın ve yeni etkinleştirilen Yönetici hesabına geçiş yapın. Bu hesabı kullanarak, normal bir yönetici hesabından daha fazla ayrıcalığa sahip olduğunuzdan, erişim sorunlarıyla karşılaşmazsınız.
- İşiniz bittiğinde, Yönetici hesabından çıkın ve ana hesabınıza geri dönün.
- Komut İstemi’ni yönetici olarak tekrar açın ve aşağıdaki komutu çalıştırarak Yönetici hesabını devre dışı bırakın:
net user admin /active:no.
Bu adımları takip ederek, Windows 11’deki gizli yönetici hesabını etkinleştirebilir ve erişim sorunlarını çözebilirsiniz.
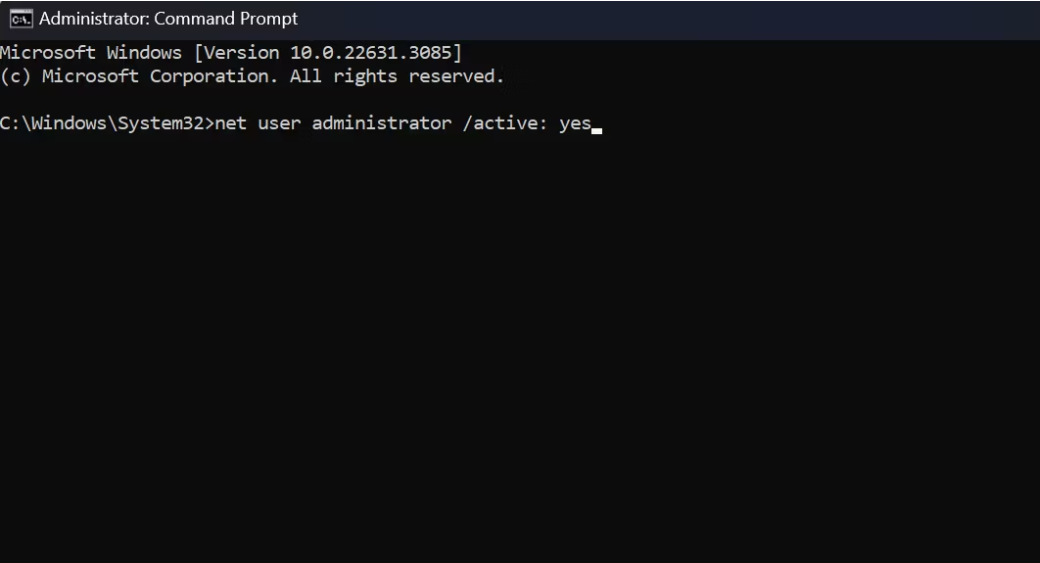
Windows 11 Erişim Reddedildi Hatası
Dosya Sistemi İzinlerini Kontrol Edin
Dosyaya veya klasöre doğru erişime sahip olduğunuzdan emin olmak için deneyebileceğiniz yöntemler için aşağıdaki adımları takip etmeniz yeterlidir.
- Erişim sağlamak istediğiniz dosya veya klasörü bulun.
- Üzerine sağ tıklayın ve açılan menüden “Özellikler”i seçin.
- Açılan pencerede, “Güvenlik” sekmesine gidin ve “Düzenle” düğmesine tıklayın.
- Kullanıcı İzinleri bölümünde, listeden kendi kullanıcı adınızı bulun. Eğer kullanıcı adınız listede yoksa, manuel olarak eklemeniz gerekebilir.
- Kullanıcı izinlerini değiştirmek için, “İzin Ver” sütununda “Tam Denetim” kutusunu işaretleyin. Ardından “Tamam”ı tıklayarak işlemi tamamlayın.
- Kullanıcı adınız listede bulunmuyorsa, kullanıcı adınızı manuel olarak eklemeniz ve ardından izinlerinizi değiştirmeniz gerekebilir.
Ayrıca, varsayılan izinleri geri yüklemek için Komut İstemi’nde icacls komutunu kullanmayı deneyebilirsiniz. İzinleri icacls ile sıfırlamak, varsayılan izinlerde yapılan değişikliklerin neden olduğu erişim sorunlarını çözmenize yardımcı olabilir.
Antivirüs Uygulamanızı Devre Dışı Bırakın
Sorun çözülmezse, virüsten koruma yazılımınızı geçici olarak devre dışı bırakmayı düşünebilirsiniz.
Antivirüs yazılımları, sisteminizi tehditlerden ve kötü niyetli aktörlerden korumak için önemlidir. Ancak bazen, erişim reddedilmesi sorunları ve yanlış pozitifler gibi hatalara neden olabilirler. Örneğin, birçok kullanıcı belirli uygulamaları yüklemeye çalışırken “Erişim Reddedildi” hatası aldığını bildirmiştir ve bunun nedeni kullandıkları güvenlik programı olabilir.
Durumun sizin de bu olup olmadığını kontrol etmek için üçüncü taraf antivirüs programınızı geçici olarak devre dışı bırakabilir ve dosyaya erişmeyi veya programı yüklemeyi deneyebilirsiniz. Hata görünmüyorsa, bunun nedeni muhtemelen virüsten koruma yazılımınızdır ve bilgisayarınızı korumak için başka bir program düşünmelisiniz. Aksi takdirde, Windows 11’in yerleşik güvenlik programı olan Microsoft Defender’ı kullanabilirsiniz.
“Erişim Reddedildi” hatasının çözümü genellikle basittir ve çok fazla teknik adım gerektirmez. Birkaç temel stratejiyi kullanarak dosyalarınız ve sisteminiz üzerindeki kontrolü yeniden kazanabilirsiniz. Kullanıcı hesabınızın gerekli izinlere sahip olduğundan emin olun ve gerekirse ayrıcalıklarınızı yönetici düzeyine yükseltin.
Sonraki makale;Windows 11 Odak Modu Nasıl Kapatılır



