
Windows 11, en güvenli işletim sistemi sürümü olabilir, ancak yine de Windows 11 en iyi güvenlik ayarları ile cihazınızın güvenliğini artırmak için özel yapılandırmalar ekleyebilir ve en iyi uygulamaları takip edebilirsiniz.
Örneğin, en iyi antivirüs uygulamaları olarak sistem güncellemelerini kontrol edebilir ve bilgisayarı virüs taramasından geçirebilirsiniz. Ayrıca fidye yazılımı ve kimlik avı koruması, güvenlik duvarı, biyometrik kimlik doğrulama, şifreleme ve Akıllı Uygulama Denetimi ve Çekirdek İzolasyonu gibi en son özellikleri etkinleştirebilirsiniz.
Eğer güvenilir olmayan bir web sitesi gezinmeniz gerekiyorsa, Microsoft Defender Uygulama Koruma, cihaza erişmeye çalışan kötü amaçlı kodları veya hacker’ları risk almadan izole bir ortam yaratabilir. Ayrıca, güvendikleri bir kaynaktan olmayan bir uygulama kurmanız gerekiyorsa, ana yüklemeyi riske atmaksızın uygulamayı test etmek için Windows Sandbox‘u kullanabilirsiniz.
Bu makale, 2023 yılı ve Windows 11 için en iyi güvenlik ayarlarını içermektedir.
İçindekiler
Windows 11 En İyi Güvenlik Ayarları
Bunlar, Windows 11’de uygulanacak en iyi güvenlik ayarlarıdır. (Hepsini yapılandırmanız gerekmez. Sadece durumunuz için en iyi olanları kullanmalısınız.)
Sistem Güncellemelerini Yüklemeyin
Windows 11’de bilgisayarınızdaki en son güncellemeleri yüklemek, muhtemelen dosyalarınızı güvende tutmanın en iyi yoludur. Çünkü güncelleme paketleri hataları düzeltebilir, güvenliği artırabilir ve sistem performansını iyileştirebilir. Windows 11 en iyi güvenlik ayarları için yapılması gereken en temel işlemdir.
Windows 11 güncellemelerini manuel olarak yüklemek için bu adımları kullanın:
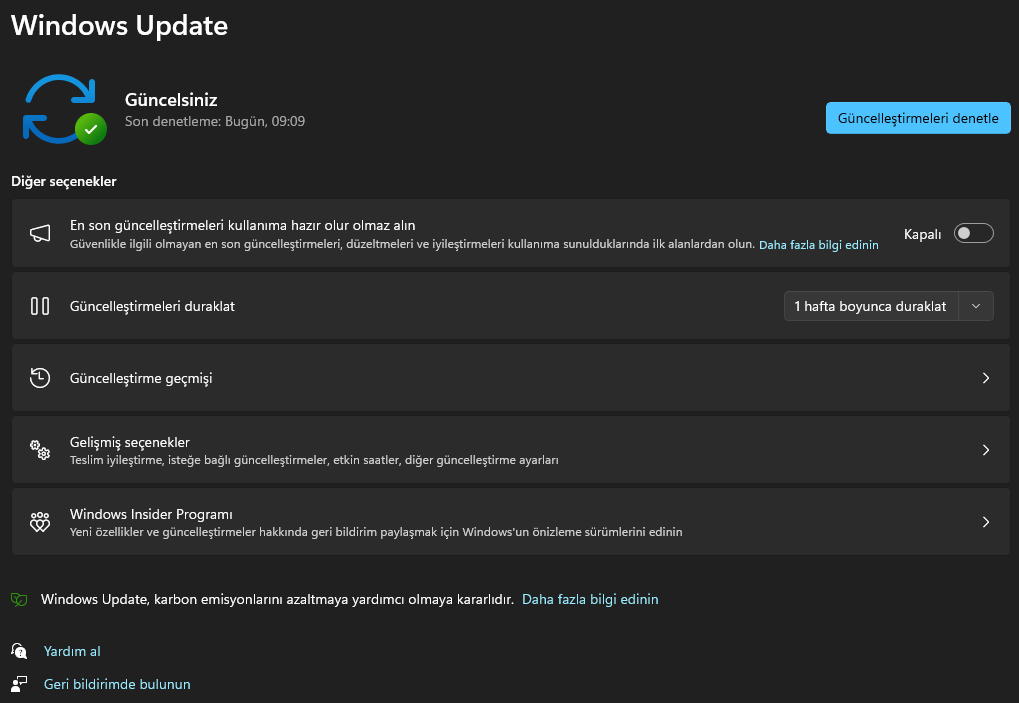
Windows 11 En İyi Güvenlik Ayarları
- Ayarları Windows 11’de açın.
- Windows Update‘e tıklayın.
- Güncellemeleri denetle butonuna tıklayın.
- Windows 11 güncelleme denetleme (İsteğe bağlı) Bir sonraki Windows 11 güncellemesinin önizlemesini uygulamak için “İndir ve yükle” seçeneğine tıklayın.
- Şimdi yeniden başlat butonuna tıklayın.
Adımları tamamladıktan sonra, eğer bir güncelleme mevcutsa, Windows 11 otomatik olarak indirip kuracaktır.
Windows Güncelleme ayarlarını kullanmanın yanı sıra, Komut İstemi, PowerShell ve Microsoft Güncelleme Kataloğu web sitesini kullanarak da sistemi güncelleyebilirsiniz.
Virüs Taraması Yapın
Virüs taraması Windows 11 en iyi güvenlik ayarları arasında ikinci olarak yapılması gereken bir işlemdir. Windows 11, Microsoft Defender Antivirüs’ü içerir ve neredeyse her türlü kötü amaçlı yazılımı (virüsler, fidye yazılımları, casus yazılımlar, kök kitleri ve diğerleri) tespit edip kaldırabilir. Bilgisayarınızın tehlikeye girmiş olabileceğini düşünüyorsanız, her zaman cihazın kötü amaçlı yazılımlardan arındırılması için tam veya çevrimdışı tarama yapabilirsiniz.
Tam virüs taraması yapmak için Windows 11’de şu adımları kullanın:
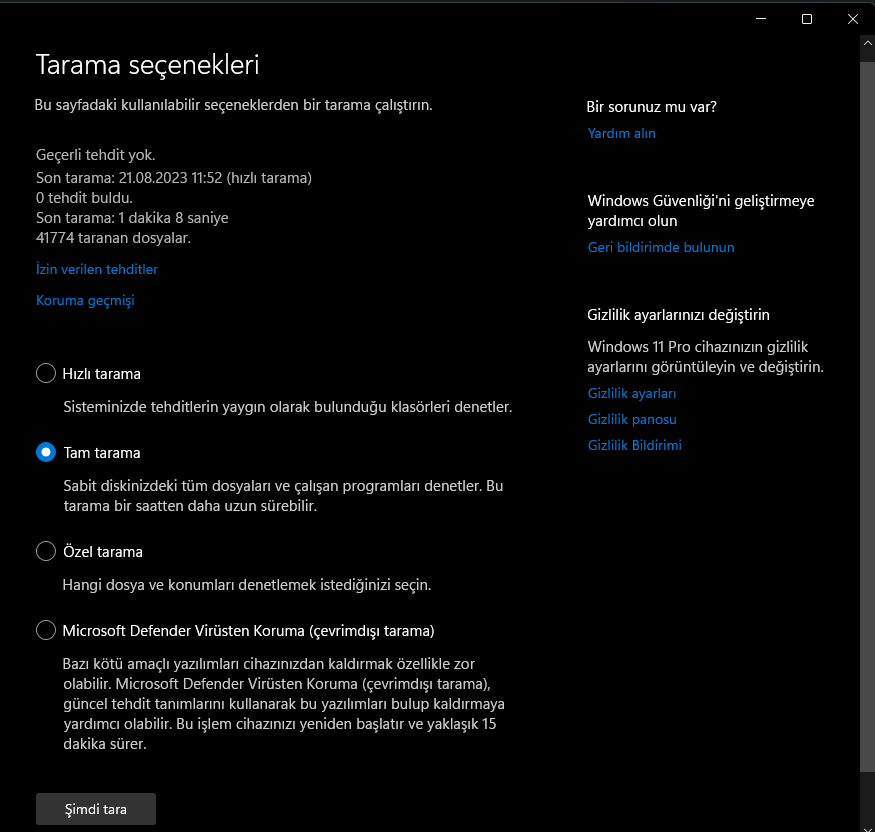
Windows 11 En İyi Güvenlik Ayarları
- Başlat‘ı açın.
- Windows Güvenliği‘ni arayın ve uygulamayı açmak için en üstteki sonuca tıklayın.
- Virüs ve tehdit koruması üzerine tıklayın.
- Geçerli tehditler bölümünde, Tarama seçenekleri üzerine tıklayın.
- Windows Güvenliği Tüm sistemi virüsler ve diğer türdeki kötü amaçlı yazılımlar için kontrol etmek için Tam Tarama seçeneğini seçin.
- Tam virüs taraması Şimdi tara butonuna tıklayın.
Adımları tamamladıktan sonra, Microsoft Defender Antivirüs, bilgisayarı virüsler ve diğer türdeki kötü amaçlı yazılımlar için tarayacaktır. Bir şey tespit edilirse, antivirüs otomatik olarak tehditleri kaldırır (veya karantinaya alır).
Aynı zamanda antivirüsü Komut İstemi ve PowerShell ile de kullanabilirsiniz.
Çevrimdışı virüs taraması yapmak için Windows 11’de şu adımları kullanın:
- Windows Güvenliği‘ni açın.
- Virüs ve tehdit koruması üzerine tıklayın.
- Geçerli tehditler bölümünde, Tarama seçenekleri üzerine tıklayın.
- Windows Güvenliği Tüm sistemi virüsler ve diğer türdeki kötü amaçlı yazılımlar için kontrol etmek için Microsoft Defender Virüsten Koruma (çevrimdışı tarama) seçeneğini seçin.
- Virüs taraması Şimdi tara butonuna tıklayın.
Adımları tamamladıktan sonra, bilgisayar otomatik olarak kurtarma ortamında yeniden başlatılacak ve Microsoft Defender tam virüs taramasını başlatacaktır. Windows 11 antivirüsü, herhangi bir virüs, kök kit veya başka türde kötü amaçlı yazılım tespit ederse otomatik olarak kaldırır.
Düzenli taramayı etkinleştirme Başka bir antivirüs çözümünüz varsa, Windows 11’de “düzenli taramayı” etkinleştirmenin başka bir en iyi güvenlik uygulaması olduğunu unutmayın. Bu özellik, diğer antivirüs yazılımlarının atlamış olabileceği tehditleri düzenli olarak tarar ve kaldırır.
Fidye yazılım korumasını etkinleştirin
Windows 11 en iyi güvenlik ayarları için “Denetimli klasör erişimi,” Windows 11’e entegre edilmiş başka bir en iyi güvenlik özelliğidir. Bu özellik, uygulamaların dosyalarınıza yaptığı değişiklikleri izleyerek sizi korur. Bir uygulama korunan bir klasörün içindeki dosyaları değiştirmeye çalışırsa ve uygulama kara listeye alınmışsa, şüpheli faaliyet hakkında bir bildirim alırsınız.
Denetimli klasör erişimi anti-fidye yazılım korumasını Windows 11’de etkinleştirmek için şu adımları kullanın:
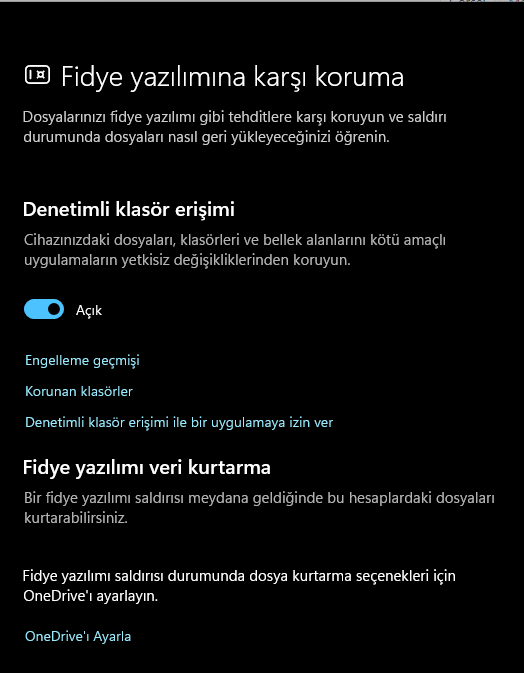
Windows 11 En İyi Güvenlik Ayarları
- Windows Güvenliği‘ni açın.
- Virüs ve tehdit koruması üzerine tıklayın.
- Fide yazılımına karşı koruma bölümünde Fidye yazılım korumasını yönet ayarına tıklayın.
- Kötü amaçlı yazılım korumasını yönet Denetimli klasör erişimi anahtarını açın.
Fidye yazılımı korumasını etkinleştirme Adımları tamamladıktan sonra, Microsoft Defender Antivirüs, korunan klasörleri uygulamalar dosyalarınızı değiştirmeye çalıştığında izleyecek. Şüpheli faaliyet olursa, tehdit hakkında bir bildirim alırsınız.
Özelliği etkinleştirmenin yanı sıra, özelliğin güvendiğiniz uygulamaları engellemesini önlemek ve varsayılan konumların dışındaki klasör konumlarını korumak için bu talimatları kullanabilirsiniz.
Kimlik avı korumasını etkinleştirin
22H2 sürümünden itibaren Windows 11, kimlik avına karşı koruma sağlayan bir özellik içerir. Bu güvenlik özelliği bunu üç farklı şekilde yapar. İlk olarak, özellik, güvenilmeyen bir site veya uygulamada hesap parolanızı girdiğinizde size uyarı gösterecektir. Ayrıca, uygulama içinde düz metinde parolaları kaydetmeye çalıştığınızda veya parolaları diğer hesaplarda tekrar kullanmaya çalıştığınızda sizi uyaracaktır, çünkü bu, hacker’ların bilgilerinizi çalmayı kolaylaştırır. Bu sebeple Windows 11 en iyi güvenlik ayarları arasında yer almaktadır.
Bu özellik, Microsoft hesabı, yerel hesap, Etki Alanı Yöneticisi veya Azure Etki Alanı Yöneticisi ile çalışır.
Kimlik avı korumasını Windows 11’de etkinleştirmek için şu adımları kullanın:
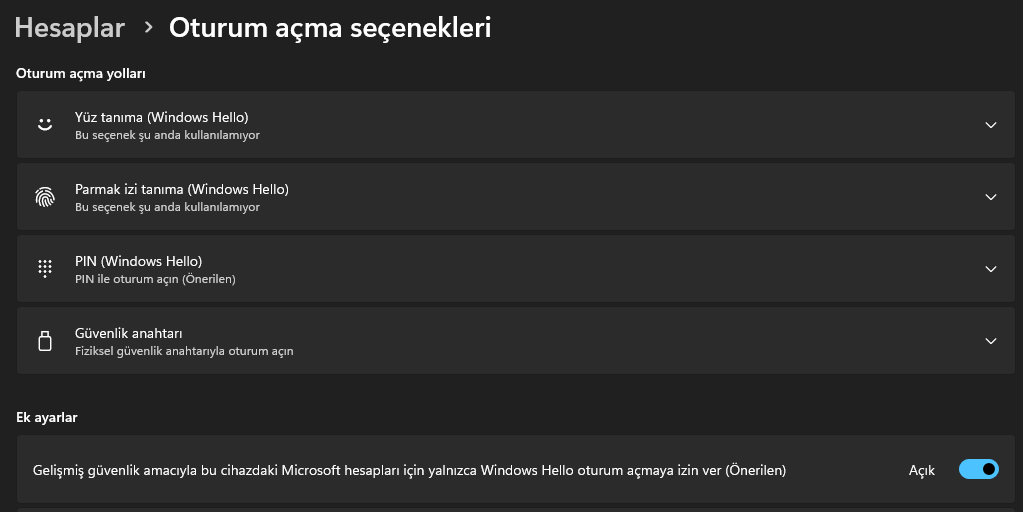
Windows 11 En İyi Güvenlik Ayarları
- Ayarları açın.
- Hesaplar‘a tıklayın.
- Oturum açma seçenekleri sekmesine tıklayın.
- Gelişmiş güvenlik amacıyla bu cihazdaki Microsoft hesapları için yalnızca Windows Hello oturum açmaya izin ver (Önerilen) seçeneğini kapatın.
- Not: Güvenlik özelliği yalnızca parola kullanıldığında çalışır, bu nedenle kimlik avı korumasını etkinleştirmeden önce Windows Hello’yu devre dışı bırakmalısınız.
- Oturum açma seçenekleri bölümünün altında, etkin Windows Hello seçeneğini (Yüz tanıma, Parmak izi tanıma veya PIN) seçin.
- Kaldır botununu tıklayın.
- Microsoft hesap şifrenizi onaylayın.
- Tamam butonuna tıklayın.
- Windows Güvenliği‘ni açın.
- Uygulama ve tarayıcı denetimini tıklayın.
- Raporlama tabanlı koruma ayarları seçeneğine tıklayın.
- Raporlama tabanlı koruma ayarları Girişimci koruma anahtarını açın ve güvenlik özelliğini etkinleştirin.
- Kimlik avı korumasını etkinleştirme Beni kötü amaçlı uygulamalar ve siteler konusunda uyar seçeneğini işaretleyin, güvenilmeyen bir web sitesinde veya programda olduğunuzda bir uyarı göstermek için.
- Yeni bir hesap oluştururken veya bir web sitesinde veya programda bilgi güncellemeye çalışırken aynı şifreyi kullanmaktan kaçınmak için Beni şifre tekrar kullanımı konusunda uyar seçeneğini işaretleyin.
- Düz metin olarak bir şifreyi kaydetmemeniz gerektiğini belirten Beni güvensiz şifre depolaması konusunda uyar seçeneğini işaretleyin.
Adımları tamamladıktan sonra, Gelişmiş Kimlik Avı Koruması özelliği, güvensiz bir uygulama veya web sitesine şifre girdiğinizde sizi uyaracaktır. Oturum açma bilgilerinizi yetkisiz erişimi sınırlamak için şifreyi değiştirme seçeneğiyle birlikte kullanabilirsiniz.
Metin düzenleyicileri veya Ofis uygulamaları kimlik bilgilerinizi koruma amacıyla tasarlanmadığından, bu tür uygulamalarda bir şifre yeniden kullanmaya veya şifreleri düz metinde kaydetmeye çalıştığınızda da bir uyarı alırsınız.
Güvenlik Duvarı ayarlarını kontrol etmedin
Microsoft Defender Güvenlik Duvarı, gelen ve giden ağ trafiğini izlemek ve önceden belirlenmiş kurallara dayanarak bağlantıları izin vermek veya engellemek için kullanılır. Bu özellik varsayılan olarak etkin olmalıdır, ancak değilse kontrol etmek ve etkinleştirmek iyi bir fikirdir. Windows 11 en iyi güvenlik ayarları için yapmanızda fayda var.
Windows Güvenliği aracılığıyla güvenlik duvarını etkinleştirmek için şu adımları kullanın:
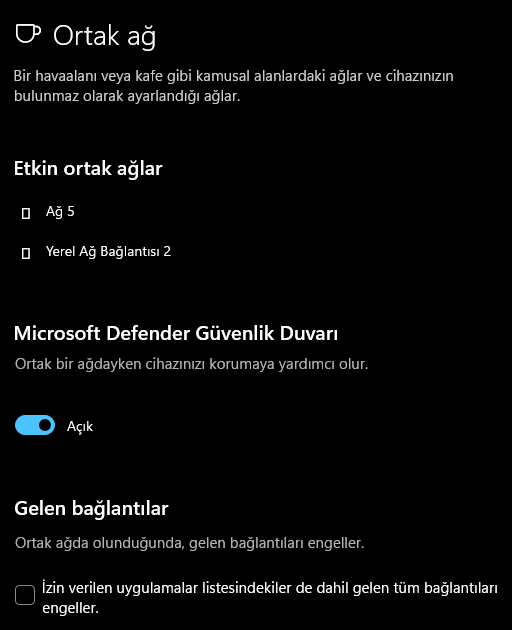
Windows 11 En İyi Güvenlik Ayarları
- Windows Güvenliği‘ni açın.
- Güvenlik Duvarı ve ağ korumasına tıklayın.
- Etkin ağ seçeneğine tıklayın.
- Microsoft Defender Güvenlik Duvarı anahtarını açın.
Microsoft Defender Güvenlik Duvarı etkin Adımları tamamladıktan sonra güvenlik duvarı, etkin ağ profili için açılacaktır.
Windows Hello Yüz veya parmak izini etkinleştirin
Windows 11 en iyi güvenlik ayarları arasında olan Windows Hello, yüz veya parmak izini ekleyerek bilgisayarınızın güvenliğini artırmanıza olanak tanır. Biyometrik öğeleri (örneğin yüzünüz veya parmak iziniz) profilinize giriş yapmak için kullanmanıza olanak sağlar. Eğer biyometrik donanımı entegre edilmiş bir cihazınız yoksa, bunu ayarlamak için uyumlu bir yüz tanıma kamerası veya parmak izi okuyucu satın almanız gerekecektir.
Yüz tanıma kimlik doğrulamasını etkinleştirmek için Windows 11’de şu adımları kullanın:
- Ayarlar‘ı açın.
- Hesaplar‘a tıklayın.
- Sağ taraftaki Oturum Açma Seçenekleri sayfasına tıklayın.
- Oturum açma yolları bölümünde Yüz Tanıma (Windows Hello) seçeneğini seçin.
- Ayarla butonuna tıklayın.
- Windows Hello yüz ayarı Başla butonuna tıklayın.
- Windows Hello başlayın Mevcut parolanızı (veya PIN kodunuzu) onaylayın.
- Yüz tanıma profilinizi oluşturmak için kamereye doğrudan bakın.
- Windows Hello kamera ayarı Kapat butonuna tıklayın.
Adımları tamamladıktan sonra, cihazınızı kilitleyebilirsiniz (Windows tuşu + L) ve giriş yapmak için kameraye bakabilirsiniz.
Parmak izi kimlik doğrulamasını etkinleştirmek için Windows 11’de şu adımları kullanın:
- Ayarlar‘ı açın.
- Hesaplar‘a tıklayın.
- Oturum Açma Seçeneklerine tıklayın.
- Oturum açma yolları bölümünde Parmak izi tanıma seçeneğini seçin.
- Windows Hello ile parmak izi kimlik doğrulamasını etkinleştirme butonuna tıklayın.
- Parmak izi okuyucu ayarları Başla butonuna tıklayın.
- Parmak izinizi okuyucuya yerleştirin.
- Parmak izi okuma işlemi Parmak izi okuma işlemi birkaç kez tekrarlanacaktır.
- Tamam butonuna tıklayın.
Adımları tamamladıktan sonra, parmak izi kimlik doğrulamanız etkinleştirilecektir. Cihazınızı kilitleyebilirsiniz (Windows tuşu + L) ve giriş yapmak için parmak izinizi kullanabilirsiniz.
Bu Windows 11 en iyi güvenlik ayarları, sisteminizi daha güvenli hale getirmenize yardımcı olmalıdır. Ancak unutmayın ki güvenlik süreci sürekli bir çaba gerektirir. Çevrimiçi güvenliği artırmak için düzenli olarak güncellemeleri kontrol edin, sağlam parolalar kullanın ve güvenilmeyen kaynaklardan gelen e-postalar ve bağlantılara dikkat edin.
Windows 11 en iyi güvenlik ayarları ile ilgili hala aklınızda bir soru işareti varsa bizimle iletişime geçebilirsiz.



