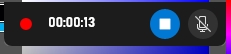Bu makalede 3. taraf bir uygulama kullanmada Windows 11 ekran kaydı nasıl yapılır anlatıyoruz. Şimdi bir ekran kaydı oluşturun ve hatta daha fazla ayrıntı için yakınlaştırın.
Eğer bir resim bin kelimeye bedelse, bir video bir milyon kelimeye bedeldir. Bu sebeptendir ki TeknoDestek YouTube kanalımız da hemen her içerik hakkında ayrıca video hazırlıyoruz.
Birisine önemli bir uygulamada bir görevi veya işi nasıl tamamlayacağını gösteriyor veya oyundaki ilerlemenizi anlatmak için, Windows 11 ekranınızı kaydetmenin harika bir yolunu sunar.
Hem Windows 10 hem de Windows 11, Xbox Game Bar araçlarının bir parçası olarak yerleşik ekran kaydına sahiptir. Etkinliğinizi oyun dışında bir uygulamada kaydetmek isteseniz bile kullanımı çok kolaydır. Ancak Game Bar’ın bazı sınırlamaları vardır. Bunlar, tüm ekranı değil, aynı anda yalnızca bir uygulamayı kaydedebilmeyi içerir. Uygulama kaydından daha karmaşık bir şey yapıyorsanız, başka bir ekran kayıt yöntemi kullanın, örneğin: OBS.
Windows 11 Ekran Kaydı Nasıl Yapılır
Aşağıda, Xbox Game Bar’ı kullanarak Windows 10 veya Windows 11 ekran kaydı nasıl yapılır göstereceğiz.
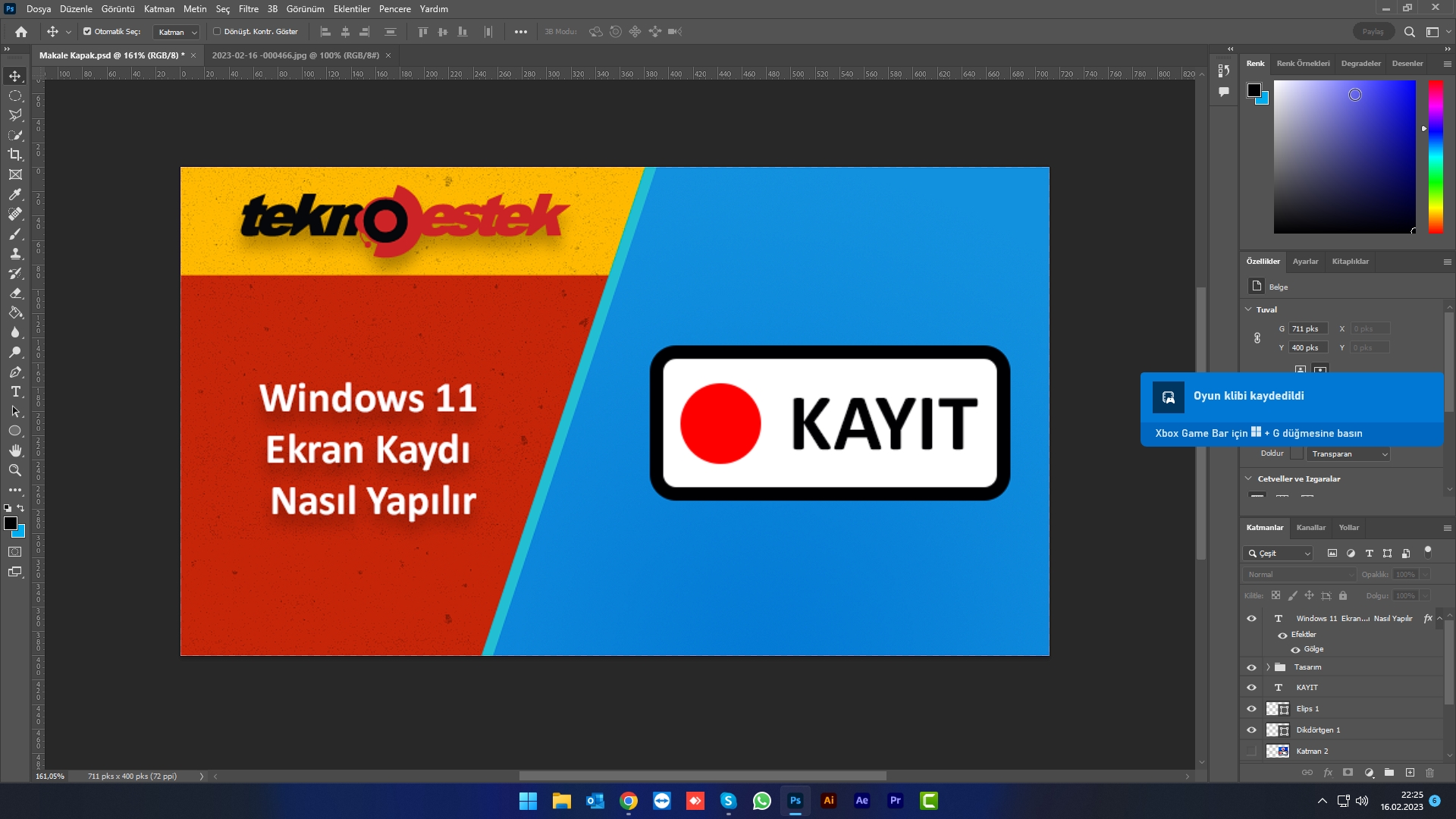
Xbox Game Bar ile Ekran Kaydı Nasıl Yapılır
Xbox Game Bar, hem Windows 11 hem de Windows 10’da yerleşiktir ve CPU ve GPU izleme gibi çeşitli özelliklere sahiptir. Ancak en kullanışlı özelliği ekranınızı MP4 formatında çıktı alarak her iki işletim sisteminde de kayıt edebilmenizdir.
XBox Gme Bar hem oyunlarla hem de Chrome gibi diğer uygulamalarla çalışır, ancak aynı anda yalnızca bir uygulamayla çalışır. Windows masaüstünü veya Dosya Gezgini’ni yakalamak mümkün değildir. Bu nedenle, birine birden fazla program içeren bir görevi nasıl gerçekleştireceğini göstermek isterseniz (bir web sayfasını bir kod düzenleyicide kodlamak ve onu bir tarayıcıda görüntülemek gibi), birden çok ekran kaydı almanız gerekir. Veya onlara Windows 11 veya 10 kullanıcı arabirimiyle nasıl bir şey yapacaklarını göstermek isterseniz, Başlat menüsünü kullanamazsınız. Bu faaliyetler, OBS gibi başka bir aracın kullanımını gerektirir.
Öncelikle ekran kaydı almak istediğiniz istediğiniz uygulamayı açın.
Windows 11 ekran kaydı için Windows tuşu + Alt + R tuşlarına basın.
Ekranınızın herhangi bir yerinde küçük bir kayıt widget’ı görünecektir. Çoğu zaman, kayıt zamanını belirtmek için sağ üst köşede görünür. Ayrıca Xbox Game Bar’ı (Windows + G) tuşları ile başlatabilir, kayıt widget’ını bulabilir ve oraya gidebilirsiniz. Ancak klavye kısayolları çok daha kolaydır.
Gerekli işlemleri yapın ve mikrofonu kullanarak ses kaydedin. Sesinizi kaydetmek istemiyorsanız mikrofonu da kapatabilirsiniz.
Ekran kaydını durdurmak için Windows + Alt + R tuşlarına tekrar basın. Widget üzerindeki durdur düğmesine de basabilirsiniz. Bir “Oyun Klibi Kaydedildi” uyarısı görünecektir.
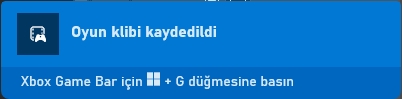
Tıkladığınızda, kaydedilen videoyu önizleyebileceğiniz Gamebar uygulamasının Galeri bölümüne yönlendirilirsiniz. Kaydettiğiniz MP4 dosyalarını C:\Users\user\Videos\Captures klasöründe de bulabilirsiniz.
Ekran kaydı özelliği, Windows 11 kullanıcıları için birçok farklı senaryoda faydalıdır. Örneğin, bir sunum yaparken veya bir oyun oynarken, ekran kaydı özelliği kullanarak kaydedebilir ve daha sonra paylaşabilirsiniz. Ayrıca, bir hata ayıklama sürecinde veya bir teknik desteği çağırırken, ekran kaydı özelliği, sorunun daha kolay çözülmesine yardımcı olabilir.
İlgili: Mac bilgisayarda ekran kaydı yapmak için 3 yöntem
Sonuç olarak, Windows 11 ekran kaydı özelliği, kullanıcılara bilgisayar ekranlarını kaydetme ve paylaşma imkanı sunar. Bu özellik, birçok farklı senaryoda kullanışlıdır ve Windows 11 kullanıcıları için büyük bir kolaylık sağlar. Kullanımı oldukça basittir ve Ayarlar menüsünden yapılandırılabilir. Bu özellik sayesinde, Windows 11 kullanıcıları, ekran kaydı işlemlerini kolayca gerçekleştirebilir ve kaydedilen videoları paylaşabilir.