Bu makalemizde Windows 11 ekran alıntısı aracı ile ses kaydetme nasıl yapılır sizler için adım adım anlatacağız
Eğer Windows Insider kullanıcısıysanız, Ekran Alıntısı Aracı’ndaki yeni ses kaydetme özelliğini keşfetme şansına sahipsiniz. Windows 11’deki bu yerel ekran yakalama ve video kayıt aracı, Microsoft’un şu anda test ettiği ses yakalama özelliği ile bir adım daha ileri gitmiştir.

İçindekiler
Windows 11 Ekran Alıntısı Aracı
Ekran Alıntısı Aracı, Microsoft tarafından Windows işletim sistemi için sunulan bir yardımcı programdır. İlk olarak Windows Vista’da tanıtılan bu araç, zaman içinde geliştirilmiş ve Windows 10 ile birlikte devam etmiş olabilir. Muhtemelen Windows 11’de de kullanılabilir.
Ekran Alıntısı Aracı’nın temel özellikleri şunlardır:
- Çok Yönlü Yakalama Modları: Ekran Alıntısı Aracı, çeşitli yakalama modları sunar. Dikdörtgen, serbest biçimli, pencere veya tam ekran ekran alıntısı yapabilirsiniz.
- Gecikme Özelliği: Gecikme özelliği, ekran yakalama aracını etkinleştirdikten sonra normalde kaybolacak olan açılır menülerin ve araç ipuçlarının ekran görüntülerini alma imkanı sağlar.
- Ek Açıklama Araçları:Ekran Alıntısı Aracı, ekran görüntülerinize kalem ve vurgulayıcı gibi araçlar ekleyebilmenizi sağlar. Bu, ekran görüntülerinizi daha açıklayıcı hale getirmenize yardımcı olabilir.
Eğer Ekran Alıntısı Aracı son güncellemelerle ekran kaydı özelliğine kavuştuysa, bu özellikleri kullanarak ekranınızdaki herhangi bir nesneyi sadece ekran görüntüsü almakla kalmayıp aynı zamanda ekran kaydı yapabilirsiniz. Yeni özellikleri keşfetmek ve kullanmak için bu aracın sağladığı potansiyeli değerlendirmeniz önerilir. Bu makale, bu özellikleri etkinleştirmeniz ve optimize etmeniz için size rehberlik edebilir.
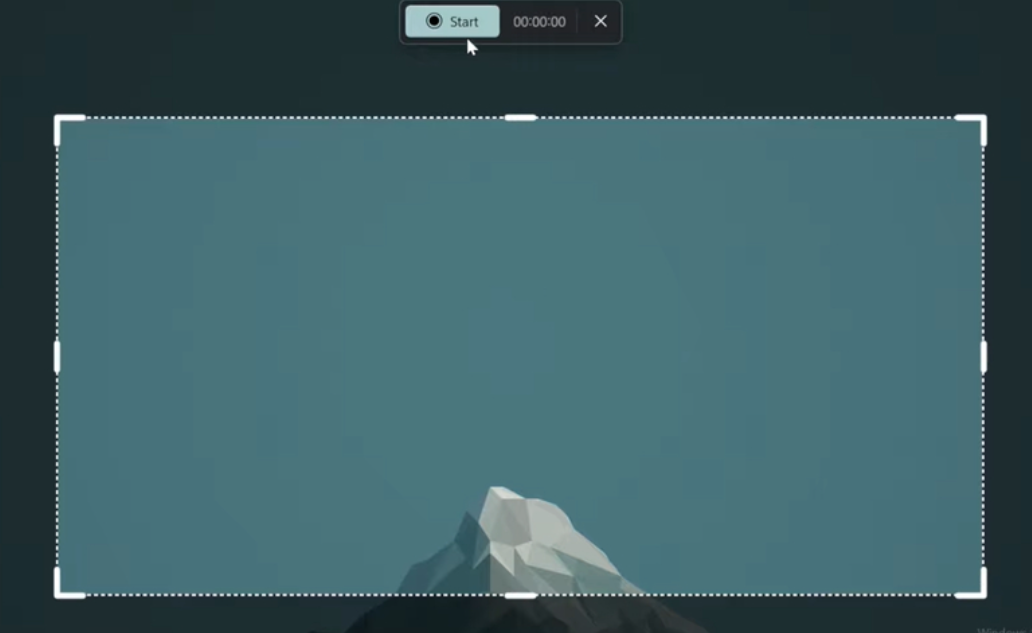
Ekran Alıntısı Aracı ile Ses Kaydetme
Windows 11 Ekran Alıntısı Aracı Nasıl Kullanılır
Windows 11’deki Ekran Alıntısı Aracı’nın ekran kaydı özelliğini etkinleştirmek ve kullanmak için aşağıdaki adımları takip edebilirsiniz:
- Başlat Menüsüne tıklayın veya arama çubuğuna “Ekran Alıntısı Aracı” yazarak uygulamayı bulun ve açın.
- Ekran Alıntısı Aracı’nın arayüzünde, ekran kaydı veya video kaydı ile ilgili bir seçenek arayın. Bu seçenek, “Mod” açılır menüsünde veya ayrı bir düğme olarak sunulabilir.
- Ses kaydı yapmak istiyorsanız, sistem sesinizin ve mikrofonunuzun doğru şekilde ayarlandığından emin olun. Gerekirse, bu ayarları sisteminizin kontrol panelinden düzenleyebilirsiniz.
- Ekran kaydını başlatmak için, ekran kayıt butonuna tıklayın. Ekran görüntüsü alma işlemine benzer şekilde, kaydetmek istediğiniz bölümü seçme seçeneğiniz olabilir.
- Ekran Alıntısı Aracı’nın yeni özelliklerine bağlı olarak, kayıt sırasında duraklatma, yeniden başlatma veya durdurma seçeneklerini kullanabilirsiniz.
- Kayıt tamamlandığında, sistem size video dosyasını kaydetmek için bir konum seçme seçeneği sunabilir. Dosyayı kolayca erişebileceğiniz bir konum seçerek kaydedin.
Bu adımları takip ederek, Windows 11’deki Ekran Alıntısı Aracı’nı kullanarak ekran kaydı yapabilir ve istediğiniz içeriği kolayca paylaşabilirsiniz.
Windows 11 Ekran Alıntısı Aracı ile Ses Kaydetme
Ses kaydı özelliğini etkinleştirmek ve kullanmaya başlamadan önce kontrol etmeniz gereken bir kaç önemli adım mevcuttur.
Öncelikle bilgisayarınızı en son Windows güncellemeleriyle güncelleyin. Windows Insider programına kaydolmuşsanız, en güncel özelliklere erişiminiz olacaktır
- Microsoft Store’u açın.
- Arama çubuğuna “Ekran Alıntısı Aracı” yazın.
- Ekran Alıntısı Aracı uygulamasını seçin ve mevcut güncellemeleri kontrol edin.
- En son sürüme güncelleme yapın (sürüm 11.2309.16.0 veya daha yüksek).
Ardından mikrofon izinlerini kontrol edin.
Ekran Alıntısı Aracı ile Ses Kaydetme Nasıl Yapılır
- Başlat menüsünü açın ve “Ekran Alıntısı Aracı” yazarak uygulamayı bulun.
- Video kaydı simgesine tıklayın.
- Yeni düğmesine tıklayarak ekran alıntısı kaydını başlatın.
- Seçim aracını kullanarak kaydetmek istediğiniz alanı seçin.
- Üst çubuktaki zamanlayıcı ve Başlat düğmesinin yanında mikrofon simgesini bulun.
- Mikrofon simgesine tıklayın ve bilgisayarınızın mikrofonunu kullanmasına izin verin.
- Mikrofon simgesine tıkladıktan sonra, Mikrofon gizlilik ayarlarını açın.
- “İzin verilen uygulamalar” bölümüne gidin ve Ekran Alıntısı Aracı’nı bulun.
- Ekran Alıntısı Aracı’nı seçerek mikrofon erişimine izin verin.
Ekran Alıntısı Aracı ile Ses Kaydetme
Ekran Alıntısı Aracı ile Ses Kaydetme ve Ekran Kaydı Alma
- Ekran Alıntısı Aracı’nı yeniden başlatın.
- Video kaydı simgesine tıklayın ve Yeni simgesine tıklayarak ekran alanını seçin.
- Mikrofon simgesine tıklayarak kullanmak istediğiniz ses kayıt cihazını seçin.
- Sessiz seçeneğini kaldırmak için Mikrofon simgesine tekrar tıklayın.
- Sistem sesini kapatmak istiyorsanız, Sistem Sesini Kapat öğesine tıklayın.
- Başlat düğmesine basarak kayda başlayın.
- İşiniz bittiğinde üstteki kayıt simgesine tıklayarak kaydı durdurun.
- Kaydedilen oturumu kontrol etmek için kayıt simgesine tıklayın.
- Kaydet penceresini açmak için Ctrl + S tuşlarına basın.
- Video klibiniz için bir ad girin ve kaydetmek istediğiniz konumu seçin.
Bu adımları takip ederek Windows 11 Ekran Alıntısı Aracı ile ses kaydetmeyi etkinleştirebilir ve kullanabilirsiniz. Ekran Alıntısı Aracı ile ses kaydetme ile ilgili sorun yaşarsanız Microsoft sitesini ziyaret edebilirsiniz.
Sonraki makale: Mac cihazlarda Ses Kayıtları Nasıl Oluşturulur ?

