
Windows 11 dosya gezgini donuyor sorunun çözümüne yönelik hazırladığımız makalemiz de sorunu gidermenin birkaç yolunu anlatacağız. Dosya Gezgini’ni sık sık kullanmadan Windows 11’i verimli bir şekilde kullanmak çok zordur. Bu nedenle Dosya Gezgini’nin kilitlendiğini veya yanıt vermediğini fark ederseniz, çalışmanız hızla durma noktasına gelir. Neyse ki, sorunlu bir Dosya Gezgini ile ilgili sorunlar için nispeten basit bazı düzeltmeler var.
Dosya Gezgini’ni Yeniden Başlatın
Çökmeye veya yanıt vermemeye başladıysa, Dosya Gezgini’ni kapatıp yeniden
başlatarak kolayca çözülen geçici bir aksaklık olabilir. Bunu yapmak için Görev
Yöneticisi’ni açmanız gerekir.
Windows’un eski sürümlerinde, görev çubuğuna sağ tıklayarak Görev Yöneticisi’ni açabilirsiniz, ancak bu artık çalışmaz. Bunun yerine Ctrl+Alt+Del tuşlarına basın ve ardından Görev Yöneticisi öğesini seçin. Sonra Görev Yöneticisi’nde, uygulamalar listesinde Windows Gezgini’ni bulun ve ardından tıklayın. Sağ alt köşede, Yeniden
Başlat’ı tıklayın.
Bilgisayarı yeniden başlatın
Çoğu durumda, Dosya Gezgini’ni yeniden başlatmak sorunu çözecektir. Ancak
olmazsa, tüm bilgisayarınızı yeniden başlatarak sorunu çözebilirsiniz. Bunu özellikle bilgisayarınızı kapatalı uzun zaman olduysa yapın. Başlat’ı, ardından Güç simgesini ve ardından Yeniden Başlat’ı seçin.
Kötü amaçlı yazılımdan koruma yazılımını devre dışı bırakın veya kaldırın. Dolayısıyla her bilgisayarda çalışan bir virüsten koruma veya kötü amaçlı yazılımdan koruma yazılımı olmalıdır. Bu önemli bir güvenlik ve güvenlik önlemidir. Ancak bir üçüncü taraf kötü amaçlı yazılımdan koruma programı kullanıyorsanız, Dosya Gezgini ile çakışıyor olabilir. Sorunun bu olup olmadığını test etmek için kaldırın, bilgisayarınızı yeniden başlatın ve sorunun devam edip etmediğini görün.
Dosya Gezgini önbelleğini temizle
Dosya Gezgini önbelleğindeki bazı verilerin bozularak bilgisayarın Dosya Gezgini’ni düzgün şekilde çalıştırmasını engellemesi olasıdır. Önbelleği nasıl temizleyeceğiniz aşağıda açıklanmıştır:
1. Başlat’a tıklayın ve ardından “Kontrol” yazın. Arama sonuçlarında
göründüğünde Denetim Masası’nı tıklayın .
2. Arama kutusuna “dosya” yazın ve ardından arama sonuçlarında Dosya
Gezgini Seçenekleri’ni tıklayın.
3. Sonra dosya Gezgini Seçenekleri iletişim kutusunda Gizlilik bölümüne gidin
ve Temizle’yi tıklayın . Tamam’ı tıklatarak bunu yapmak istediğinizi
onaylayın.
Dosya Gezgini seçeneklerini değiştirin
Belirli bir Dosya Gezgini ayarının, düzgün çalışma becerisine müdahale etmesi
de mümkündür. Dosya Gezgini’ndeki Hızlı Erişim kısayollarınızda bir sorun
varsa, başlangıçta takılabilir veya donabilir. Windows dosya gezgini donuyor bu nedenle, PC görünümünüze açılacak şekilde değiştirmeliyiz.
1. Başlat’a tıklayın ve ardından “Kontrol” yazın. Arama sonuçlarında
göründüğünde Denetim Masası’nı tıklayın .
2. Ardından arama kutusuna “dosya” yazın ve ardından arama sonuçlarında Dosya
Gezgini Seçenekleri’ni tıklayın.
3. Sonra dosya Gezgini Seçenekleri iletişim kutusunda , Dosya Gezgini’ni
Şuraya Aç: öğesinin sağındaki Hızlı Erişim’den Bu Bilgisayara Açılan
açılır menüyü değiştirin .
4. Sonra Tamam’ı tıklayın.
SFC Taraması gerçekleştirin
Buraya kadar geldiyseniz ve Dosya Gezgini ile ilgili sorunları hala
çözmediyseniz, komut isteminden erişebileceğiniz bir araç olan SFC (Sistem
Dosyası Denetleyicisi) Taramasını çalıştırın.
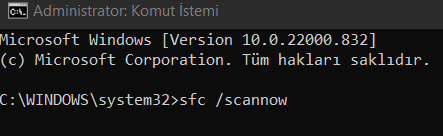
1. Başlat’a tıklayın ve ardından “cmd” yazın.
2. Sonra arama sonuçlarında Komut İstemi’ni gördüğünüzde , sağ tıklayın ve
Yönetici olarak çalıştır’ı seçin . Terfi ettiyseniz, bunu yapmak istediğinizi
onaylamak için Evet’i tıklayın .
3. Ardından Komut istemi penceresinde sfc /scannow yazın ve Enter’a basın .
4. Sonra Taramanın çalışmasına izin verin ve bittiğinde bilgisayarınızı yeniden
başlatın.
Güncellemeleri kontrol et
Dosya Gezgini sorunlarını çözmek nispeten olası olmasa da. Sonra bu yüzden son
sorun giderme adımı olarak kaydettik. Ancak bir hata veya yazılım uyumsuzluğu
Dosya Gezgini’nin düzgün çalışmasını engelliyor olabilir. Bunun Dosya Gezgini
hatalarına neden olmadığından emin olmanın en iyi yolu, bilgisayarınızı
güncellemeler için kontrol etmek ve yüklenmeyi bekleyen güncellemeleri
yüklemektir.
1. Başlat’ı ve ardından Ayarlar’ı tıklayın.
2. Ardından Ayarlar penceresinde , Sistem sekmesinde olduğunuzdan emin olun.
3. Sonra Sağ üstte, Güncellemeleri kontrol et ‘i tıklayın .
4. Ancak Windows, mevcut tüm güncellemeleri indirecek ve kuracaktır.
Windows dosya gezgini donuyor sorunu makalemizi okuduğunuz için teşekkürler. Windows 11 ile alakalı daha fazla yardım almak için BURAYA dokunarak daha fazlasına erişin.



