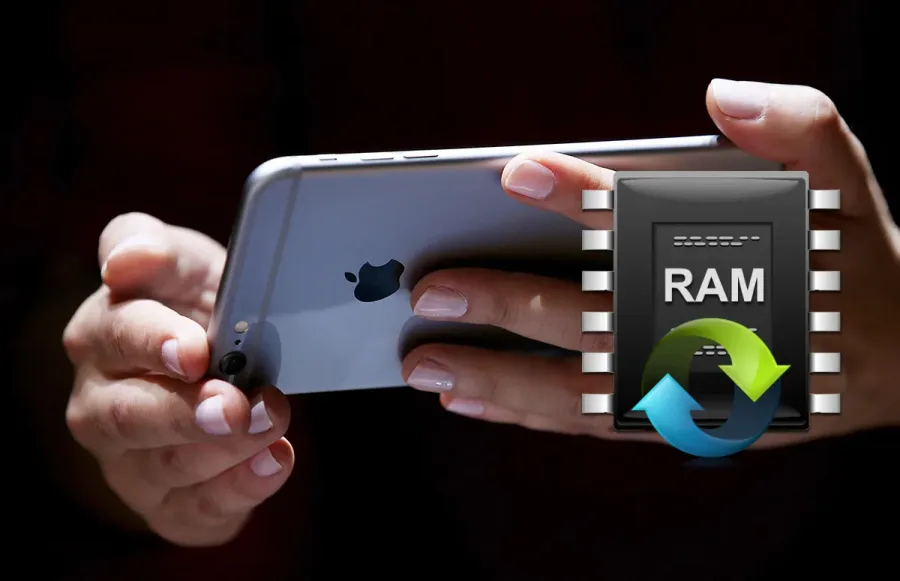Windows 11 disk yönetimi, sistem açıkken disklerde bölme ve birleştirme işlemi yapmanıza olanak tanır.
Windows 11’de, disk boyutunu artırmak veya ayrılmamış alanı bir veya daha fazla bölüm oluşturmak için kullanmak için bölüm boyutunu değiştirebilirsiniz.
Sebep ne olursa olsun, Windows 11’de Ayarlar uygulamasını, Disk Yönetimini, Komut İstemini ve PowerShell’i kullanarak dosyalarınızı yeniden biçimlendirmeden veya kaybetmeden bir bölümü yeniden boyutlandırmanıza olanak tanır.
Bu araçları kullanırken, “C” de dahil olmak üzere herhangi bir bölümün veya harici bir depolama birimindekiler de dahil olmak üzere. Herhangi bir sürücüdeki bölümün boyutunu değiştirmenize imkan sağlar.
Windows 11 disk yönetimi kılavuzumuzda, Windows 11’de bir bölümün boyutunu küçültme ve genişletme adımlarını öğreneceksiniz.
Windows 11 Disk Yönetimi ile Dirk Bölme ve Birleştirme
Eski Disk Yönetimi aracını kullanmak, Windows 11’de bölüm boyutunu küçültmenin veya genişletmenin en kolay yoludur.
Windows 11 Disk Bölme
Disk Yönetimi ile Windows 11’de bir bölümü küçültmek için şu adımları kullanın:
- Başlatı açın.
- Sabit disk bölümleri oluştur ve biçimlendir cümlesini aratın. Disk Yönetimi konsolunu açmak için en üstteki sonuca tıklayın.
- Bölüm boyutunu değiştirmek istediğiniz sürücüye sağ tıklayın ve Birimi Küçült seçeneğini seçin.
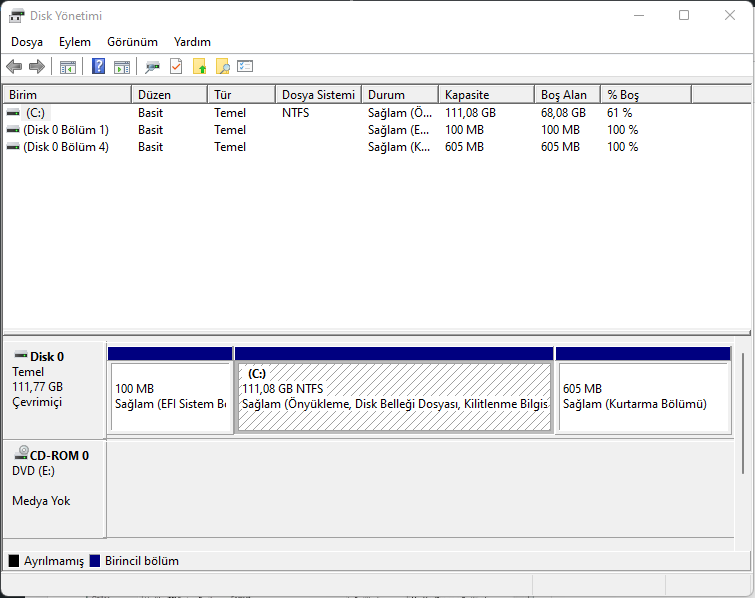
- Bölümü küçültmek için alan miktarını onaylayın (megabayt olarak).Kısa not: Boyut değerini değiştirdikçe, orijinal bölümü küçülttükten sonra ayrılmamış alanın toplam boyutunu onaylayabilirsiniz.
- Küçült butonunu tıklayın.
Adımları tamamladığınızda, bölüm belirtilen boyuta küçülecektir.
İlgili: Windows 11’de Klasör Depolama Alanı ‘nı Kontrol Etme
Windows 11 Disk Birleştirme
Disk Yönetimi’ni kullanarak sürücü bölümü boyutunu artırmak (veya genişletmek) için şu adımları kullanın:
- Başlat’ı açın.
- Sabit disk bölümleri oluştur ve biçimlendir öğesini aratın ve Disk Yönetimi konsolunu açmak için en üstteki sonuca tıklayın.
- Bölüm boyutunu değiştirmek için sürücüye sağ tıklayın ve Birimi Genişlet seçeneğini seçin.
- İleri butonunu tıklayın.
- “Seçili” bölümünün altında, kullanılabilir alana sahip diski seçin (varsa).Kısa not: Bazı durumlarda, “Kullanılabilir” bölümünden diski seçmeniz ve kullanılabilir hale getirmek için Ekle butonunu tıklamanız gerekebilir.
- Sürücü bölümünü artırmak için alanı onaylayın (gerekirse).
- İleri butonunu tıklayın.
- Bitir butonunu tıklayın.
Adımları tamamladıktan sonra, sürücü bölümü belirtilen boyuta genişleyecektir.
“Birimi genişlet” seçeneği griyse, fiziksel sürücüde sesi artıracak alan yoktur.
Adımları tamamladığınızda, sistem, belirtilen ayarı yansıtmak için veri kaybetmeden bölüm boyutunu değiştirecektir.
Boyutu değiştirmek veya bölümü fiziksel sabit sürücüde farklı bir bölüme taşımak için GParted gibi üçüncü taraf araçları da kullanabilirsiniz.
Windows 11 disk yönetimi ile disklerde bölme ve birleştirme işlemi hakkında yazdığımız bu makaleyi beğendiniz mi. Aşağıdaki yorumlar bölümünden bizimle düşüncelerinizi paylaşabilirsiniz.