
Windows 11 disk hatalarını bulma ve düzeltme için CHKDSK komutu kullanılır. Disk sorunu yaşadığınızda Dosya Gezgini veya Komut Satırı aracından bu komutu kullanın
Chkdsk komutu sabit sürücünüzdeki dosyaların bütünlüğünü doğrulamak için kullanılabilir.
Bu araç aynı zamanda hataları onarmak ve bazı hasar görmüş dosyaları kurtarmak için kullanılabilir. Sabit sürücünüzün düzgün çalıştığından emin olmak önceliğiniz olmalı ve bu nedenle Windows 11’de chkdsk’yı çalıştırmanız ve sürücüyü kötü sektörler için taramanız gerekmektedir.
CHKDSK Komutu Nedir?
Disk Denetimi komutu bir birimin dosya sistem meta verilerini doğrulamak için kullanılır. Mantıksal ve fiziksel disk hataları için tarama yapar. Dosya sistem hatalarını tarayarak birlikte, disk hatalarını onarmak için de kullanılabilir. Tarama, hem yumuşak hem de sert kötü sektörleri algılayabilir. Yumuşak kötü sektörler, yazılım sorunları tarafından oluşturulur ve bunlar chkdsk ile düzeltilebilir. Sert kötü sektörler, uzun süreli kullanım gibi fiziksel hatalar tarafından oluşturulur ve düzeltilmezler.
Windows 11 Disk Hatalarını Bulma ve Düzeltme
Sürücülerinizi düzenli olarak tarayarak sürücü hataları gibi potansiyel sorunları teşhis edebilir ve PC’nizde dosya kaybını önleyebilirsiniz. Bunun nasıl yapıldığını öğrenmek için okumaya devam ettiğinizden emin olun.
Dosya Gezgini ile Windows 11 Disk Hatalarını Bulma
- Dosya Gezgini‘ni açın ve Bu Bilgisayar‘a gidin.
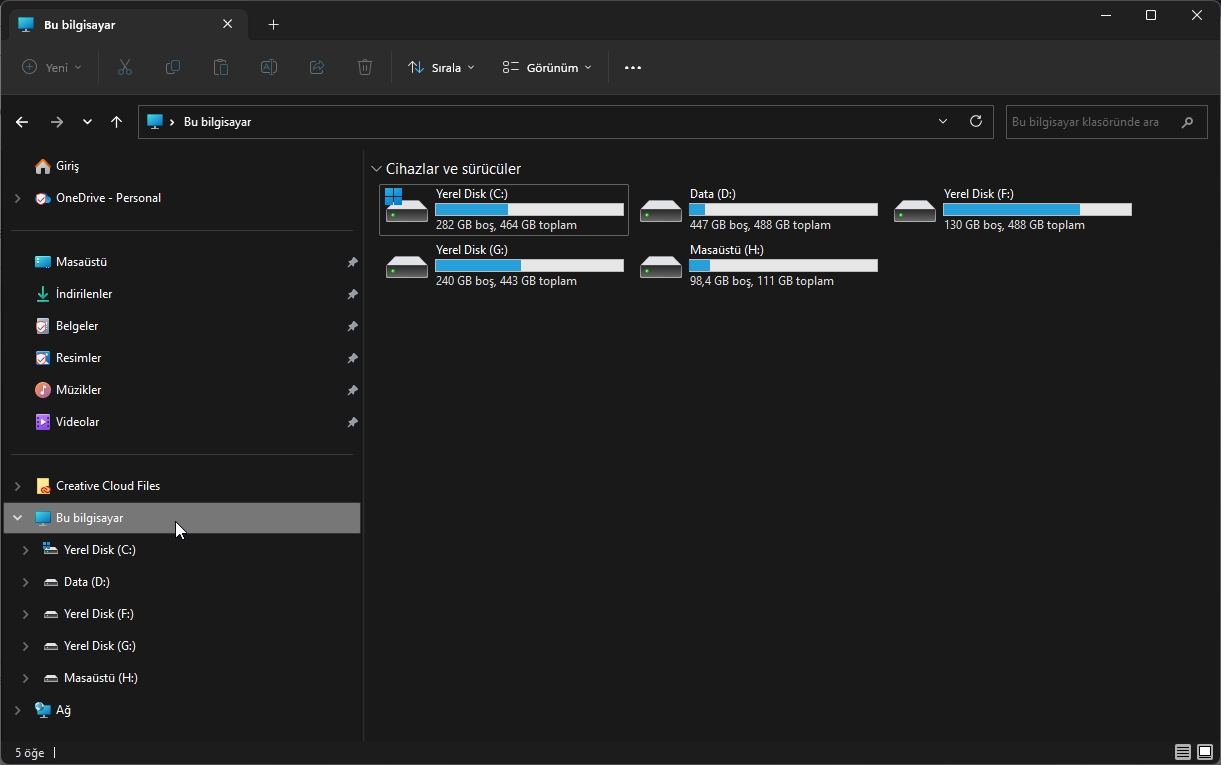
Windows 11 Disk Hatalarını Bulma ve Düzeltme
- Taramak istediğiniz sürücüyü bulun. Sürücüye sağ tıklayın ve menüden Özellikler‘i seçin.
- Araçlar sekmesine gidin ve Denetle butonuna tıklayın.
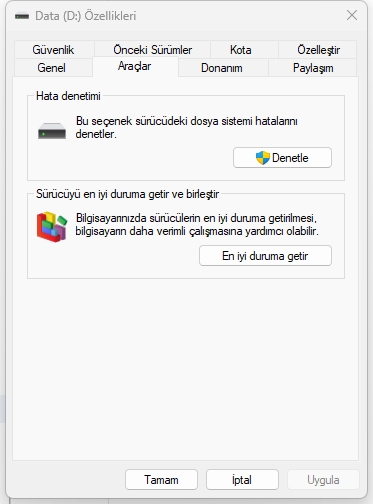
Windows 11 Disk Hatalarını Bulma ve Düzeltme
- Taramayı başlatmak için Sürücüyü Tara öğesine tıklayın.
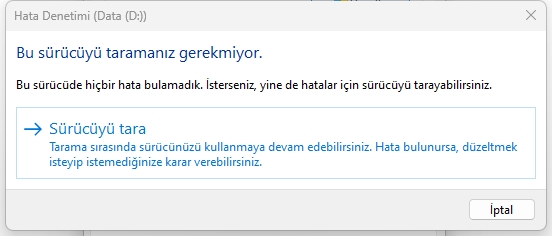
Windows 11 Disk Hatalarını Bulma ve Düzeltme
- Disk bütünlüğü kontrolü şimdi başlayacaktır.
Komut İstemi ile Windows 11 Disk Hatalarını Bulma
Windows tuşuna + X’e basın ve Terminal’i (Yönetici) seçin. Komut İstemi veya PowerShell’i kullanabilirsiniz, çünkü komut her iki komut satırı aracında da çalışır.
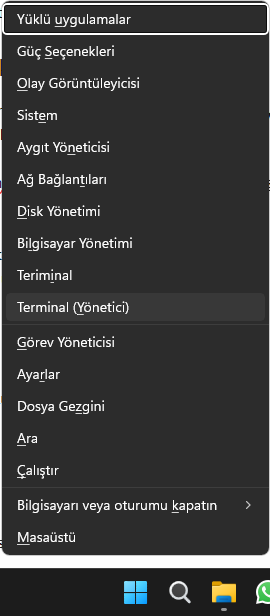
Komut satırı başladığında chkdsk D: yazın ve Enter tuşuna basın. Tabii ki, C yerine başka herhangi bir sürücü harfi kullanabilirsiniz.
Tarama şimdi PC’nizi disk hataları için tarayacak ve sürücünüzde herhangi bir zararlı sektör olup olmadığını size bildirecektir. Bu komut ayrıca aşağıdaki gibi çeşitli parametreleri destekler:
/f – kötü sektörleri düzeltmek için kullanılır
/r – kötü sektörleri bulur ve okunabilir bilgileri kurtarır
/v – taranan her dosyanın adını görüntüler
/x – sürücünün çıkarılmasını zorlar
/i – daha hafif bir kontrol yapar (yalnızca NTFS sürücülerinde)
/c – klasör yapısı içindeki döngüleri denetlemez (yalnızca NTFS sürücülerinde)
/b – kötü kümeleleri temizler ve hatalar için tüm ayrılmış ve boş kümeleleri tarar (yalnızca NTFS sürücülerinde)
/scan – Çevrimiçi bir tarama çalıştırır (yalnızca NTFS sürücülerinde)
/forceofflinefix – çevrimiçi onarımları atlamak ve çevrimdışı onarım için kuyruğa hataları almak için kullanılır (yalnızca NTFS sürücülerinde)
/pref – tarayımı daha hızlı tamamlamak için
/scan ile birlikte daha fazla kaynak tahsis etmek için kullanılır (yalnızca NTFS sürücülerinde)
/spotfix – birimde nokta onarımlarını çalıştırır (yalnızca NTFS sürücülerinde)
/sdcleanup – gereksiz güvenlik açıklaması verisi temizler (yalnızca NTFS sürücülerinde)
/offlinescanandfix – çevrimdışı tarama yapar ve sürücüyü düzeltir
/freeorphanedchains – öksüz küme getirilerini serbest bırakır (yalnızca FAT/FAT32/exFAT)
/markclean – bozulma tespit edilmezse birimi temiz olarak işaretler (yalnızca FAT/FAT32/exFAT)
Bazı bu komutlar sürücünüzü kilitlemeniz gerekebilir. Herhangi bir sorun olması durumunda, mevcut sürücüyü kilitleyemiyorsa ne yapılacağı konusunda bir rehbere sahibiz.
CMD Kullanarak Windows 11 Disk Nasıl Onarılır?
Terminali yönetici olarak başlatın. Aşağıdaki komutlardan birini çalıştırın:
chkdsk C: /f – bu komutla sürücü üzerindeki hataları taramış ve düzelteceksiniz
chkdsk C: /r – bu tarama ile bozuk dosyaları kurtaracaksınız. /r parametresinin aynı işlevi yerine getirdiğini belirtmek önemlidir, bu nedenle her ikisini birden çalıştırmanıza gerek yoktur.
İlgili: CHKDSK /f komutu nasıl çalıştırılır
İşlemi bilgisayarınızdaki sürücü hatalarını onarmak için bekleyin.
Chkdsk kullanmak, dosya kaybı olmadan Windows 11 disk hatalarını bulma ve düzeltme önemlidir. Ancak, chkdsk PC’nizde takılı kalıyorsa ve sürücüyü taramıyorsanız, bunu düzeltmek için bizimle iletişime geçebilirsiniz.



