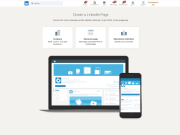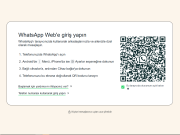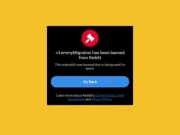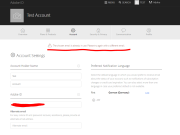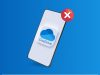Bu yazımızda Windows 11 Dil Çubuğu eksik ise bu sorunu nasıl gidereceğiniz detayları ile anlattık.
Dil çubuğunun görev çubuğunda görüntülenmesi için bilgisayarınızda en az iki dil paketini etkinleştirmeniz gerekir.
Bu sorun için geçerli bir alternatif çözüm, bazı Kayıt Defteri Düzenleyicisi ayarlarını düzenlemeyi içerir.
Yakın zamanda Windows 11’de eksik bir dil çubuğuyla mı karşılaştınız? Bu, çoğu Windows 11 kullanıcısı arasında yaygın bir sorun gibi görünüyor. Yabancı dillerle uğraşan kullanıcıları kolaylaştırmak için Windows’a dil paketleri dahildir.
Bu nedenle, birden fazla paketi etkinleştirmek, görev çubuğundaki dil çubuğunu etkinleştirecektir. Ancak, Windows 11’lerinde eksik dil çubukları bildiren bazı kullanıcılar için durum böyle değildi.

İçerik konuları
Windows 11’de dil çubuğunun eksik olması ne anlama geliyor?
Daha önce belirtildiği gibi, dil çubuğu yalnızca Windows işletim sisteminde birden fazla dil paketi etkin olduğunda sorulur.
Eksik bir dil çubuğu, genellikle cihazınızdaki birden çok dil kurulumu ve ayarlarıyla ilgili bir sorunu işaret eder. Ayrıca, istediğiniz zaman klavyeler arasında geçiş yapmanızı engeller.
Dil çubuğu neden kayboluyor?
Giriş dili olarak tek bir dil eklenirse, Windows 11’de dil çubuğu eksik olabilir. Diğer nedenler şunlardır:
Bozuk dosyalar/sistem hataları: Sabit sürücüdeki bozuk dosyalar bilgisayar ayarlarını etkileyebilir ve eksik Windows 11 dil çubuğu sorunlarına neden olabilir. Bozuk sistem dosyalarını nasıl onaracağınızı ve geri yükleyeceğinizi öğrenmekten çekinmeyin.
Windows güncellemeleriyle ilgili sorunlar: Eksik dil çubuğu, Windows güncel olmadığında ortaya çıkabilecek birden çok hatadan biridir.
Ayarların yanlış yapılandırılması: Bu sorun genellikle Windows 11’de dil çubuğunu yanlışlıkla gizlediyseniz oluşur.
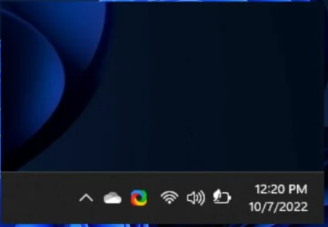
Windows 11’de dil çubuğu eksikse ne yapabilirim?
Diğer önemli sorun giderme seçeneklerini denemeden önce bu kontrolleri yapmayı düşünün:
Bilgisayarınız destekliyorsa, dili değiştirmek için kısayol tuşlarını kullanmayı deneyin: Alt+ sol Shift+ Space bar.
Sorunun devam edip etmediğini görmek için bilgisayarınızı yeniden başlatın.
Hala dil çubuğunu göremiyorsanız veya dili değiştiremiyorsanız, sorunu çözmek için aşağıdaki çözümlerimizi uygulayın.
1.Windows’u güncelleyin
Başlat düğmesine tıklayın ve Ayarlar uygulamasını seçin.
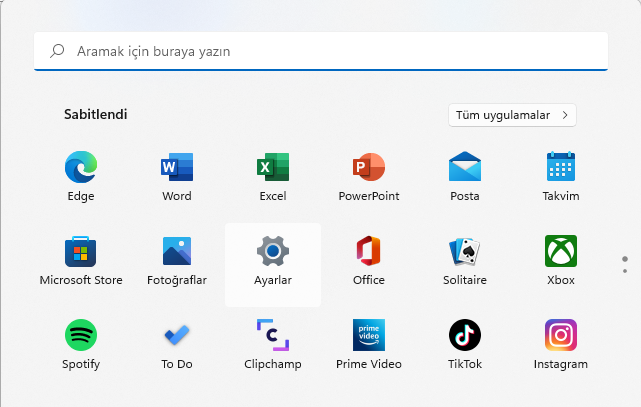
Sol bölmeden Windows Update’i seçin ve Güncellemeleri kontrol edin.
Yeni güncellemeler varsa, Windows bunları otomatik olarak belirleyecek ve indirecektir. Ardından, eksik dil çubuğu sorununu gidermek için cihazınızı güncelleyebilir ve yeniden başlatabilirsiniz.
2.Ayarlar’da dil çubuğunu etkinleştirin
Başlat düğmesine tıklayın ve Ayarlar uygulamasını seçin.
Zaman ve dil’i tıklayın ve Yazma’yı tıklayın.
Gelişmiş Klavye ayarlarını seçin.
Dil çubuğu seçeneklerini genişletin.
Dil çubuğu alanında metin etiketleri gösterme ve Görev çubuğunda ek Dil çubuğu simgelerini gösterme kutusunun işaretlenmesi gerekiyor.
Değişiklikleri kaydetmek için Tamam’a tıklayın.
3.Kayıt Defteri Düzenleyicisi ayarlarını değiştirin
Çalıştır iletişim kutusunu başlatmak için Windows+ tuşlarına basın. R
Regedit’i girin ve Tamam’a tıklayın veya tuşuna basın Enter.
Gezinmek için bu yolu kopyalayıp yapıştırın ve Enter:
DWORD ShowStatus’a çift tıklayın ve değer verilerini 4 olarak düzenleyin.
Değişiklikleri kaydetmek ve bilgisayarı yeniden başlatmak için Tamam’a tıklayın.
Bu yöntemi kesinlikle takip etmek son derece önemlidir. Kayıt Defteri Düzenleyicisi’nin hatalı bir şekilde değiştirilmesi, PC için ciddi bir soruna yol açabilir.
4.Komut İstemini Kullanın
Başlat düğmesine tıklayın, cmd yazın ve Komut İstemi’ni yönetici olarak başlatın.
Aşağıdakileri girin ve tuşuna basın Enter:
sfc/scannow
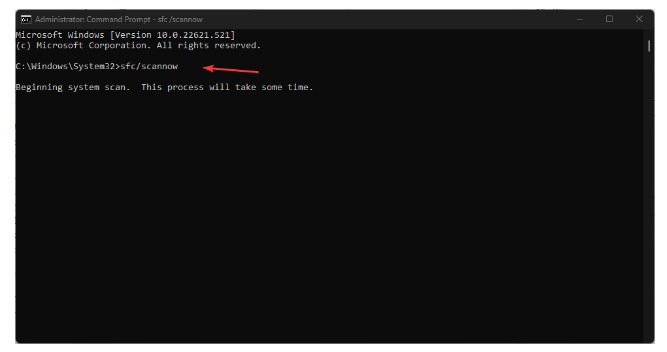
Ardından, aşağıdakileri çalıştırın ve tuşuna basın Enter:
CHKDSK/f/r
Basın Yve tıklayın Enter.
Son olarak, PC’nizi yeniden başlatın.
Bu işlem, yeniden başlatma işlemi sırasında PC’nizi tarar ve ayrıca bir disk kontrolü gerçekleştirir.
Daha önce belirtildiği gibi, bozuk dosyalar Windows 11’in dil çubuğunu kaçırmasına neden olabilir. Bu nedenle, bu işlem bilgisayarı etkileyen bozuk dosyaları belirleyecektir.5.Ctfmon.exe’yi çalıştırın
Başlat düğmesine tıklayın ve ctfmon yazın, ardından ctfmon.exe’yi seçin ve Yönetici olarak çalıştır’ı seçin.
İzin vermek için Evet’i seçin.
PC’nizi yeniden başlatın.
Bunlar, Windows 11 dil çubuğu eksik sorununu çözmek için en iyi düzeltmelerdir. Dil çubuğunu yeniden etkinleştirebildiğinizi umuyoruz. En iyi sonuçları elde etmek için belirtilen adımları takip etmek önemlidir.
Ayrıca Windows 11 Nasıl Etkinleştirilir makalemizi inceleyebilirsiniz.