
Windows 11 Debloat işlemi ile sisteminizi nasıl hızlandırabileceğinizi öğrenin. Debloat nedir, debloat nasıl yapılır gibi sorulara yanıt bulurken, Windows 11 debloater araçlarıyla performansı nasıl artıracağınızı öğrenin.
Windows 11 işletim sistemi, bize XP’yi unutturan kullanıcı dostu arayüzü ve yenilikçi özellikleriyle dikkat çekse de arka planda çalışan gereksiz uygulamalar ve servisler sisteminizi yavaşlatır. Özellikle eski bilgisayarlarda bu yükü hafifletmek için Windows 11 Debloat işlemi ideal bir çözüm sunar. Peki bu Debloat işlem nedir ve nasıl uygulanır? Gelin adım adım inceleyelim.
Not: Bu makalede verilen komutlar ve araçlar, kullanıcı sorumluluğunda test edilmelidir.
İçindekiler
Debloat Nedir? Neden Windows 11’i Debloat Etmelisiniz?
Debloat, işletim sistemindeki gereksiz yazılımları, hizmetleri ve veri toplama araçlarını kaldırma işlemidir. Bu sayede, işletim sistemi daha hızlı ve bilgisayar daha verimli çalışır. Windows 11 Debloat, özellikle eski bilgisayarlarda performansı artırmak için oldukça etkilidir.
Windows 11, varsayılan olarak Candy Crush, Bing Entegrasyonu, Telemetri Servisleri gibi birçok bileşenle yüklenir. Bu bileşenler hem depolama alanınızı işgal eder hem de performansı düşürür.
Windows 11 Debloat işlemiyle:
- Sistem kaynakları daha verimli kullanılır.
- Başlangıç süresi kısalır.
- Gizlilik endişeleri azalır (Telemetri verileri devre dışı bırakılır).
- Daha sade ve hızlı bir kullanım deneyimi elde edilir.
Debloat İşlemi Öncesi Dikkat Edilmesi Gerekenler
- Önemli dosyalarınızı USB veya SSD/HDD gibi harici bir depolama birimine veya buluta yedekleyin.
- İşlem sırasında beklenmeyen bir sorun olursa, geri dönebilmek için mutlaka bir Sistem Geri Yükleme Noktası oluşturun.
- Windows 11 debloater araçlarından biri olan Win11Debloat betiğini kullanacağız. Sizde bunun gibi güvenilir araçlar kullanın.
Geri Yükleme Noktası oluşturma hakkında bilgi sahibi değilseniz öncelikle Windows 11 Sistem Geri Yükleme Noktası Oluşturma makalemizi incelemenizi tavsiye ederim.
Windows 11 Debloat Nasıl Yapılır?
Uygulama Yükleyicisini Güncelleyin

İşlemlere başlamadan önce Microsoft Store’dan Uygulama Yükleyicisinin güncel olduğundan emin olun güncel değilse güncelleyin.
PowerShell’i Yönetici Olarak Çalıştırın
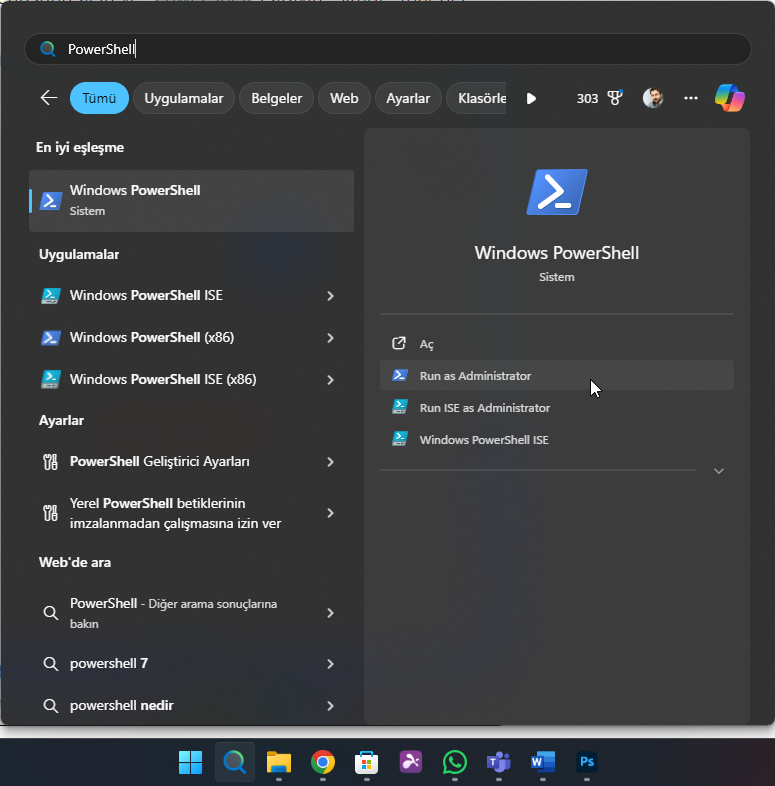
- Başlat menüsüne PowerShell yazın.
- Sağ tıklayıp Yönetici Olarak Çalıştır seçeneğini seçin.
Win11Debloat Betiğini Çalıştırın

Açılan PowerShell penceresine aşağıdaki komutu yapıştırın ve Entera basın:
& ([scriptblock]::Create((irm "https://win11debloat.raphi.re/")))
Bu komut, Windows 11 debloat işlemini başlatacak olan betiği indirecektir.
Mod Seçimi Yapın
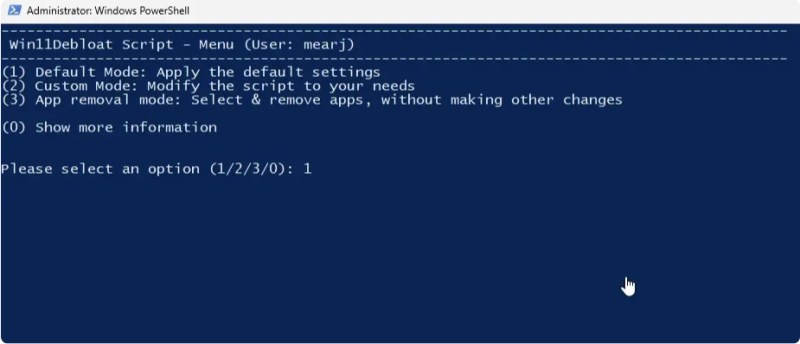
Karşınıza iki seçenek çıkacak:
- 1 (Default Mode): Tüm gereksiz uygulamaları ve servisleri kaldırır.
- 2 (Custom Mode): İstediğiniz bileşenleri elle seçebilirsiniz.
Yeni kullanıcılar için Default Mod önerilir.
Debloat İşlemini Onaylayın

Betik, yapılacak değişiklikleri listeleyecektir. Devam etmek için Entera basın. İşlem 1-2 dakika içinde tamamlanır.
Bilgisayarı Yeniden Başlatın

Yukarıdaki gibi bir sonuç gördüğünüzde süreç tamamlanmıştır. Yapılan kaldırma ve değişikliklerim etkili olması için bilgisayarınızı yeniden başlatın.
Debloat Sonrası Yapılması Gerekenler
- Windows Update üzerinden son sürümleri yükleyin.
- Sisteminizin ne kadar hızlandığını görmek için UserBenchmark gibi araçları kullanın.
- Kaldırılan uygulamaları tekrar kurmamaya özen gösterin.
Sık Sorulan Sorular
Debloat İşlemi Güvenli mi?
Evet, ancak yalnızca güvenilir kaynaklardan edindiğiniz betikleri kullanın. Win11Debloat, GitHub üzerinde açık kaynaklı olarak paylaşılan ve binlerce kullanıcı tarafından test edilmiş bir araçtır.
Kaldırılan Uygulamaları Geri Getirebilir miyim?
Evet. Sistem geri yükleme noktası oluşturduysanız, bu noktaya dönerek tüm uygulamaları geri yükleyebilirsiniz.
Debloat işlemi ne kadar sürer?
İşlem genellikle birkaç dakika içinde tamamlanır.
Alternatif Windows 11 Debloater Araçları
- Bloatbox: Grafik arayüzüyle kullanım kolaylığı sunar.
- Windows10Debloater: Windows 11’de de çalışabilir.
- CCleaner: Temizlik ve optimizasyon için kapsamlı bir araç.
Daha Hafif Bir Windows 11 Mümkün
Windows 11 Debloat işlemi, özellikle düşük donanımlı cihazlarda performansı gözle görülür şekilde artırır. Unutmayın, bu işlem yalnızca bir kerelik bir temizlik değil; düzenli bakım alışkanlığı haline getirildiğinde sisteminizin ömrünü uzatır. Artık sisteminizi daha hızlı ve verimli hale getirmek için gerekli adımları biliyorsunuz. Deneyimlerinizi yorumlarda paylaşmayı ve sosyal medyada rehberimizi etiketlemeyi unutmayın!



