
Bu makalede daha önce etkinleştirmesi hakkında bilgi verdiğimiz sohbet botu Copilot nasıl devre dışı bırakılır anlatacağız.
Windows 11, kullanıcılarına kompleks soruları yanıtlamak, metinleri özetlemek ve içeriği açıklamak gibi görevlerde yardımcı olan Copilot adlı yeni bir chatbot AI sunmaktadır.
Bu makalede daha önce etkinleştirmesi hakkında bilgi verdiğimiz sohbet botu Copilot nasıl devre dışı bırakılır anlatacağız. Eğer Windows 11 Copilot AI özelliğini etkinleştirmek isterseniz, Windows 11 Copilot AI Nasıl Etkinleştirilir makalesine göz atabilirsiniz. Bu makalede, Copilot’un nasıl etkinleştirileceğine dair adım adım talimatlar bulacak ve bu yenilikçi özelliği kullanmaya başlayabileceksiniz.
Windows 11 Copilot Nasıl Devre Dışı Bırakılır
Bu makalede, Windows 11’in Eylül 2023 güncellemesi (sürüm 23H2) ve sonraki sürümlerinde Copilot’u tamamen devre dışı bırakmanın üç farklı yolunu öğreneceksiniz.
Grup İlkesi Düzenleyicisi ile Copilot Nasıl Devre Dışı Bırakılır
Windows 11 Pro, Enterprise veya Education sürümlerini kullanan cihazlar için Grup İlkesi Düzenleyicisi kullanarak Copilot’u devre dışı bırakabilirsiniz. Windows 11 Home kullanıyorsanız, Kayıt Defteri’ni kullanmanız gerekecektir.
İşte Windows 11 üzerinde Grup İlkesi Düzenleyicisi ile Copilot’u devre dışı bırakma adımları:
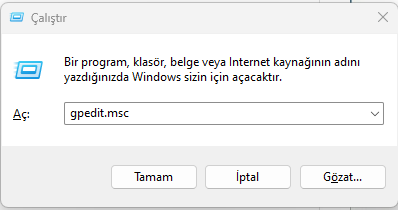
Grup İlkesi Düzenleyicisi ile Copilot Nasıl Devre Dışı Bırakılır
- Win + R tuşlarına basarak Çalıştır menüsünü açın.
- “gpedit” yazın ve Enter tuşuna basın. Grup İlkesi Düzenleyicisi açılacaktır.
- Aşağıdaki yolu açın:
Kullanıcı Yapılandırması > Yönetim Şablonları > Windows Bileşenleri > Windows Copilot
- “Windows Copilot’ı Kapat” ilkesine çift tıklayın.
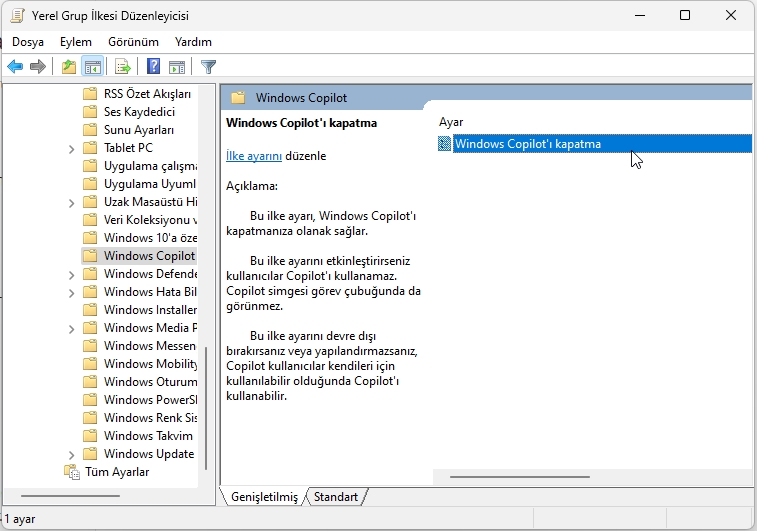
Grup İlkesi Düzenleyicisi ile Copilot Nasıl Devre Dışı Bırakılır
- Etkin seçeneğini seçin.
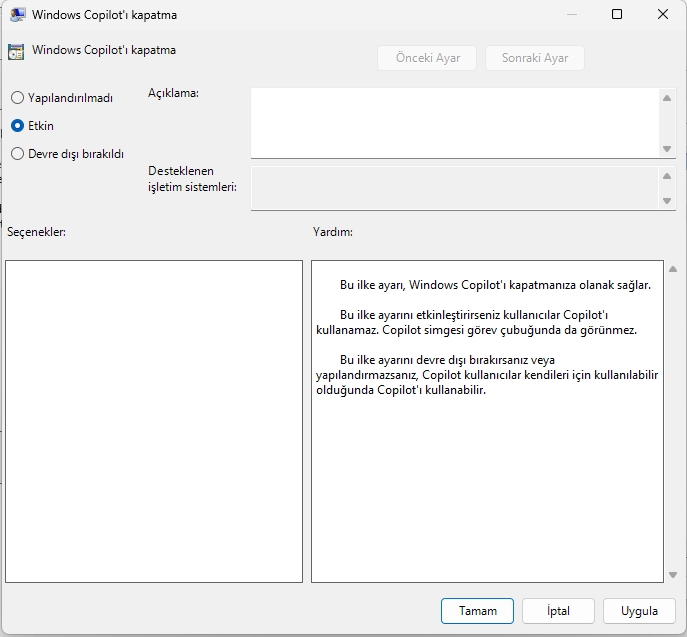
Grup İlkesi Düzenleyicisi ile Copilot Nasıl Devre Dışı Bırakılır
- Uygula butonunu tıklayın.
- Tamam butonunu tıklayın.
- Bilgisayarı yeniden başlatın.
Bu adımları tamamladığınızda, Copilot butonunu Artık Görev Çubuğu’nda görünmeyecek ve kullanıcılar “Windows tuşu + C” klavye kısayoluyla bile chatbot’u açamayacaklar.
Bu işlem ayrıca “Copilot” ayarını Görev Çubuğu ayarları sayfasından kaldıracaktır. Eğer özelliği tekrar etkinleştirmek isterseniz, aynı talimatları kullanabilirsiniz, ancak 4. adımda “Yapılandırılmadı” seçeneğini seçin.
Kayıt Defteri ile Copilot Nasıl Devre Dışı Bırakılır
Windows 11 Home kullanıcıları için Grup İlkesi Düzenleyicisi bulunmamakla birlikte, Copilot’u Kayıt Defteri’ni değiştirerek devre dışı bırakmak mümkündür. Bu yöntem aynı zamanda Windows 11 Pro, Enterprise ve Education sürümleri için de geçerlidir.
Uyarı: Kayıt Defteri’ni yanlış kullanmak ciddi sorunlara yol açabilir. Lütfen bu işlemi yapmadan önce ne yaptığınızı bildiğinizden emin olun ve sisteminizin yedeğini oluşturduğunuzdan emin olun.
Copilot’u Windows 11 üzerinde Kayıt Defteri’nden tamamen devre dışı bırakma adımları:
- Başlat menüsünü açın.
- “regedit” yazın ve en üstteki sonucu tıklayarak Kayıt Defteri Düzenleyici‘ni açın.
- Aşağıdaki yolu izleyin:
HKEY_CURRENT_USER\Software\Policies\Microsoft\Windows\WindowsCopilot
- “TurnOffWindowsCopilot” adlı DWORD değerini çift tıklayın ve değerini 0’dan 1’e değiştirin.
- “Tamam” butonunu tıklayın.
Bu adımları tamamladığınızda, Copilot Windows 11 üzerinde tamamen devre dışı bırakılacaktır. Bu işlem ayrıca “Copilot” ayarını Görev Çubuğu ayarları sayfasından kaldıracaktır. Eğer fikrinizi değiştirirseniz, aynı adımları kullanarak, ancak 3. adımda “TurnOffWindowsCopilot” değerini “0” (sıfır) olarak ayarlayarak ayarları geri alabilirsiniz.
Görev Çubuğu’ndan Copilot Nasıl Devre Dışı Bırakılır
Eğer özelliği tamamen devre dışı bırakmak istemiyorsanız, Copilot’u Görev Çubuğu ayarları sayfasından kaldırabilir, gizleyebilir veya devre dışı bırakabilirsiniz.
Copilot’u Windows 11 Görev Çubuğu’ndan kaldırmak için şu adımları izleyin:
- Ayarlar’ı açın.
- Kişiselleştirme‘ye tıklayın.
- Görev Çubuğu sekmesine tıklayın.
- “Görev Çubuğu öğeleri” bölümünde Copilot anahtarını kapatın.
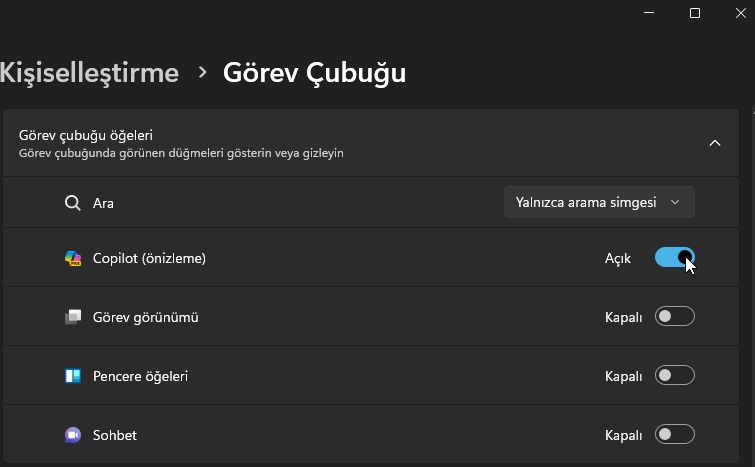
Görev Çubuğu’ndan Copilot Nasıl Devre Dışı Bırakılır
Bu adımları tamamladığınızda, Copilot butonu artık Görev Çubuğu’nda görünmeyecektir, ancak chatbot, “Windows tuşu + C” klavye kısayolu kullanılarak hala kullanılabilir olacaktır.
Windows 11’in Copilot özelliği, karmaşık soruları yanıtlamak, metinleri özetlemek ve içeriği açıklamak için oldukça kullanışlıdır. Ancak, bu yapay zeka asistanını tamamen devre dışı bırakmanız gerektiğinde veya geçici olarak devre dışı bırakmak istediğinizde, bu rehber size yardımcı olacaktır.
Copilot’un sunduğu özellikler sadece metin işleme ile sınırlı değildir. Ayrıca, kullanıcılara işlemlerini özelleştirmeleri ve favori uygulamaları arasında sorunsuz bir şekilde bağlantı kurmaları konusunda da yardımcı olabilir. Bu, iş verimliliğinizi artırmanıza ve Windows 11’i daha kişiselleştirilmiş bir deneyim haline getirmenize olanak tanır.
Ancak, Copilot herkes için uygun olmayabilir. Bazı kullanıcılar bu özelliği devre dışı bırakmayı tercih edebilirler. Bu makalede, Windows 11 23H2 ve sonraki sürümlerinde Copilot’u nasıl devre dışı bırakacağınızı öğrendiniz. Windows 11’in bu güçlü özelliği hakkında daha fazla bilgi edinmek veya ihtiyaçlarınıza uyacak şekilde yapılandırmak için kullanabileceğiniz çeşitli yöntemler sunulmuştur.
Copilot’un kullanımı, bilgisayar deneyiminizi özelleştirmenize ve daha verimli hale getirmenize yardımcı olabilir. Ancak, kullanıcıların ihtiyaçları farklıdır ve bu nedenle Windows 11’in sunduğu bu özellikleri kişiselleştirebilirsiniz. Bu makale, Copilot’u nasıl devre dışı bırakacağınızı öğrenirken, aynı zamanda bu kullanışlı aracın potansiyelini daha iyi anlamanıza da yardımcı olmuş olmalıdır.



