
Clock Watchdog Timeout Windows 11 mavi ekran hatası, hatalı RAM, bozuk sürücü veya hız aşırtmalı bir CPU nedeniyle ortaya çıkabilir.
Windows 11, Clock Watchdog Timeout hatasını uygun şekilde düzeltebilecek birkaç yerleşik sistem bakım aracı içerir. Sorunu tamamen çözmek için aygıt sürücüsü hatalarını da kontrol etmeniz gerekebilir.
Clock Watchdog Timeout hatası, Windows 11 ve diğer Microsoft masaüstü platformlarında ortaya çıkabilecek korkunç BSOD sorunlarından biridir
Bu sorun ortaya çıktığında, Clock Watchdog Timeout hata mesajını içeren mavi bir ekran belirir. Okurlarımızdan biri, çok sık, hatta günde birden çok kez, Clock Watchdog Timeout hata koduyla bir mavi ekran almaktan şikayet etti.
Bu genellikle bilgisayarını açtıktan hemen sonra değil, çalışmanın ortasında olur. Clock Watchdog Timeout hatası, sistemin yeniden başlatılmasını zorunlu kıldığı için, düzenli olarak meydana gelirse ciddi bir sorun olabilir.
Windows 11’deki clock watchdog timeout hatasına aşina iseniz, bunun tekrar olmaması için bazı sorun giderme işlemleri yapmalısınız.
Windows 11 Clock Watchdog Timeout hatasını nasıl düzeltirim?
1. Gereksiz USB aygıtlarını bilgisayardan çıkarın
Öncelikle, depolama veya DVD sürücüleri gibi PC’nize bağlı tüm gereksiz USB çevre birimlerini çıkarmanız önerilir.
Bundan sonra Clock Watchdog Timeout hatası oluşmazsa, soruna önceden bağlanan cihazlardan biri neden olmuş olabilir.
2. Bir SFC taraması çalıştırın
- Arama kutusunu açmak için büyüteç görev çubuğu düğmesini tıklayın.
- cmd yazın.
- Komut İstemi seçeneğinin yönetici olarak çalıştırın.
- Bir sistem dosyası taraması çalıştırmadan önce bu komutu girin ve Enter tuşuna basın:
DISM.exe /Online /Cleanup-image /Restorehealth - Ardından, İstem penceresine aşağıdaki sistem dosyası komutunu yazın ve Enter tuşuna basın:
sfc /scannow - Tarama yüzde 100 tamamlanana ve bir sonuç mesajı görüntüleyene kadar bekleyin.
3. Windows 11’i güncelleyin
- Ayarları daha hızlı açmak için Windows+I klavye kısayoluna basın.
- Ardından Windows Update sekmesine tıklayın.
- Bu sekmedeki Güncellemeleri kontrol et düğmesine basın.
4. PC hız aşırtmasını geri alın
Özel bir araçla herhangi bir sistem hız aşırtması yaptınız mı? Evet ise, bu nedenle Clock Watchdog Timeout hatasını düzeltmeniz gerekebilir.
Bu nedenle, hız aşırtma yazılımınızdaki ayarları varsayılan değerlerine geri yükleyerek hız aşırtmayı geri alın.
5. Aygıt Yöneticisi’nde sarı sürücü hatası göstergelerini kontrol edin
- Windows 11’in Görev çubuğunu başlat düğmesine sağ tıklayın.
- Menüden Aygıt Yöneticisi’ni seçin.
- Şimdi, cihaz hatalarını gösteren sarı ünlem işaretli cihazları arayın.
- Üzerinde sarı ünlem işareti olan bir aygıta sağ tıklayın ve Sürücüyü güncelle öğesini seçin.
- Ardından, Sürücüleri otomatik olarak ara seçeneğini seçin.
Ayrıca, bilgisayarınızı saygın üçüncü taraf sürücü güncelleme yazılımıyla taramanız önerilir. DriverFix gibi bir üçüncü taraf sürücü güncelleyici, PC’nizin eski sürücüleri olan tüm cihazlarını listeler ve bunları otomatik olarak günceller.
6. Windows Bellek Tanılama Yardımcı Programını Çalıştırın
- Önce görev çubuğundaki büyüteç simgesine tıklayın.
- Arama aracının metin kutusuna Windows Bellek Tanılama anahtar sözcüğünü yazın.
- Penceresini açmak için Windows Bellek Tanılama’yı tıklayın.
- Seç şimdi yeniden başlat ve sorunlar için kontrol seçeneği.
- Bundan sonra, Windows yeniden başlatılacaktır. Windows Bellek Tanılama aracının işini yapmasını bekleyin.
- Windows yeniden başlatıldığında, bir Windows Bellek Tanılama sonucu görünmelidir. Ancak, değilse, Başlat’a sağ tıklayın ve Olay Görüntüleyici’yi seçin.
- Windows Günlükleri’ni Seçin ve Sistem üzerinde Olay Görüntüleyicisi penceresinde.
- Olay Görüntüleyici’nin sağ tarafındaki Bul seçeneğini tıklayın.
- MemoryDiagnostic içinde ne Bul kutusuna.
- Bul Sonraki butonuna basın.
- Daha sonra, Event Viewer’ın altındaki Genel sekmesinde MemoryDiagnostic sonucunu görüntüleyebilirsiniz.
Windows Bellek Tanılama, bir RAM sorununu vurgularsa, PC’nizdeki bir bellek modülünü değiştirmeniz gerekebilir.
7. Windows 11’i daha önceki bir tarihe geri yükleyin
NOT: Windows 11’i bir geri yükleme noktasına geri yüklemek, seçilen tarihten sonra yüklenen yazılımı kaldıracaktır. Bu nedenle, Sistem Geri Yükleme’de Etkilenen programları tara’yı tıklatarak seçilen bir geri yükleme noktası için hangi yazılımı yeniden yüklemeniz gerektiğini kontrol etmeyi düşünün.
- Öncelikle WindowsveR tuşlarına aynı anda basın.
- Ardından, rstrui yazın ve Enter tuşuna basın.
- Farklı bir geri yükleme noktası seç o seçenek mevcut ise radyo düğmesini seçin.
- Devam etmek için İleri’ye tıklayın.
- Sistem Geri Yükleme bu seçeneği gösteriyorsa, Daha fazla geri yükleme noktası göster onay kutusunu seçin.
- Windows 11’i masaüstü veya dizüstü bilgisayarınızda Clock Watchdog Timeout hatasından önceki bir zamana geri döndürecek bir geri yükleme noktası seçin. Alternatif olarak, yapabileceğiniz en eski geri yükleme noktası tarihini seçin.
- Son adıma gitmek için İleri düğmesine basın.
- Windows 11’i seçilen geri yükleme noktasına geri döndürmek için Bitir seçeneğini seçin.
8. Bilgisayarınızın BIOS’unu güncelleyin
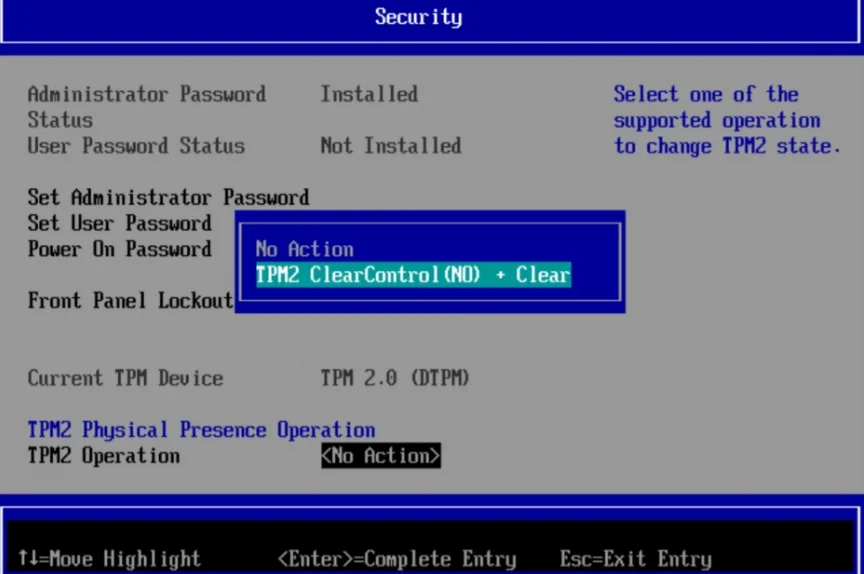
Daha eski bir bilgisayar kullanıyorsanız, sorunu çözmek için bir BIOS (Temel Giriş Çıkış Sistemi) güncellemesi gerekebilir.
BIOS’u güncellemek için, onun için en son üretici yazılımını indirmeniz gerekir. Bizim kolayca BIOS güncelleme konusunda rehber tüm ayrıntıları sağlar.
Clock Watchdog Timeout hatası düzeltmek için kiminle iletişime geçebilirim?
Bu bir Windows hatası olduğundan, muhtemelen en iyisi Microsoft’un destek servisiyle iletişime geçmektir. Bu hizmeti, Microsoft Desteğine Ulaşın sayfasındaki metin kutusunu doldurarak bir tarayıcı aracılığıyla yapabilirsiniz. Daha sonra, Yardım Al düğmesini tıklayın ve Desteğe Ulaşın öğesini seçin.
Teknik BSOD sorunları, bilgisayar üreticisi destek servislerinin de yardımcı olabileceği bir konu olabilir. PC’nizin üreticisinin büyük olasılıkla masaüstü veya dizüstü bilgisayarları için de destek hizmeti vardır. Destek servisleriyle nasıl iletişim kuracağınızı öğrenmek için bilgisayarınızın üreticisinin web sitesine bakın.
Bununla birlikte, yukarıda önerilen çözünürlüklerin uygulanması, birçok kullanıcı için Clock Watchdog Timeout hatasını düzeltebilir. Sorunu herkes için çözmeleri tamamen garanti değil, ancak yine de kesinlikle denemeye değer.
Son çare olarak platformu yeniden yüklemeyi deneyebilirsiniz. İşletim sistemini bir Windows 11 USB flash sürücü ile yeniden yükleyebilirsiniz.
Microsoft’un web sitesinin destek bölümü ayrıca mavi ekran hataları için bilgilendirici bir sorun giderici içerir. Sorun gidericinin önerdiği bazı çözümler, Clock Watchdog Timeout hatasını düzeltmenize yardımcı olabilir. Bu nedenle, destek hizmetleriyle iletişime geçmeden önce o sayfaya da göz atın.




