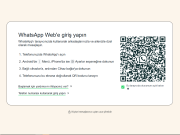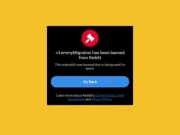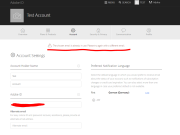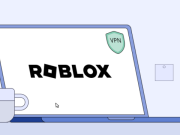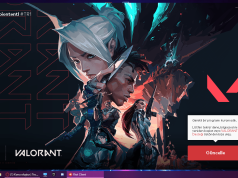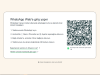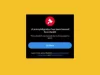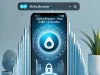Çekirdek Güvenlik Denetimi Hatası, kısa sürede çözülebilen yaygın bir BSOD’dir. Hata mesajının en yaygın nedenleri, güncel olmayan sürücüler ve bozuk sistem dosyalarıdır.
Hoş olmasa bile, BSOD sorunları doğru araçlarla kolayca çözün getirir. Windows’u güncellemek genellikle bu konuda harikalar yaratır.
Bazı kullanıcılar, BSOD ekranında Çekirdek Güvenlik Denetimi Hatası hata mesajını gördüklerini bildirdiler ve sorunlarını çözmek için yardım istediler.
Microsoft, Windows 11‘in estetiğini koruyarak, temaya daha iyi uyum sağlamak için BSOD (mavi ekran hatası) mavi arka planı siyah bir arka planla değiştirdi.
Beklentilere uygun olarak, bunun performans veya sorunun oluşma sıklığı üzerinde önemli bir etkisi yok gibi görünüyor. Bu kullanıcıların büyük çoğunluğu için esasen değişmemiş gibi görünüyor.
Yaşadığınız Çekirdek Güvenlik Denetimi Hatası sorununu çözmek için kullanabileceğiniz yöntemlerin bir listesini derledik ama öncelikle temel nedenlere bakalım.
İçerik konuları
Çekirdek Güvenlik Denetimi Hatasına ne sebep olur?
Bir hatayı giderirken, buna neden olan faktörleri net bir şekilde anlamak çok önemlidir.
Bu nedenle, Çekirdek Güvenlik Denetimi Hatası hatasını tetikleyebilecek en yaygın nedenlerden bazılarını vurguladık:
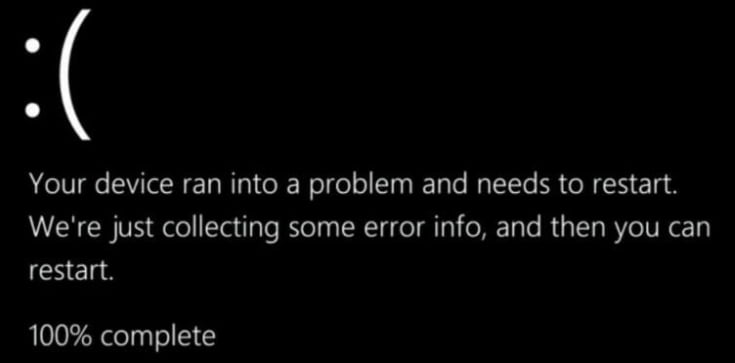
Bozulmuş sistem dosyaları – Microsoft bile zaman zaman hatalar yapar ve sistemin kullanıcının bilgisi veya onayı olmadan çökmesine neden olan hatalı yükseltmeler yayınlar.
Uyumsuz veya arızalı donanım – Yerleştirilmemiş sabit sürücüler, RAM yongaları veya güvenli olmayan konektörler tarafından bir durdurma kodu oluşturulabilir. Özellikle bilgisayarınız yakın zamanda açıldıysa, tüm donanım bileşenlerinin güvenli bir şekilde sabitlendiğinden emin olun. Güvenli tarafta olmak için, tüm bu bileşenlerin fişini çekin ve ardından yeniden yerleştirin.
Güncel olmayan veya uygun olmayan sürücüler – Çoğu zaman, eski veya uyumsuz program dosyaları veya aygıt sürücüleri, aralıklı BSOD STOP hatalarına neden olabilir.
Windows’un daha eski bir sürümünü kullanma– Yeni güncellemeler, var olduğunu bile bilmediğiniz hataları düzeltebileceğinden, genellikle işletim sistemi sürümünüzle güncel kalmanız önerilir.
Yetersiz RAM – Genellikle 8 GB RAM yongası bilgisayarınız için fazlasıyla yeterli olacaktır, ancak bazı istisnalarda onu yükseltmeniz gerekebilir.
Bunların en yaygın olanı, uyumsuz sürücülerle ilgilidir; bu, özellikle işletim sisteminin önceki bir sürümünden Windows 11’e geçtiyseniz doğrudur.

Sorun yaşıyorsanız, önceki sürümlerde sorunsuz çalışan ancak mevcut sürümde çalışmayan bir sürücü kullanıyor olabilirsiniz.
Ölüm nedeni, ekranda bir Mavi Ekran Hatası göründüğünde. STOP Kodunda sıklıkla belirtilir. Bu önemli mesajlar sorunun kaynağını belirler.
Bu hata mesajlarını çoğaltabilir ve altında yatan nedeni ve çözümü araştırın. Size daha fazla güç sağlar. Yine de çoğu zaman, Windows sizin müdahaleniz olmadan otomatik olarak yeniden başlar ve temeldeki hataları düzeltir.
Tipik olarak, Windows işletim sistemi ilk başlatıldığında, yerinde bir kontrol prosedürü vardır. Herhangi bir önemli veri yapısında bozulma olduğunu tespit etmesi durumunda, Çekirdek Güvenlik Kontrolü Hatası hata mesajını üretecektir.
Windows 11’de Çekirdek Güvenlik Denetimi Hatası nasıl düzeltebilirim?
1. Windows’u güncelleyin
- Ayarlar uygulamasını açmak için Windows + I tuşuna basın. Şimdi sol paneldeki Windows Update’e tıklayarak Güncelleme sayfasına gidin.
- Hangi seçeneğin görüntülendiğine bağlı olarak Güncellemeleri kontrol et düğmesini veya Şimdi yükle düğmesini tıklayın.
Windows’un daha eski bir sürümünü çalıştırıyorsanız bu. İşletim sisteminin güncellenmesiyle düzelen hataya katkıda bulunan bir faktör olur. Büyük olasılıkla, hata, yazılımın sonraki bir güncellemesinde ele alınacaktır.
2. Windows Bellek Tanılama Aracını kullanın
- Arama işlevini açmak için Windows + S tuşuna basın, Windows Bellek Tanılama yazın ve yönetici olarak çalıştırmak için en uygun sonuca sağ tıklayın.
- Şimdi yeniden başlat ve sorunları kontrol et (önerilen) seçeneğine tıklayın ve Windows Bellek Tanılama’nın çalışmasına izin verin.
Güzergah boyunca arızalı bir sabit sürücü gibi herhangi bir barikatla karşılaşırsanız. Devam etmeden önce belleği değiştirmeyi deneyin.
3. SFC taramasını çalıştırın
- Arama çubuğunu açmak için Windows + S tuşuna basın, ardından cmd öğesini arayın ve yönetici olarak çalıştırmak için en alakalı sonuca sağ tıklayın.
- İşlemi çalıştırmak için aşağıdaki komutu yazın veya yapıştırın ve Enter tuşuna basın:
sfc /scannow
İşlemin tamamlanmasını beklemeyi tamamladığınızda bilgisayarınızı yeniden başlatın (bu biraz zaman alır).
4. CheckDisk aracını kullanın
- Arama çubuğunu açmak için Windows + S tuşuna basın, cmd yazın, ardından yönetici olarak erişmek için sonuca sağ tıklayın.
- Komut İstemi başlatıldıktan sonra aşağıdaki komutu yazın ve Enter tuşuna basın:
chkdsk C: /f /r /x
Başka bir alternatif, bozuk dosyaları aramak için Diski Denetle’yi kullanmaktır. Bu nedenle, tamamlanması SFC taramasından daha uzun sürer. İşlem tamamlandıktan sonra bilgisayarınızı yeniden başlatın.
5. Sürücüleri güncelleyin
- Ayarlar uygulamasını açmak için Windows + I tuşuna basın ve sol panelden Güncelleme ve Güvenlik’i ve ardından Gelişmiş seçenekler‘i tıklayın.
- Ek seçenekler bölümünü bulana kadar aşağı kaydırın, ardından aradığımızı bulmak için İsteğe bağlı güncellemeler’e tıklayın.
- Sürücü Güncellemeleri seçeneğine dokunun, ardından mevcut tüm güncellemeleri seçin ve İndir ve yükle düğmesine tıklayın.
Sürücü güncellemeleri genellikle Windows tarafından gerçekleşir, ancak bir sorunla karşılaşırsanız manuel arama yapın. Güncel olmayan sürücülerin otomatik olarak taranması için DriverFix gibi özel bir aracı şiddetle tavsiye ediyoruz.
Bir BSOD bilgisayarıma zarar verebilir mi?
Durma ekranı veya durdurma hatası olarak da bilinen mavi ölüm ekranı (BSOD). Bir bilgisayarda meydana gelen en korkunç hatalardan biri. Ve bir kullanıcının içinde bulunduğu sinyal açısından yalnızca kötü amaçlı yazılım. Veya fidye yazılımlarından sonra ikinci sıradadır.
Önceden haber verilmeksizin gerçekleşir ve kaydedilmemiş herhangi bir çalışma hemen kaybolur. Ve ortaya çıkardığı şeye dayanarak, bunun bir kullanıcının endişelerinin en küçüğü olması mümkündür.
Soruşturmamızın cevabı, her şekilde kocaman bir hayır. Mavi ekranın tüm amacı, bilgisayarınızdaki donanımı korumaktır.
Windows, bir şeyin ciddi zarar verme potansiyeline sahip olduğunu algıladığında. Tüm işlemleri derhal askıya alır ve meşhur Mavi Ekran Hatası ile sonuçlanır.
Bir BSOD’nin donanımınıza zarar vermemesine rağmen, gününüzü perişan eder. Siz çalışmakla veya oyun oynamakla meşgulken her şey durma noktasına gelir.
Bilgisayarınızı yeniden başlatmanız, ardından o anda açık olan tüm programları. Veya dosyaları yeniden yüklemeniz gerekecek ve ancak bundan sonra işinize geri dönebileceksiniz.
BSOD hatalarının çözülmesi zaman alır. Lütfen aşağıdaki yorumlar bölümünde hangi yaklaşımın sizin için en iyi olduğunu. Ve bilgisayarınızda Mavi Ekran Hatası ne sıklıkta aldığınızı bize bildirin.