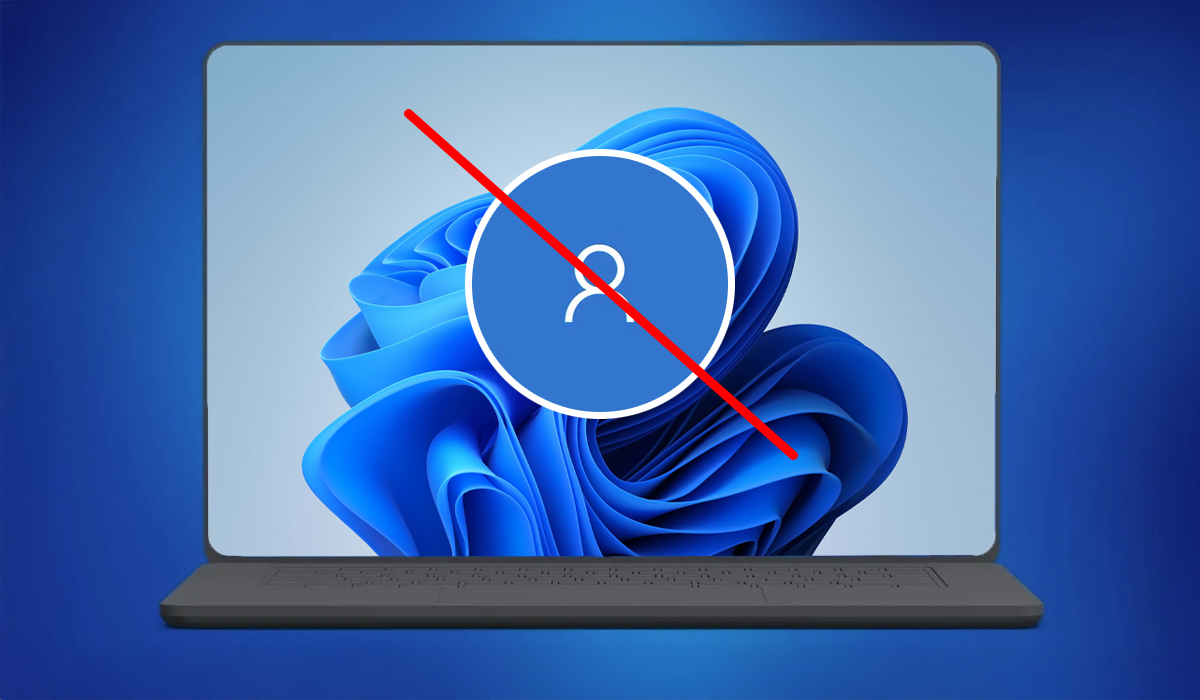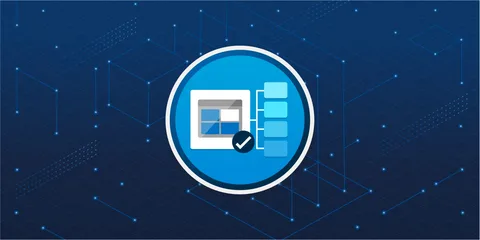Pek çok kullanıcı Windows 11’de bilgisayarda fan nasıl kontrol edilir bilmek istedi, ancak bunun için doğru yolu bulamıyor gibi görünüyor.
Fanı, BIOS ayarları aracılığıyla OEM tarafından sağlanan bir aracı kullanarak veya üçüncü taraf bir araç kullanarak kontrol edebilirsiniz.
Ayrıca, fan hızı ve sistemi nasıl etkilediği hakkında her şeyi öğrenin.
En az bir kez aşırı ısınma nedeniyle sistemi kapatmak zorunda kalmış olabilirsiniz veya sistem kendi kendine kapanmış olabilir. Hepimiz oradaydık. Ancak, en iyi sonuçlar için Windows 11’de fanı manuel olarak kontrol edebiliyorsanız ne olur?
Çoğunuz fan hızını manuel olarak kontrol etme fikrinden heyecan duyacaktır, ancak bu o kadar basit ve anlaşılır değil. Hem uyumlu hem de sadece görüntüleme değil, aynı zamanda hızı kontrol etme seçeneği sunan doğru uygulamayı bulmanız gerekecek.
Aşağıdaki bölümlerde, Windows 11’de BIOS aracılığıyla fan kontrolü ile birlikte OEM’den veya üçüncü taraf bir kaynaktan doğru aracı almak için çeşitli yöntemleri listeleyeceğiz.
İçindekiler
Windows 11’de fan denetimi hakkında bilmem gerekenler nelerdir?
Yerleşik ayarların sistem sıcaklığını kontrol altında tutmak için gayet iyi çalışması gerekirken, bazen Windows 11’de fanı manuel olarak kontrol etmeniz gerekebilir.
Bunu yaparken, optimum sonuçlar için istediğiniz değere ayarlayabilirsiniz. Örneğin, çok fazla kaynak tüketen işlemler sırasında, hız yüksek olarak değiştirilebilirken, yalnızca web’de geziniyorsanız, düşük tutmak iyi olacaktır.
Ayrıca, fan tam gazda çalıştığında, orta menzile yakın bir yere göre çok daha fazla ses çıkaracak ve rahatsızlığa neden olacaktır. Windows 11’de manuel fan kontrolü yaklaşımını kullanırken bu faktörü de göz önünde bulundurmanız gerekecek.
Bilgisayarda Fan Nasıl Kontrol Edilir
1. OEM tarafından yayınlanan bir yazılımı kontrol edin
- Arama menüsünü başlatmak için Windows+S tuşuna basın.
- En üstteki metin alanına Sistem Bilgilerini girin ve beliren ilgili arama sonucunu tıklayın.
- Bulun Sistem Üretici ve Sistem Modeli in Sistem Özet sekmesi.
- Ardından, Google’a veya başka bir etkili arama motoruna gidin ve Üreticinin adını ve modelini ve ardından anahtar kelimeler olarak Fan Kontrol Yardımcı Programını kullanarak Windows 11’de fan kontrol yazılımını arayın.
- Ardından, OEM’in web sitesini açın, ilgili yardımcı programı bulun ve indirin.
- İndirilen dosyanın saklandığı klasöre gidin ve yükleyiciyi başlatmak için üzerine çift tıklayın.
- Kurulum işlemini tamamlamak için ekrandaki talimatları izleyin.
Yazılım yüklendikten sonra hemen bilgisayar fanını kontrol etmeye başlayabilir ve istediğiniz hızda çalışacak şekilde ayarlayabilirsiniz.
2. BIOS ayarlarını kullanın
- Masaüstüne gidin ve Windows’u Kapat kutusunu başlatmak için Alt+F4 tuşuna basın.
- Açılır menüden Kapat’ı seçin ve alttaki Tamam’a tıklayın.
- Ardından, bilgisayarı açmak için Power düğmesine basın.
- Ekran yandığında, BIOS’a girmek için (bilgisayar ayarlarına bağlı olarak) Esc veya F12 tuşuna basın.
- Farklı seçenekler (Gelişmiş, Hız Aşırtma veya benzeri) arasında gezinin ve bilgisayar fanıyla ilgili ayarları arayın.
- İlgili seçenekleri bulduktan sonra artık bilgisayar fanını kontrol edebilir ve optimum sonuçlar için istediğiniz hızda çalıştırabilirsiniz.
Bilgisayar fanını BIOS’tan kontrol etmek hem zaman alıcı hem de karmaşık bir iş. Küçük bir gecikme bilgisayar için ölümcül olabileceğinden, değişiklikleri yaparken dikkatli olmalısınız. Ayrıca, sonuçlarından haberdar olmadığınız sürece diğer ayarlarda değişiklik yapmayın.
3. Bir üçüncü taraf yardımcı programı indirin
- Fan Kontrolü’nün GitHub sayfasına gidin, aşağı kaydırın ve Kurulum altında En son arşivi indir’e tıklayın.
- İndirilen dosyanın (.zip formatı) depolandığı klasöre gidin, üzerine sağ tıklayın ve içerik menüsünden Tümünü ayıkla’yı seçin.
- Dosyaları saklamak için bir hedef seçin ve beliren pencerede Çıkar’a tıklayın.
- Ayıklanan dosyaların saklandığı klasörü açın ve uygulamayı başlatmak için FanControl.exe dosyasına çift tıklayın.
- Bir uyarı açılan bir davada Uygun yanıtı seçin ve ardından Evet tıklayın.
- Fan Kontrolü uygulamasının şimdi sistemi taramasına izin verin ve istendiğinde ilgili yanıtı seçin.
- Tarama bittiğinde, Sisteme bağlı tüm fanları Kontroller altında ve sonraki çalışma hızlarını Hızlar altında listeleyecektir.
- Artık fan hızında ilgili değişiklikleri yapabilir ve istediğiniz değere ayarlayabilirsiniz.
Fan Control, piyasada bulunan en iyi açık kaynaklı üçüncü taraf yardımcı programlarından biridir. Ve kullanımı ücretsizdir. Basit bir arayüz sunar ve kullanıcıların Windows 11’de ayarları hızlı bir şekilde değiştirmesine ve fanları kontrol etmesine olanak tanır.
Windows’ta fanı neden kontrol edemiyorum?
Bazı kullanıcılar, Windows 11‘de ve hatta önceki yinelemelerde fanı kontrol edemeyebilir. Bu öncelikle BIOS ayarlarından kaynaklanmaktadır. Bunların fan hızının değiştirilmesine izin vermemesi durumunda, üçüncü taraf yardımcı programları hiçbir işe yaramaz.
Bunun dışında, yardımcı program donanımla uyumlu olmaz, bu durumda herhangi bir değişiklik yapamazsınız.
Windows 11’de gürültüyü azaltmak için bilgisayar fanını kapatabilir miyim?
Sistemi soğutamayacağından, bilgisayar fanını asla kapatmamalı veya hızını çok düşük ayarlamamalısınız.
Bir sürü uygulama çalıştırdığınızda veya arka planda büyük işlemler olduğunda. Bilgisayarınız ısınır ve aşırı ısınmayı azaltma ihtiyacı ortaya çıkar. Bilgisayar fanının resme girdiği yer burasıdır.
Sistemin içindeki sıcaklık 95°C’ye yaklaşırsa, hassas bileşenlerin hasar görme olasılığı yüksektir. Bu nedenle, manuel yaklaşımı takip ederken bilgisayarın en uygun fan hızını seçmesine izin vermeniz veya normal seviyelere ayarlamanız önerilir.
Windows 11’de fan sürekli çalışıyorsa ne yapabilirim?
Sistem içindeki sıcaklık optimum seviyeye indirileceği zaman fan çalışmaya başlar. Bilgisayar fanının sürekli çalışması durumunda, sürekli bir aşırı ısınma olduğunu gösterir.
Üst düzey uygulamalar çalıştırıyorsanız veya aynı anda birden fazla görev gerçekleştiriyorsanız, bunları ortadan kaldırmayı deneyin. Sorun devam ettiğinde, suçlanacak olan toz birikmesidir.
Havalandırma deliklerinin içinde şiddetli toz birikmesi durumunda. İçeriden gelen sıcak hava dışarı çıkamaz ve bu da sıcaklıkta bir artışa neden olarak bilgisayar fanının. Çalışmaya başlamasına neden olur. Ve fan, sıcaklığı optimum seviyelere indiremediği için çalışmaya devam ediyor.
Windows 11’de PC fan kontrolü hakkında bilinmesi gerekenler bu kadar. Kontrolü elinize almadan ve fan hızında değişiklikler yapmaya başlamadan önce. Gerekli ayarları anlamak için kapsamlı bir araştırma yapın.
Halihazırda kurulu olan fanlarla sorun yaşamanız durumunda, piyasadaki mevcut en iyi fanları da kontrol edebilirsiniz.
Yukarıdaki yöntemlerden hangisinin işinize yaradığını veya. Burada listelenmeyen bir yardımcı programı seçmek isteyip istemediğinizi aşağıdaki yorumlar bölümünde bize bildirin.