
Windows 11 arama çubuğu çalışmıyor olabilir. Çünkü bu her işletim sistemindeki en yaygın sorunlardan biri. Ancak Windows Arama’yı yeniden başlatmak sorunu çözebilir.
Arama işlevi son derece önemlidir ve onu birden fazla şekilde tetikleyebilirsiniz. PC’nizi sıfırlamak sihir gibi çalışabilir, bu da denemeniz gereken başka bir şeydir.
Herhangi bir Microsoft işletim sistemi bazen aksaklıklar yaşayabilir ve en sonuncusu kuraldan istisna oluşturmaz. Bu nedenle, her duruma hazırlıklı olmalısınız.
Sorunlardan bahsetmişken, Görev Çubuğu, Arama çubuğu veya Başlat menüsü gibi en temel ve yaygın olarak kullanılan seçenekler için bile ortaya çıkabilirler.
Bu makalede, Windows 11‘de Arama çubuğunun çalışmadığı zamanlar için size bazı değerli çözümler göstereceğiz.
Önerilerimizi yerine getirememe konusunda endişelenmenize gerek yok çünkü bunlar önceki işletim sistemi tasarımından bildiklerimize çok benziyor.
Arama çubuğunu nasıl kullanabilirim?
İlk olarak, Windows 11’de Arama özelliğine erişmenin daha fazla yolu vardır. Başlat düğmesini veya Görev Çubuğundaki büyüteç olan özel Arama düğmesini tıklayabilirsiniz.
Elbette klavyenizden Windowstuş + Skısayol ile başlatma seçeneği de var.
Her iki durumda da, işlev pencerenin üst kısmında görünür olacak ve orada aradığınız şeyin adını yazabileceksiniz.
Ancak, her iki yöntem de sizi en altta En İyi ve En Son uygulamalar kategorileri olan aynı Windows Arama uygulamasına götürecektir.
Varsayılan olarak, sistem her şeyi arayacaktır, ancak hemen aşağıdaki menüye tıklarsanız, arama kategorisini seçebileceksiniz.
Gördüğünüz gibi, aramanızı Uygulamalar, Belgeler, Web’e ayırabilirsiniz ve daha fazlasını tıklarsanız Müzik, Kişiler veya Fotoğraflar gibi birçok seçeneğin bulunduğu bir açılır menü göreceksiniz.
Bu araç günlük kullanımda son derece yararlıdır, bu nedenle çalışmıyorsa ne yapacağınızı bulmak önemlidir.
Windows 11 arama çubuğu çalışmıyor, ne yapabilirim?
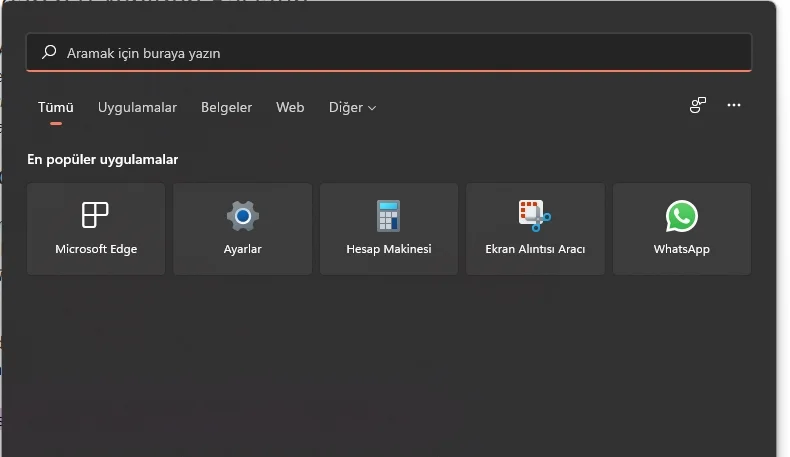
1. Bilgisayarınızı yeniden başlatın
2. Windows güncellemelerini kontrol edin
- Başlat düğmesine tıklayın ve Ayarlar’ı seçin.
- Windows Update’e gidin ve Güncellemeleri kontrol et düğmesini tıklayın.
3. Arama ve Dizine Ekleme sorun gidericisini çalıştırın
- Windows düğmesini tıklayın ve Ayarlar’ı seçin.
- Sol bölmeden Sistem’e gidin ve sağdan Sorun Gider’i seçin.
- Diğer sorun gidericiler’i seçin.
- Ardından, Arama ve Dizin Oluşturma öğesini arayın ve Çalıştır düğmesine tıklayın.
4. Windows Search’ü Yeniden Başlatın
- Görev çubuğundaki Ara simgesine basın, görev yöneticisi yazın ve sonuçlardan uygulamayı seçin.
- Ayrıntılar sekmesine tıklayın.
- Ad sütununda SearchHost.exe öğesini arayın, ardından üzerine sağ tıklayın ve Görevi sonlandır öğesini seçin.
- SearchUI.exe’yi sonlandırmanız istendiğinde İşlemi sonlandır öğesini seçin.
5. Gelişmiş indekslemeyi etkinleştirin
- Başlat düğmesine erişin ve Ayarlar’ı seçin.
- Sol bölmeden Gizlilik ve güvenlik sekmesine tıklayın, ardından sağdan Windows’ta Arama’yı seçin.
- Dosyalarımı bul bölümünden Gelişmiş’i seçin ve aşağıdaki listeden aramaya dahil olmayan klasörleri kaldırabilirsiniz.
Varsayılan olarak, Windows 11 yalnızca Belgeler, Resimler ve Müzik klasörlerinde arama yapacak şekilde ayarlanmıştır ve Gelişmiş moda geçildiğinde tüm PC’de arama yapacaktır.
Ancak bu, yeni işletim sisteminde çalışmayan Arama işleviyle ilgili sorunu da çözebilir. Bu nedenle denemeye değer.
6. PC’nizi sıfırlayın
- Başlat düğmesine tıklayın ve Ayarlar’ı seçin.
- Sistem’e gidin, ardından Kurtarma’yı seçin.
- Bu bilgisayarı sıfırla öğesini seçin, ardından Bilgisayarı Sıfırla düğmesine tıklayın.
- Dosyalarınızı saklamak isteyip istemediğinizi seçmeniz istenecektir. İlk seçeneği öneriyoruz.
- Ardından, Bulut indirmeyi mi yoksa Yerel yeniden yüklemeyi mi kullanmak istediğinizi seçmeniz gerekecektir. Daha sonra. sistemi yeniden yüklemek için prosedürü izleyin.
Önceki çözümlerden hiçbiri işe yaramazsa, Microsoft Destek web sitesini ziyaret etmeyi de düşünmeli ve özel yardım ekibine bir bilet göndererek sorununuzu anlatmalısınız.



