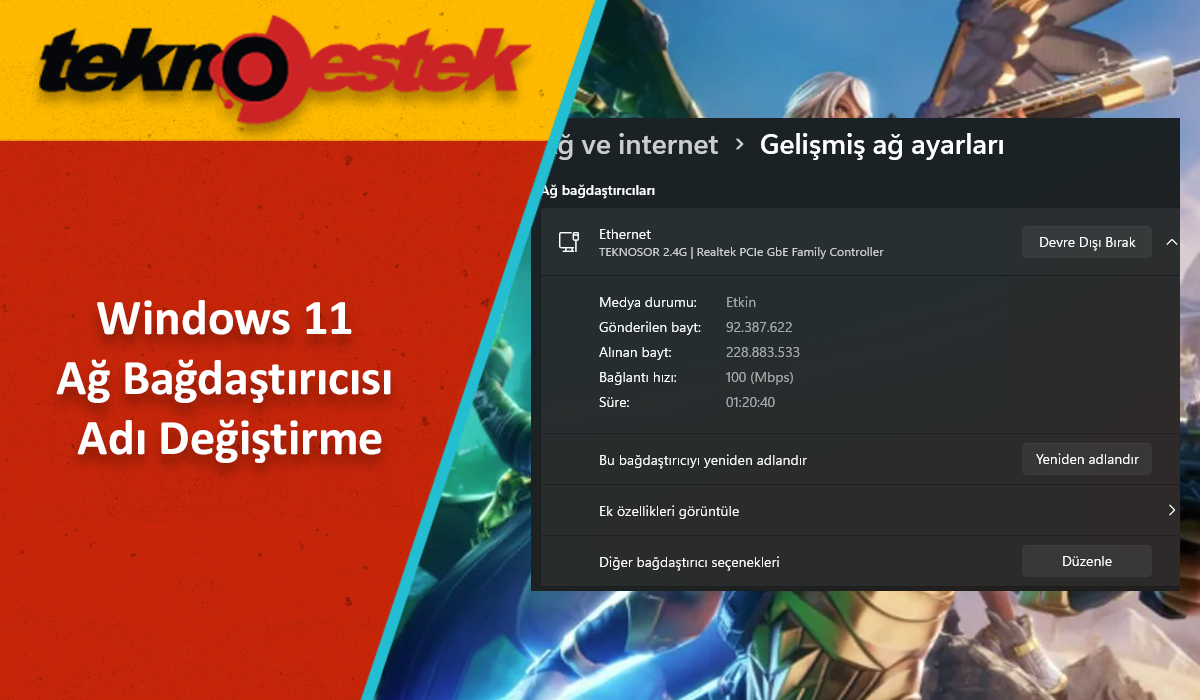Windows 11 ağ bağdaştırıcısı adı değiştirmek, özellikle birden fazla ağ bağlantınız varsa, onları daha kolay tanımlamanıza yardımcı olabilir.
Varsayılan olarak, işletim sistemi ağ bağdaştırıcılarına genel adlar atar, ancak bu adlar her zaman açıklayıcı olmayabilir. Bu makalede, Windows 11 ağ adı değiştirme işlemini farklı yöntemlerle nasıl yapabileceğinizi adım adım anlatacağım.

Ağ bağlantılarınızı yönetirken bazen varsayılan olarak atanan ağ adları kafa karıştırıcı olabilir. Özellikle Windows 11 kullanıcıları için, farklı ağ bağdaştırıcılarını ve bağlantılarını daha kolay tanımlamak isteyebilirsiniz. Bu durumda, Windows 11 ağ adı değiştirme işlemi, ağlarınızı daha düzenli ve anlaşılır hale getirmenin etkili bir yoludur. Bu makalede, ağ bağdaştırıcılarınızın adını nasıl değiştirebileceğinizi ve bu işlemin neden faydalı olabileceğini adım adım ele alacağım.
İçindekiler
Neden Windows 11 Ağ Bağdaştırıcısı Adı Değiştirmeliyiz
Birden fazla Wi-Fi veya Ethernet bağlantısı olan bir bilgisayar kullanıyorsanız, hangi bağdaştırıcının hangi ağa bağlı olduğunu anlamak zor olabilir. Özellikle modern bilgisayarlarda ve dizüstü bilgisayarlarda, hem kablolu hem de kablosuz bağlantı seçenekleri bir arada sunulmaktadır. Ayrıca, USB üzerinden bağlanan harici ağ adaptörleri veya sanal makine kullanıyorsanız sanal ağ bağdaştırıcıları da devreye girebilir. Bu durum, ağ bağlantılarınızın yönetimini daha da karmaşık hale getirebilir.
Özellikle farklı hızlarda, özelliklerde veya işlevlerde ağ bağdaştırıcılarınız varsa, onları doğru bir şekilde tanımlamak ve yönetmek büyük önem taşır. Örneğin, bir bağdaştırıcınız 2.5Gb Ethernet hızını desteklerken diğeri 10Gb Ethernet hızını destekliyor olabilir. Benzer şekilde, Wi-Fi bağdaştırıcılarınızın biri standart 2.4GHz frekansında çalışırken diğeri 5GHz veya 6GHz frekansını destekliyor olabilir. Bu farklılıkları göz önünde bulundurarak, bağdaştırıcıları yeniden adlandırmak, hangi cihazın hangi özelliklere sahip olduğunu hızlıca anlamanıza yardımcı olur.
Ayarlar Uygulamasını Kullanarak Ağ Adı Değiştirme
Windows 11’de ağ adı değiştirme işleminin en kolay yollarından biri Ayarlar uygulamasını kullanmaktır.
- Ayarlar uygulamasını açın. Bunu yapmak için Başlat menüsüne tıklayıp Ayarlar‘ı seçebilirsiniz.
- Sol taraftaki menüden Ağ ve İnternet seçeneğine tıklayın.
- Açılan sayfada, Gelişmiş ağ ayarları bölümüne gidin.
- Ağ bağdaştırıcıları altında, yeniden adlandırmak istediğiniz Wi-Fi veya Ethernet bağdaştırıcısına tıklayın.
- Yeniden Adlandır butonuna tıklayın.
Windows 11 Ağ Bağdaştırıcısı Adı Değiştirme
- Açılan pencerede, bağdaştırıcı için yeni bir ad girin.
- Kaydet butonuna tıklayarak işlemi tamamlayın.
Bu adımları izledikten sonra, seçtiğiniz ağ bağdaştırıcısı yeni adıyla görünecektir.
Denetim Masası Kullanarak Ağ Adını Değiştirme
Alternatif olarak, Denetim Masası üzerinden de Windows 11 ağ adı değiştirme işlemini gerçekleştirebilirsiniz.
- Başlat menüsüne tıklayın ve Denetim Masası araması yapın.
- Denetim Masası‘nı açtıktan sonra, Ağ ve İnternet seçeneğine tıklayın.
- Ağ ve Paylaşım Merkezi‘ne girin.
- Sol taraftaki menüden Bağdaştırıcı ayarlarını değiştir seçeneğine tıklayın.
Windows 11 Ağ Bağdaştırıcısı Adı Değiştirme
- Yeniden adlandırmak istediğiniz Wi-Fi veya Ethernet bağdaştırıcısına sağ tıklayın ve Yeniden Adlandır seçeneğini seçin.
- Bağdaştırıcıya yeni bir ad verin ve Enter tuşuna basın.
Bu yöntemle de ağ bağdaştırıcınızın adını kolayca değiştirebilirsiniz.
PowerShell Kullanarak Ağ Adı Değiştirme
Daha ileri düzey kullanıcılar için, PowerShell üzerinden de windows 11 ağ adı değiştirme işlemi yapılabilir.
- Başlat menüsüne tıklayın ve PowerShell araması yapın.
- PowerShell uygulamasına sağ tıklayın ve Yönetici olarak çalıştır seçeneğini seçin.
- Tüm ağ bağdaştırıcılarını listelemek için şu komutu girin ve Enter tuşuna basın:
Get-NetAdapter | Format-List -Property Name
- Bağdaştırıcının adını değiştirmek için aşağıdaki komutu kullanın:
Rename-NetAdapter -Name "ESKI-AD" -NewName "YENI-AD"
Örneğin, “Ethernet0” adını “Ethernet 10Gb” olarak değiştirmek için:
Rename-NetAdapter -Name "Ethernet0" -NewName "Ethernet 10Gb"
- Komutu girdikten sonra Enter tuşuna basın.
Bu adımları tamamladığınızda, seçtiğiniz ağ bağdaştırıcısının adı değişecektir.
Komut İstemi Kullanarak Ağ Adını Değiştirme
Komut İstemi kullanarak da ağ bağdaştırıcısı adı değiştirmeniz mümkün.
- Başlat menüsüne tıklayın ve Komut İstemi araması yapın.
- Komut İstemi uygulamasına sağ tıklayın ve Yönetici olarak çalıştır seçeneğini seçin.
- Ağ bağdaştırıcılarını listelemek için şu komutu girin:
netsh interface show interface
- Bağdaştırıcının adını değiştirmek için aşağıdaki komutu kullanın:
netsh interface set interface name="ESKI-AD" newname="YENI-AD"
Örneğin, “Ethernet” adını “Ethernet 10Gb” olarak değiştirmek için:
Windows 11 Ağ Bağdaştırıcısı Adı Değiştirme
netsh interface set interface name="Ethernet" newname="Ethernet 10Gb"
- Enter tuşuna basarak işlemi tamamlayın.
Bu yöntemle de ağ bağdaştırıcınızın adını başarıyla değiştirebilirsiniz.
Windows 11 ağ adı değiştirme işlemi, ağ bağdaştırıcılarınızı daha iyi organize etmek ve yönetmek için kullanışlı bir yöntemdir. İster Ayarlar uygulamasını, ister Denetim Masası’nı, ister PowerShell veya Komut İstemi’ni kullanın, bu işlem oldukça basittir. Bu adımları takip ederek, ağ bağlantılarınızı daha net bir şekilde tanımlayabilir ve olası karışıklıkları önleyebilirsiniz.
Eğer Windows 11 ağ bağdaştırıcısı adı değiştirme işlemini yapmadan önce hangi bağdaştırıcıların aktif olduğunu görmek istiyorsanız, ağ bağdaştırıcılarınızı görüntülemeniz gerekmektedir. Bağdaştırıcıların nasıl görüntüleneceğini öğrenmek için Windows ağ bağdaştırıcısı nasıl görüntülenir başlıklı makalemize göz atabilirsiniz. Bu sayede, ağ bağlantılarınızı daha iyi yönetebilir ve doğru bağdaştırıcıyı kolayca tespit edebilirsiniz.
Windows 11 ağ bağdaştırıcısı adı değiştirmenin farklı yöntemlerini ele aldık. İhtiyaçlarınıza ve tercihinize göre herhangi bir yöntemi seçerek ağ bağdaştırıcılarınızı yeniden adlandırabilirsiniz. Unutmayın, doğru adlandırma sistemi, özellikle karmaşık ağ yapılandırmalarında yönetimi büyük ölçüde kolaylaştırır.