
USB’den Windows 11 24H2 temiz kurulum, işletim sistemini sıfırdan kurarak mevcut yapılandırmadaki sorunları çözmek ve daha sorunsuz bir performans elde etmek için en etkili yöntemdir.
Windows 11 24H2 (2024 Güncellemesi), 1 Ekim 2024’te yayınlanan en son büyük işletim sistemi güncellemesidir. Bu yeni sürüme geçiş yaparken en güvenilir yöntemlerden biri Windows 11 24H2 temiz kurulum yapmaktır. Windows 11 24H2 USB Kurulum işlemiyle, yeni sürümü sıfırdan yükleyebilir ve olası uyumluluk sorunlarını en aza indirebilirsiniz.
Microsoft, genellikle yerinde yükseltme önerse de, mevcut yapılandırmayı değiştirmek çeşitli uyumluluk sorunlarına ve beklenmedik hatalara yol açabilir. Bu nedenle, Windows 11 24H2 temiz kurulum tercih edilmelidir. Bu yöntemle, diskteki tüm verileri siler ve işletim sisteminin yeni bir kopyasını yüklemiş olursunuz.
Microsoft, yerinde bir yükseltme yapmanızı öneriyor, ancak mevcut yapılandırmayı değiştirmek, uyumluluk sorunları ve özel sistem yapılandırmaları nedeniyle sorunlara ve beklenmedik hatalara neden olabileceğinden, ben her zaman temiz bir kurulumu tercih ediyorum.
Yeni bir kurulum seçtiğinizde, diskinizdeki her şeyi sileceğiniz ve işletim sisteminin yeni bir kopyasını uygulayacağınız için daha az sorunla karşılaşma olasılığınız yüksektir. Ayrıca, aynı yapılandırmayı birçok ay boyunca kullandıysanız, bu yaklaşım mevcut sorunları, performansı ve bellek kullanımını çözebilir.
Microsoft, bir kurulum için birden fazla yol desteklemektedir, ancak en iyi yaklaşım, Rufus gibi üçüncü taraf araçları kullanarak oluşturabileceğiniz bir USB flash sürücü kullanmaktır. (Medya Oluşturma Aracını da kullanabilirsiniz, ancak işletim sisteminin son versiyonu yılın ilerleyen dönemlerinde mevcut olmayacağı için şu anda Windows 11 24H2 önyüklenebilir medyası oluşturmak bir seçenek değildir.)
Bu içerikte, bir önyüklenebilir USB flash sürücü kullanarak Windows 11 24H2’yi temiz bir kurulum olarak nasıl ayarlayacağınızı öğreteceğim.
Önemli: Bu işlem, cihazınızdaki her şeyi silecektir ve şu anda, hala geliştirme aşamasında olan bir versiyonu kuruyor olacaksınız ve bu durum sorunlara, hatta veri kaybına neden olabilir. Devam etmeden önce bilgisayarınızın tam yedeğini almanız önerilir. Uyarıldınız.
USB’den Windows 11 24H2 Temiz Kurulum
Kurulum, Windows 11 24H2’nin en son sürümünün ISO dosyasını indirmeyi, bir USB önyüklenebilir medya oluşturmayı ve ardından kuruluma devam etmeyi içeren üç aşamalı bir süreçtir.
Ayrıca, bilgisayarın bir USB flash sürücüden önyükleme yapabilmesini sağlamalısınız; bu, UEFI ayarlarını değiştirmeniz gerekebileceği anlamına gelir. Firmware ayarları her bilgisayarda farklı olduğundan, daha spesifik ayrıntılar için üretici destek web sitenizi kontrol etmelisiniz.
Windows 11 24H2 ISO Dosyasını İndirin
Windows 11 24H2 ISO dosyasını indirmek için bu adımları izleyin:
- Microsoft Destek web sitesini açın.
- Windows 11 Disk İmajı (ISO) İndir bölümünde, Windows 11 seçeneğini seçin.
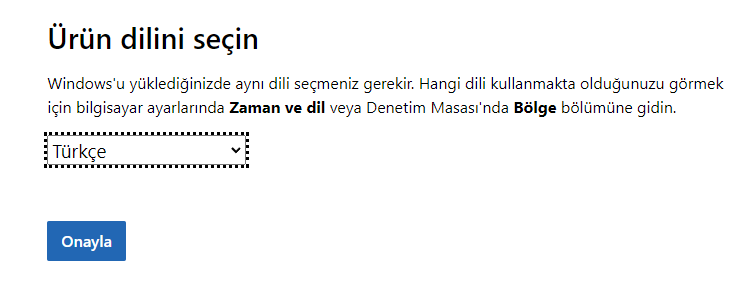
- İndir butonuna tıklayın.
- Kurulum dilini seçin.
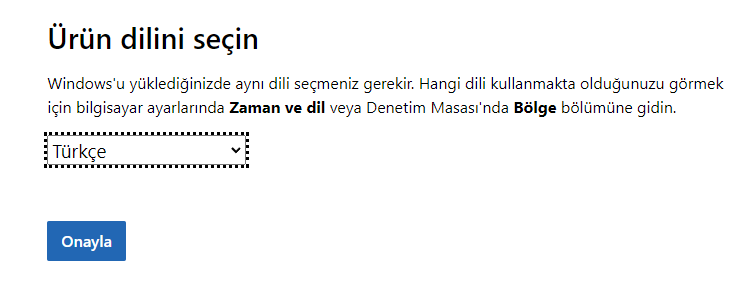
- ISO dosyası dilini seçin.
- Onayla butonuna tıklayın.
- Windows 11 24H2 ISO dosyasını bilgisayara kaydetmek için İndir butonuna tıklayın.
Adımları tamamladıktan sonra, ISO dosyasını önyüklenebilir medya oluşturmak için kullanabilirsiniz. Eğer bir sanal makine kurmayı planlıyorsanız, ISO dosyasını doğrudan sanal makineye monte edebilirsiniz. Aksi takdirde, bir önyüklenebilir USB flash sürücü oluşturmak için adımlara devam edin.
Windows 11 24H2 Önyüklenebilir Medyayı Oluşturun
Temiz bir kurulum yapmak için USB önyüklenebilir bir sürücü oluşturarak gerekli olan önemli bir adımdır. Bu şekilde işletim sistemini hızlı ve sorunsuz bir şekilde yükleyebilirsiniz. Eğer bu işlemi nasıl yapacağınızı öğrenmek istiyorsanız, 3-4 farklı adımla anlattığım Windows 11 24H2 USB yükleme medyası oluşturma makalemizi inceleyebilirsiniz. Rufus ile Windows 11 24H2’nin önyüklenebilir USB medyasını oluşturmak için bu adımları izleyin:
- Rufus web sitesini açın.
- “Download” bölümünde en son sürümü indirmek için bağlantıya tıklayın.
- Aracı başlatmak için çalıştırılabilir dosyaya çift tıklayın.
- Seç butonuna tıklayın.
- Win11_24H2_Turkish_x64.iso dosyasını seçin.
- Aç butonuna tıklayın.
- “Görüntü seçeneği” ayarları altında “Standart Windows 11 Kurulumu” seçeneğini seçin.
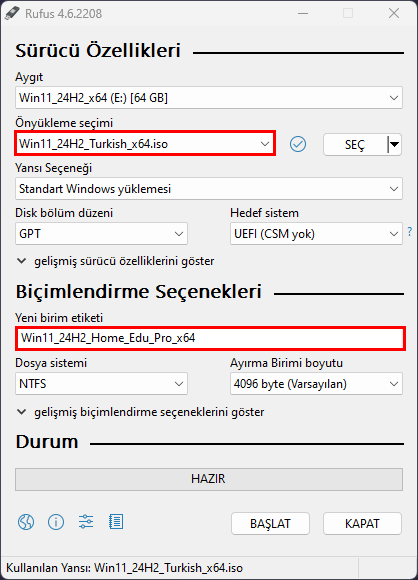
- İndirme sonrası varsayılan ayarlarla devam edin.
- Yeni Birim Etiketi ayarı altında sürücü için bir isim belirtin (örneğin, Windows 11 24H2 Kurulumu).
- Başlat butonuna tıklayın.
- 4GB+ RAM, Güvenli Önyükleme ve TPM 2.0 gereksinimini kaldır seçeneğini temizleyin.
- Çevrimiçi bir Microsoft hesabı gereksinimini kaldır seçeneğini temizleyin.
- Yerel bir hesap ile kurulum yapmak istiyorsanız Kullanıcı adı ile yerel bir hesap oluştur seçeneğini işaretleyin (bu önerilmez).
- Tamam butonuna tıklayın.
Adımları tamamladıktan sonra, araç Windows 11 kurulum medyası oluşturma işlemini başlatacaktır. Rufus aracını kullanmayı tercih ediyorum çünkü bu, kurulum medyasını özelleştirmenize olanak tanıyor; ancak her zaman Medya Oluşturma Aracını, Ventoy’u ve hatta Komut İstemi’ni kullanarak da önyüklenebilir medya oluşturabilirsiniz.
USB’den Windows 11 24H2 Temiz Kurulum
USB’den Windows 11 24H2 temiz kurulumunu gerçekleştirmek için bu adımları izleyin:
- Windows 11 24H2 USB flash sürücüsü ile PC’yi başlatın.
- Devam etmek için herhangi bir tuşa basın.
- Kurulum dilini ve formatını seçin. İleri butonuna tıklayın.
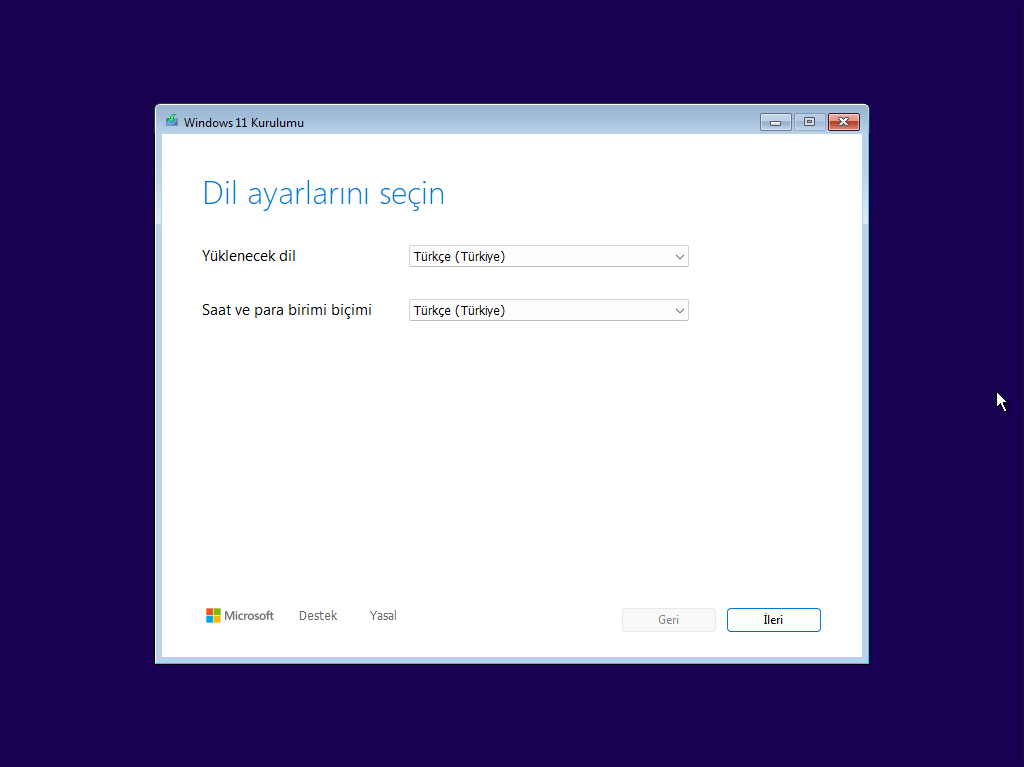
- Klavye ve giriş yönteminizi seçin. İleri butonuna tıklayın.
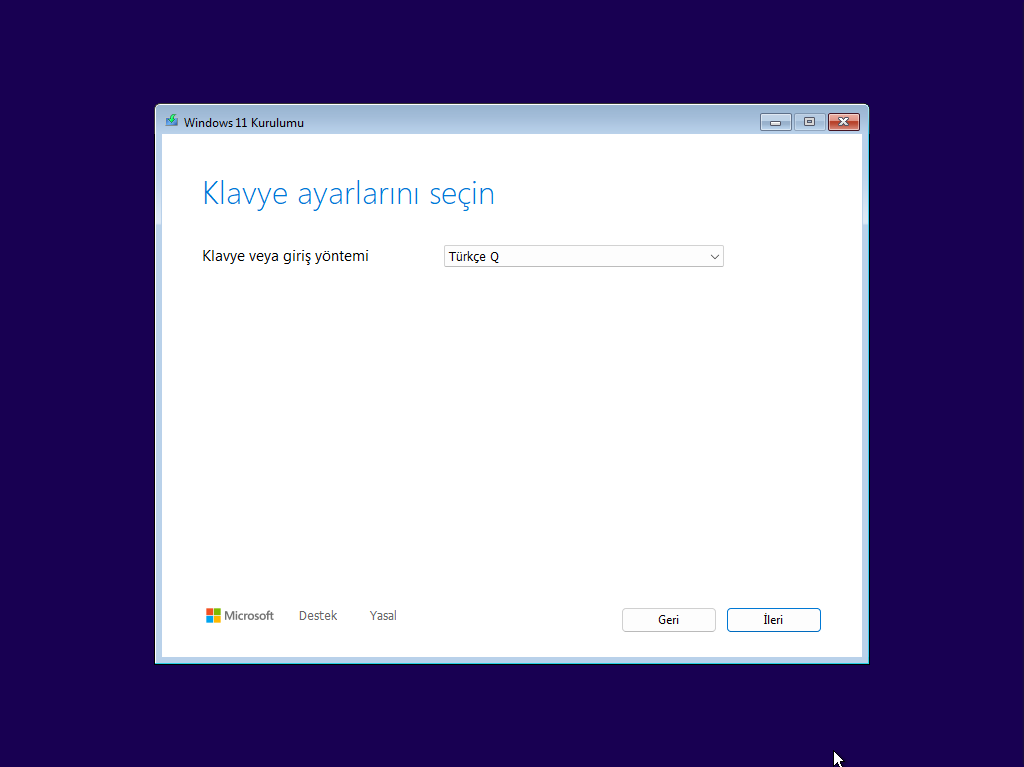
- Windows 11’i Kur seçeneğini seçin.
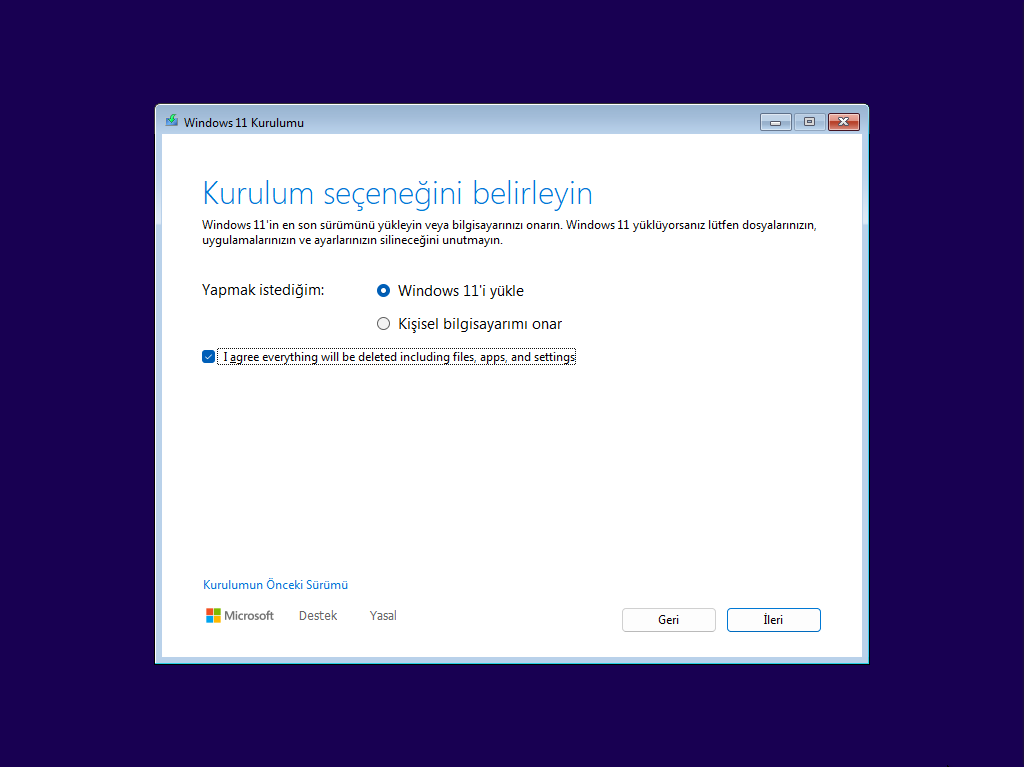
USB’den Windows 11 24H2 Temiz Kurulum
- Bu sürecin bilgisayardaki her şeyi sileceğini onaylamak için Her şeye katılıyorum seçeneğini işaretleyin.
- Ürün anahtarım yok seçeneğine tıklayın.
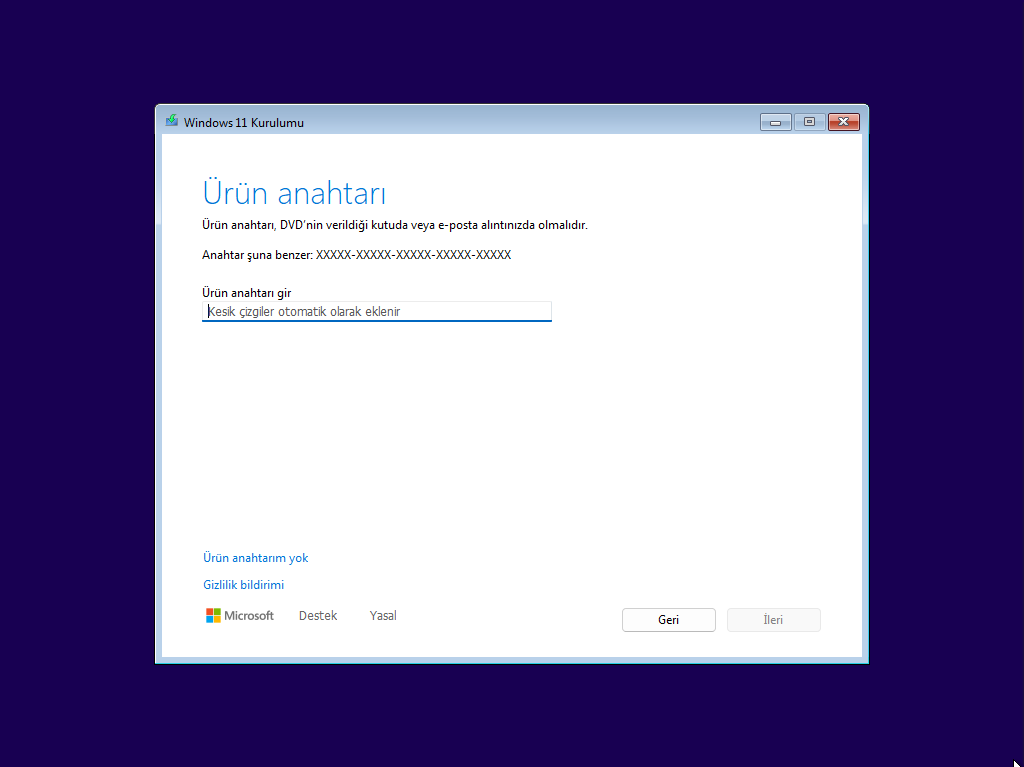
Kısa Not: Bilgisayar yeniden kurulumdan sonra otomatik olarak etkinleşecektir. Eğer bu yeni bir bilgisayar ise, ürün anahtarını sağlamanız gerekecektir. Ürün anahtarını daha sonra Ayarlar uygulaması aracılığıyla etkinleştirmek için her zaman sağlayabilirsiniz.
- Lisans anahtarınızın etkinleştirdiği Windows 11 sürümünü seçin ve İleri butonuna tıklayın.
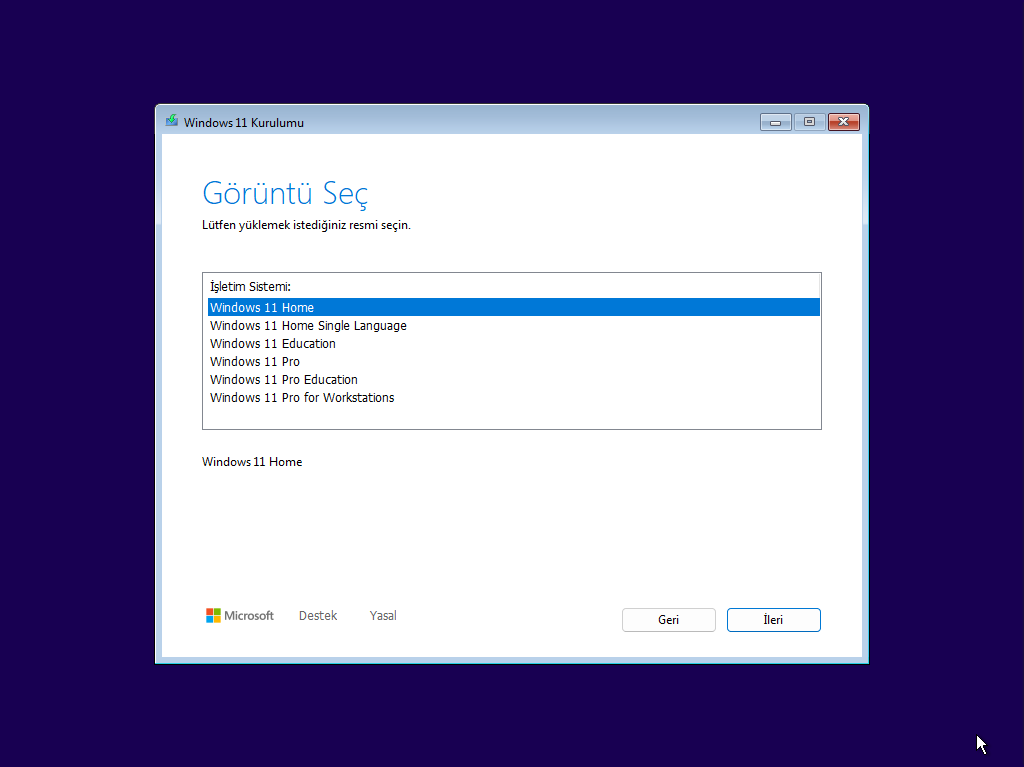
USB’den Windows 11 24H2 Temiz Kurulum
- Kabul et butonuna tıklayın.
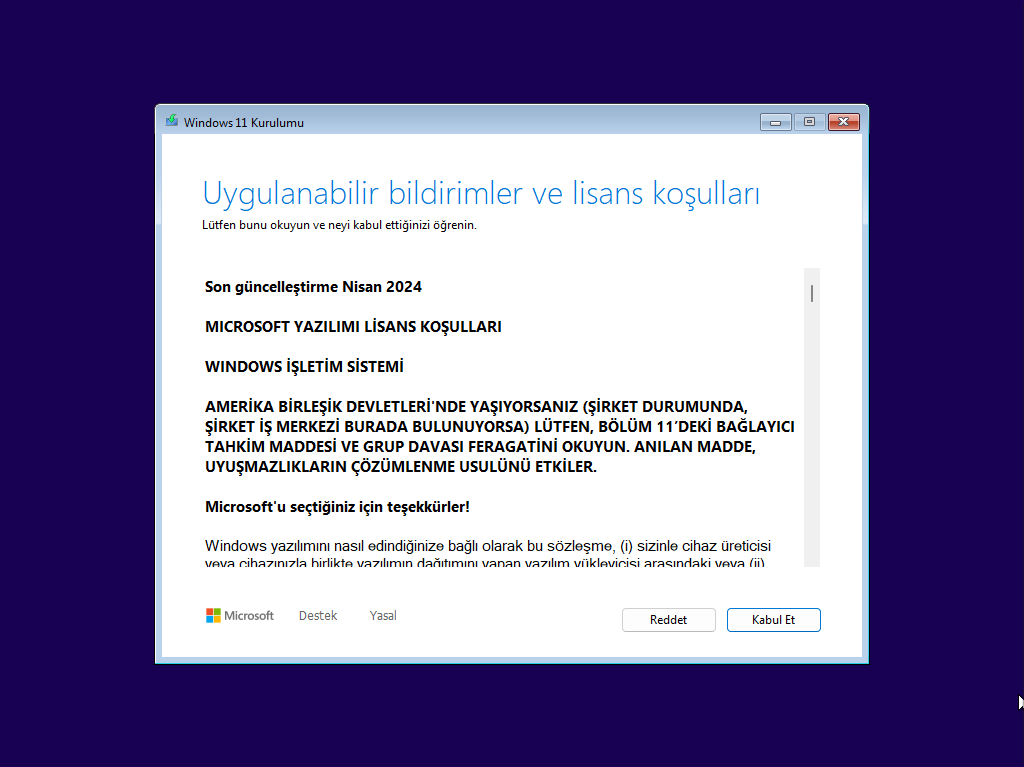
- Windows 11 24H2’yi kurmak istediğiniz sabit disk üzerindeki her bir bölümü seçin ve Sil butonuna tıklayın. (Genellikle, “Sürücü 0” tüm kurulum dosyalarını içeren sürücüdür.)
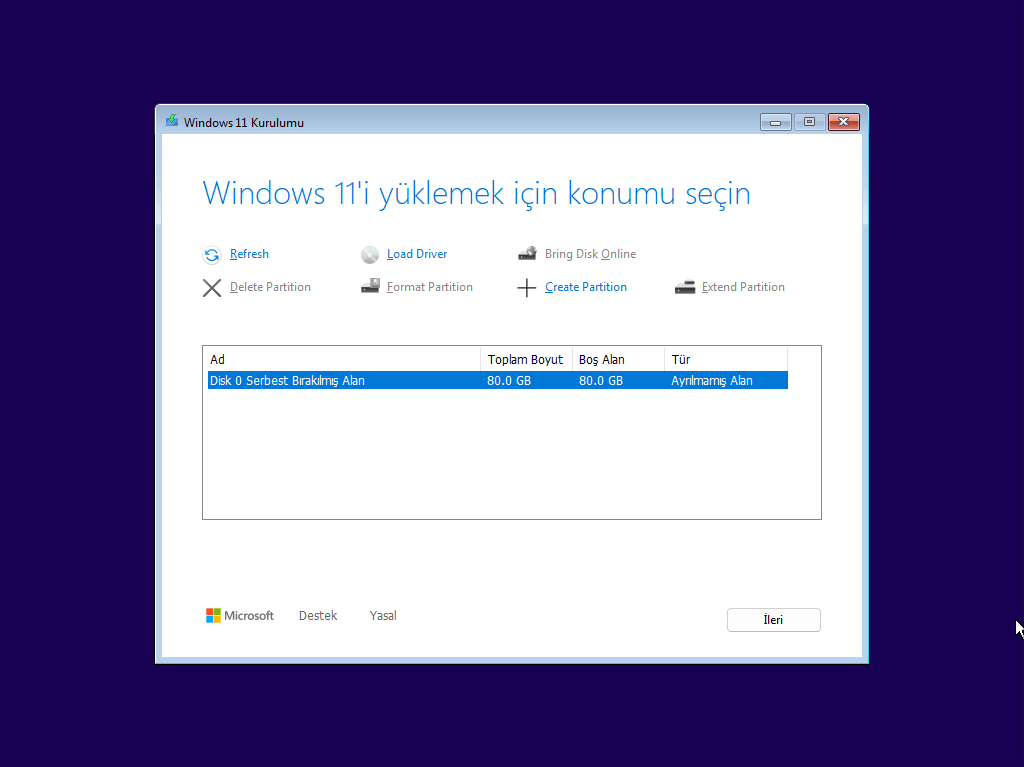
- İşletim sistemini kurmak için sabit diski (Sürücü 0 Ayrılmamış Alan) seçin. İleri butonuna tıklayın. Yükle butonuna tıklayın.
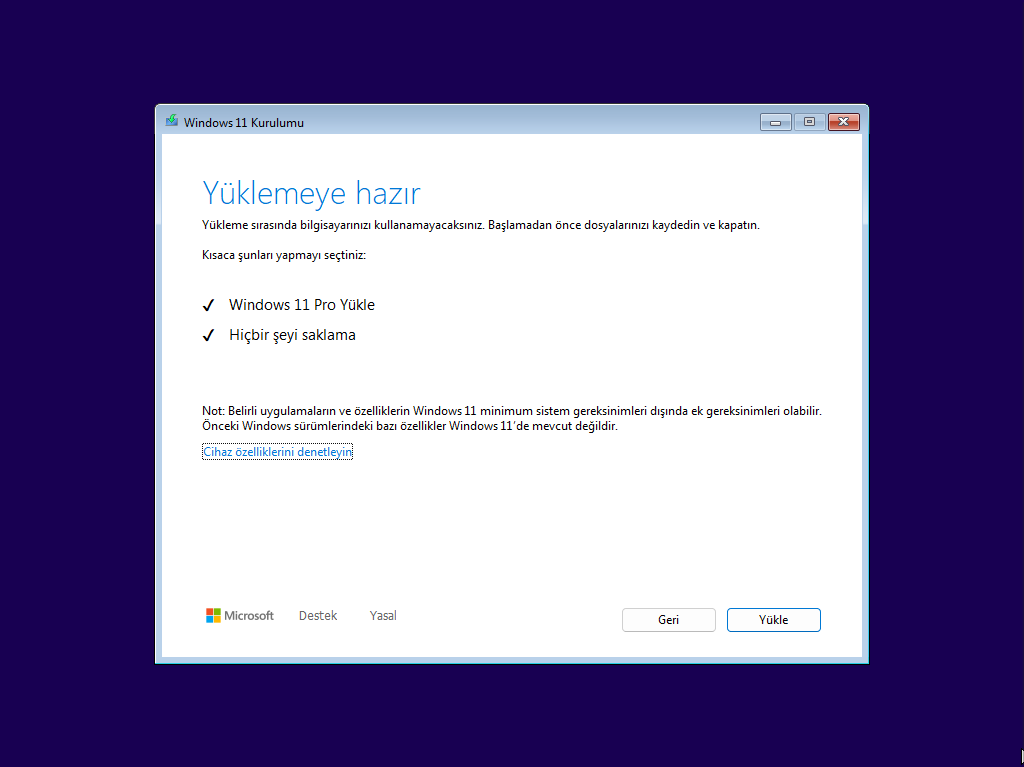
- Kurulum dosyalarının kopyalanmasını bekleyin. Bu işlem tamamlandıktan sonra bilgisayarınız yeniden başlayacak.
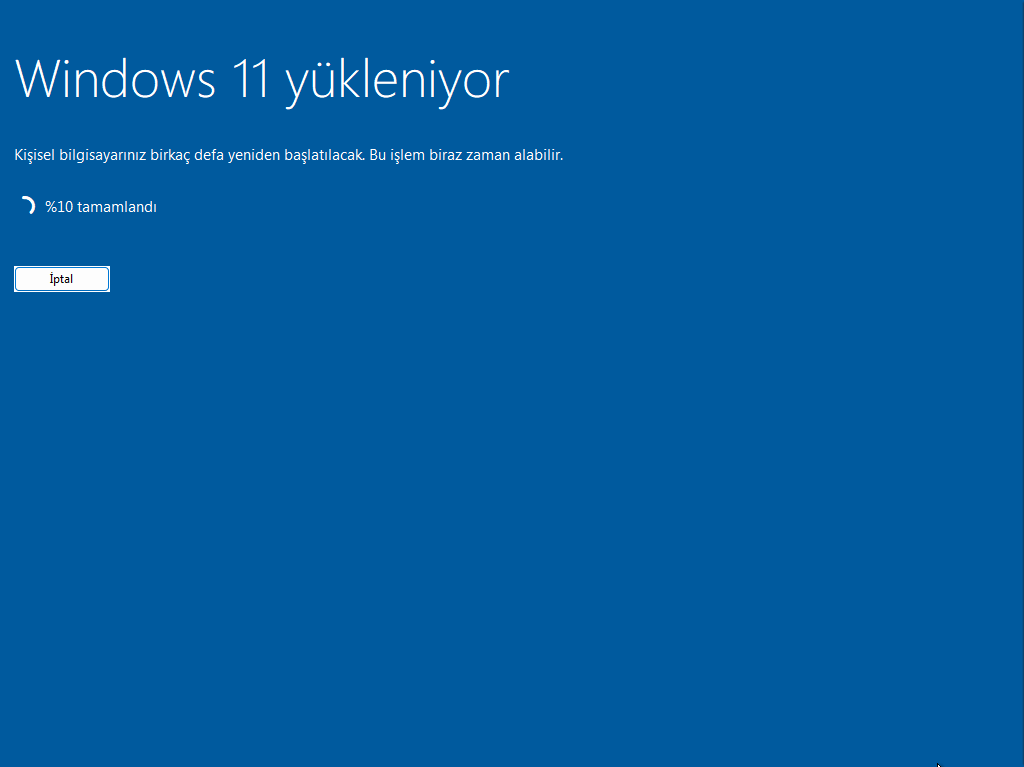
- Yeniden başlatma başladığında USB’yi bilgisayarınızdan çıkarabilirsiniz.
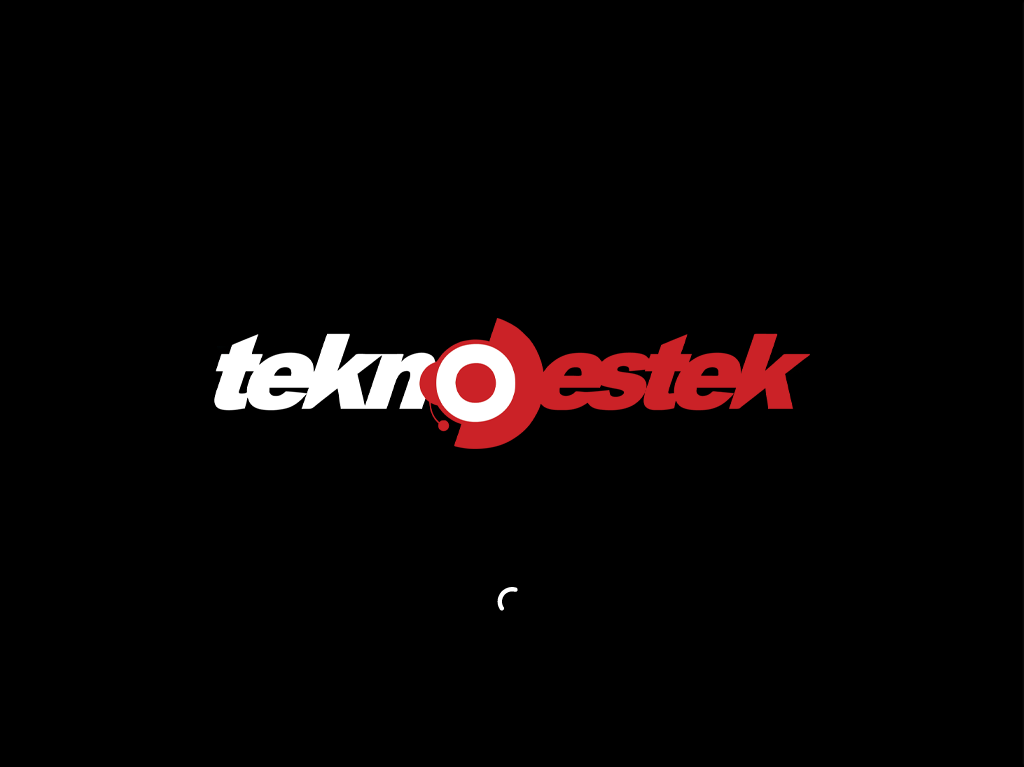
- Windows 11 24H2 temiz kurulumunu gerçekleştirdikten sonra, kurulumdan sonraki ilk sayfada bölge ayarınızı seçin. Evet butonuna tıklayın.
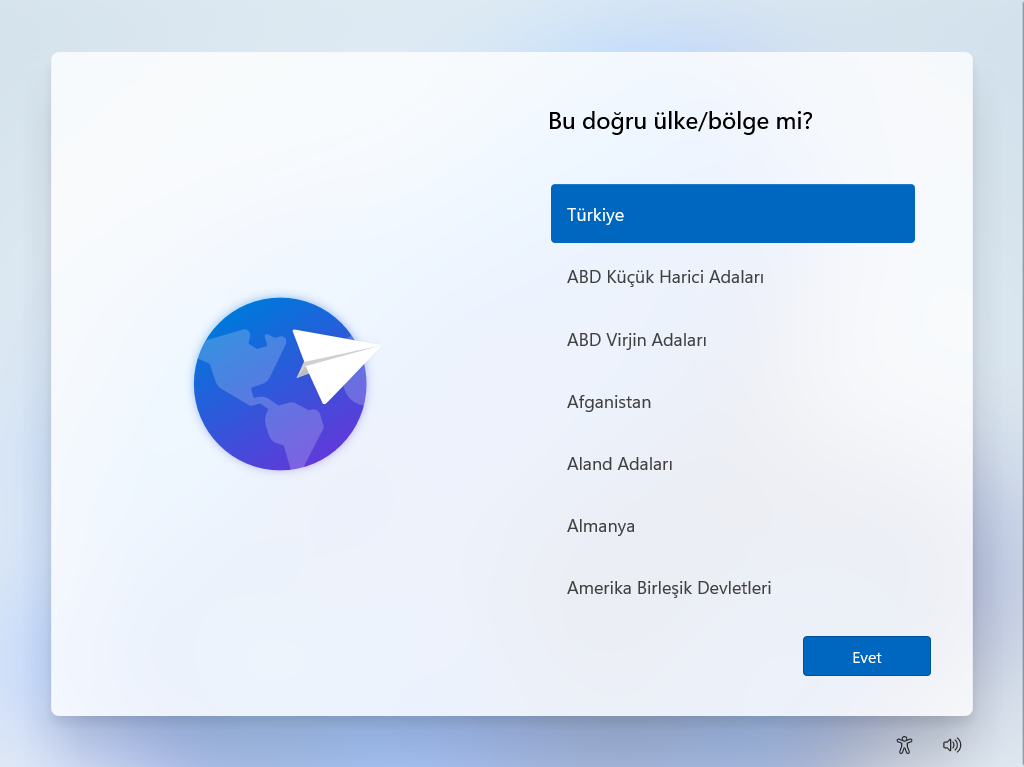
- Klavye düzeni ayarınızı seçin. Evet butonuna tıklayın.
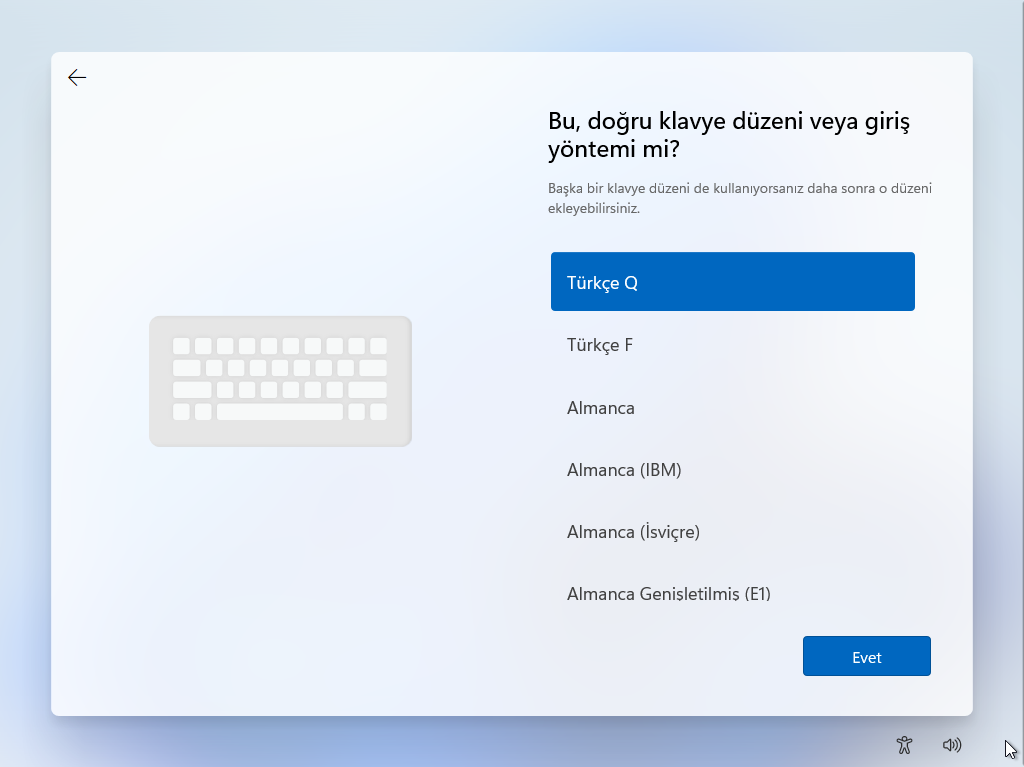
USB’den Windows 11 24H2 Temiz Kurulum 08
- İkinci bir düzen yapılandırmanıza gerek yoksa Atla butonuna tıklayın.
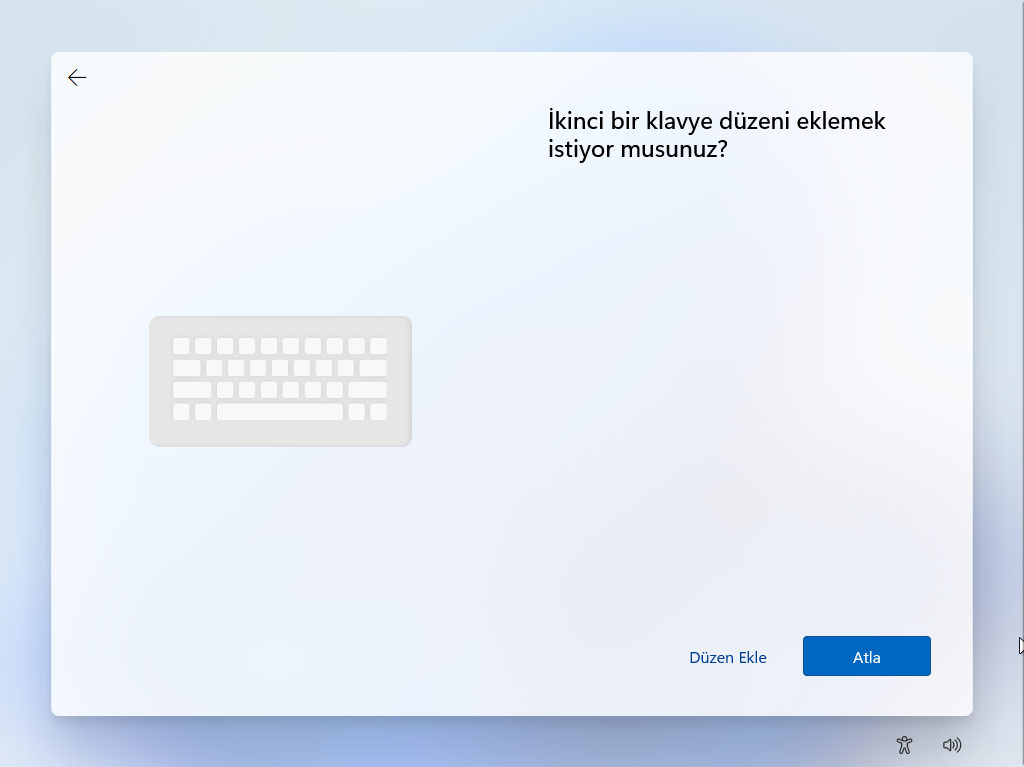
Bilgisayar otomatik olarak bir Ethernet bağlantısı kullanarak ağa bağlanacaktır. Kablosuz bağlantıda bağlantıyı manuel olarak ayarlamanız gerekebilir (bir güvenlik anahtarı gerekebilir).
- Bilgisayar için bir isim belirleyin. İleri butonuna tıklayın. (Cihaz otomatik olarak yeniden başlayacaktır.
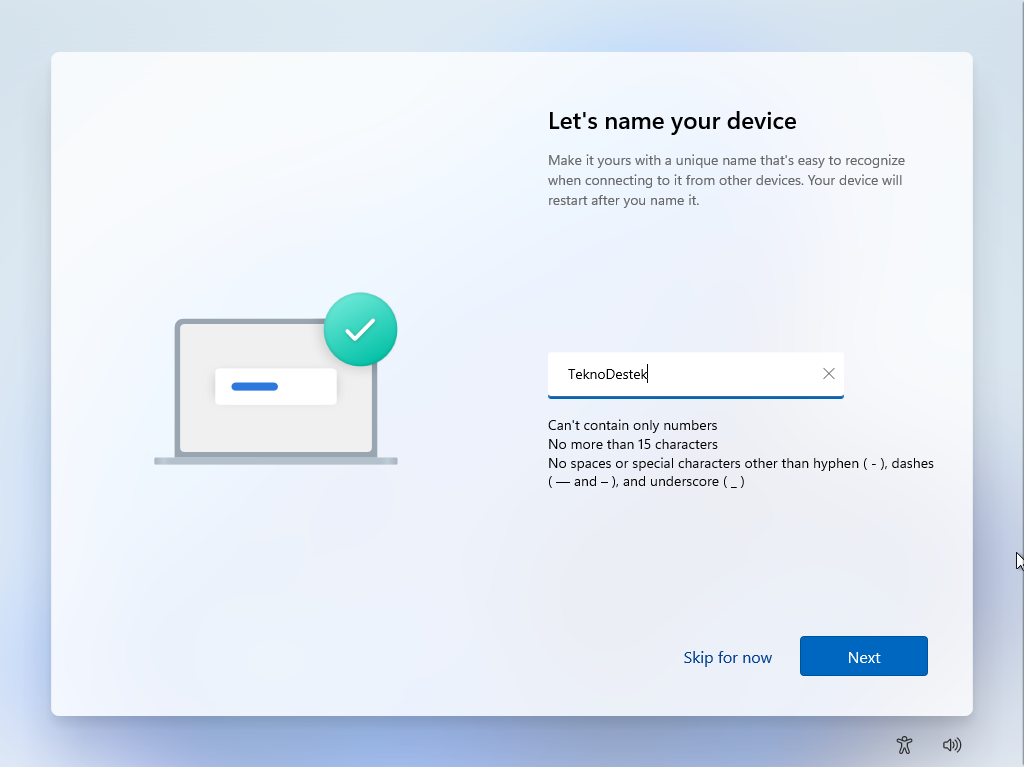
Not: Bu isteğe bağlı bir adımdır, ancak cihazı ağda, Microsoft hesabınızda ve bilgisayarınızı yedekten geri yüklerken daha kolay tanımlamak için bir isim vermenizi öneririm. Ayrıca, bu adımı tamamladıktan sonra kurulum yeni ismi uygulamak için yeniden başlayacaktır, ancak ayarlarla devam etmek için kaldığınız yerden başlayacaktır.
- Windows 11 Pro için Kişisel kullanım için ayarlayın seçeneğini seçin. Bu seçenek “Home” sürümü için mevcut değildir. İleri butonuna tıklayın.
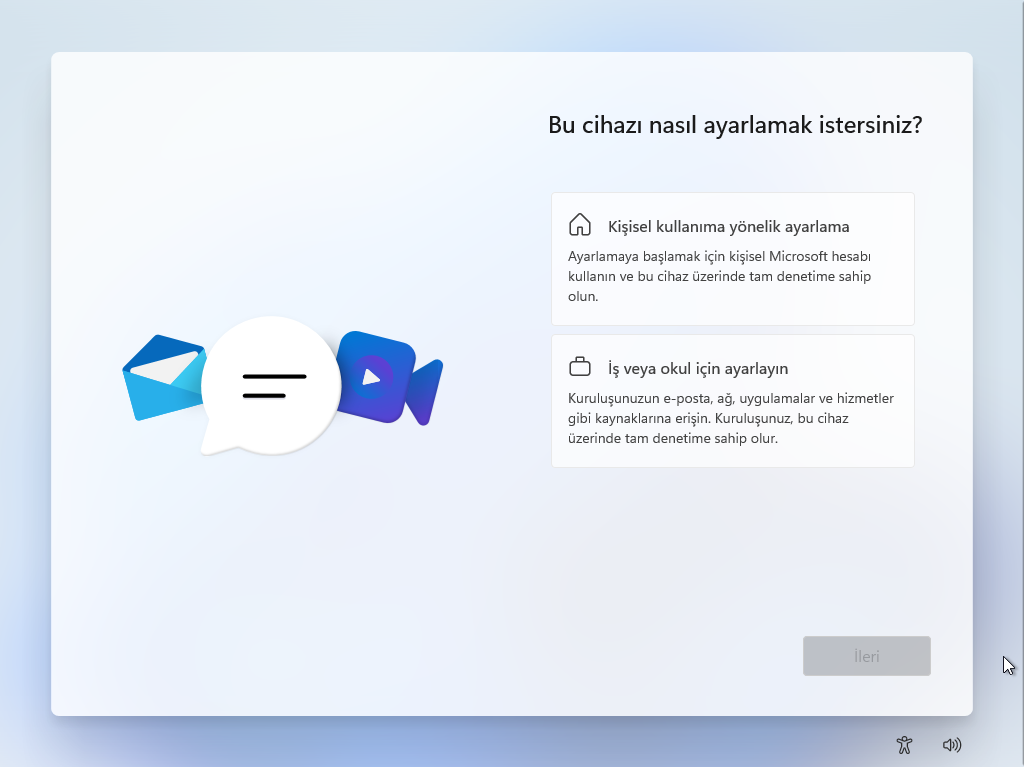
Kısa İpucu: Microsoft hesabını atlamak ve yerel bir hesap oluşturmak için “İş veya okul için ayarlayın” seçeneğini kullanın.
- Bilgisayarınız yeniden başlayacak ve ilk kurulumdaki Güncelleme işlemi başlayacak. Bu güncelleme internet bağlantı hızınıza bağlı olarak 10 dakikadan daha uzun sürebilir.
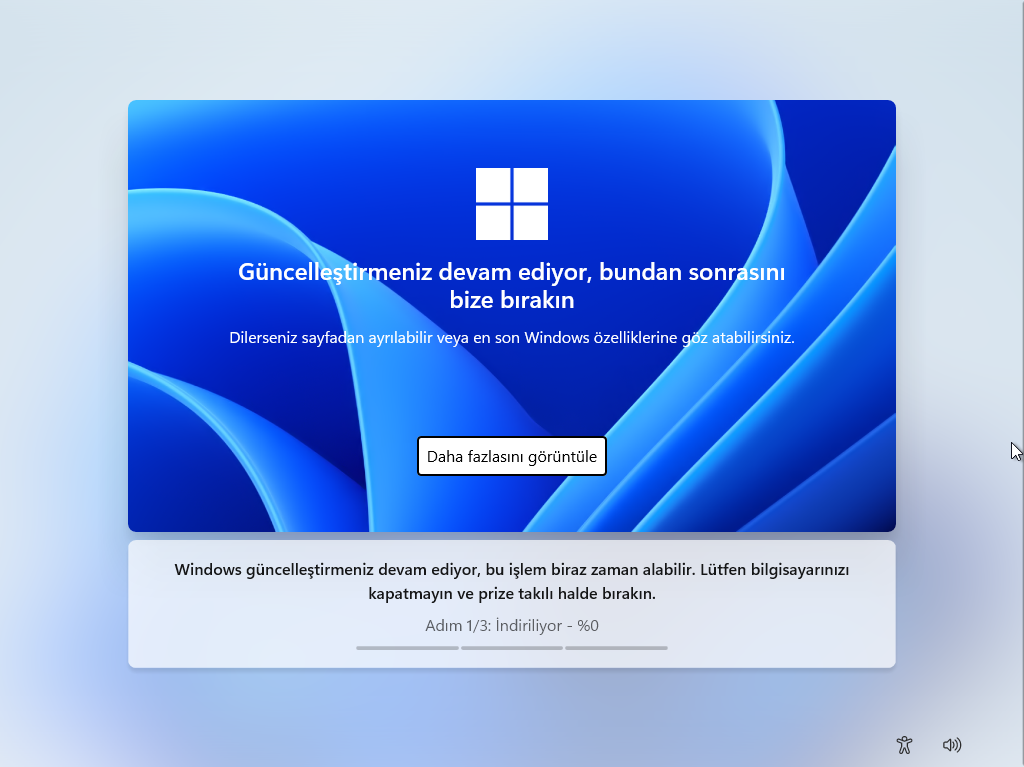
- Oturum Aç butonuna tıklayın. Windows 11 hesabı oluşturmak için Microsoft hesap e-posta adresinizi yazın. İleri butonuna tıklayın.
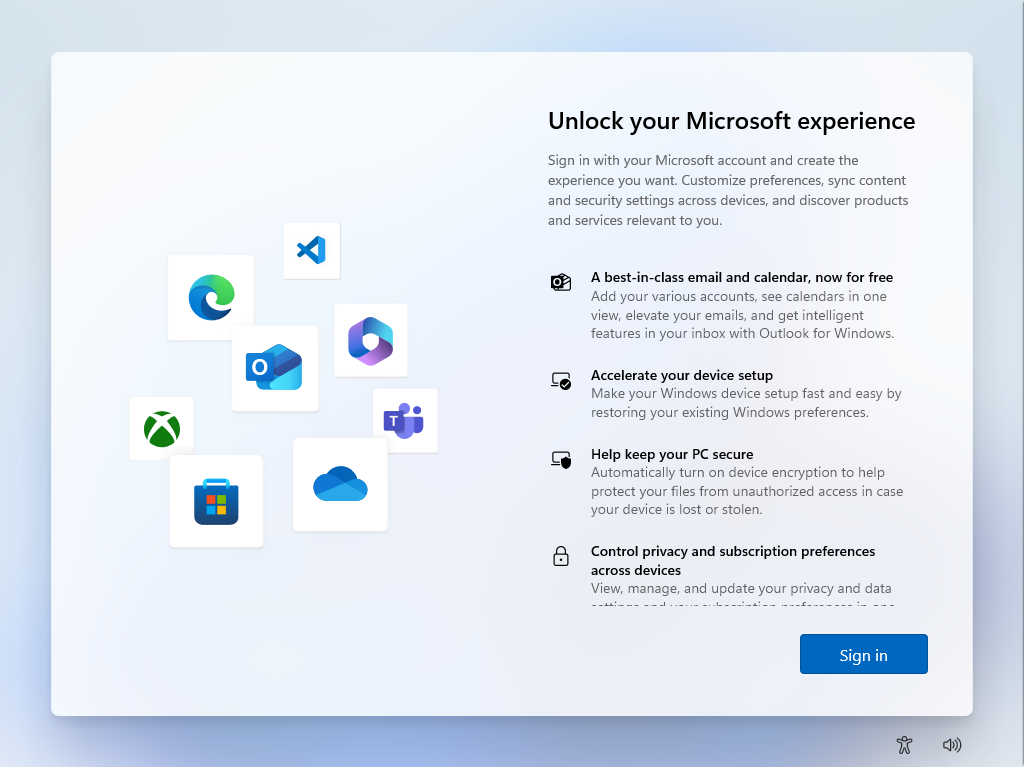
- Microsoft hesap şifrenizi onaylayın. İleri butonuna tıklayın.
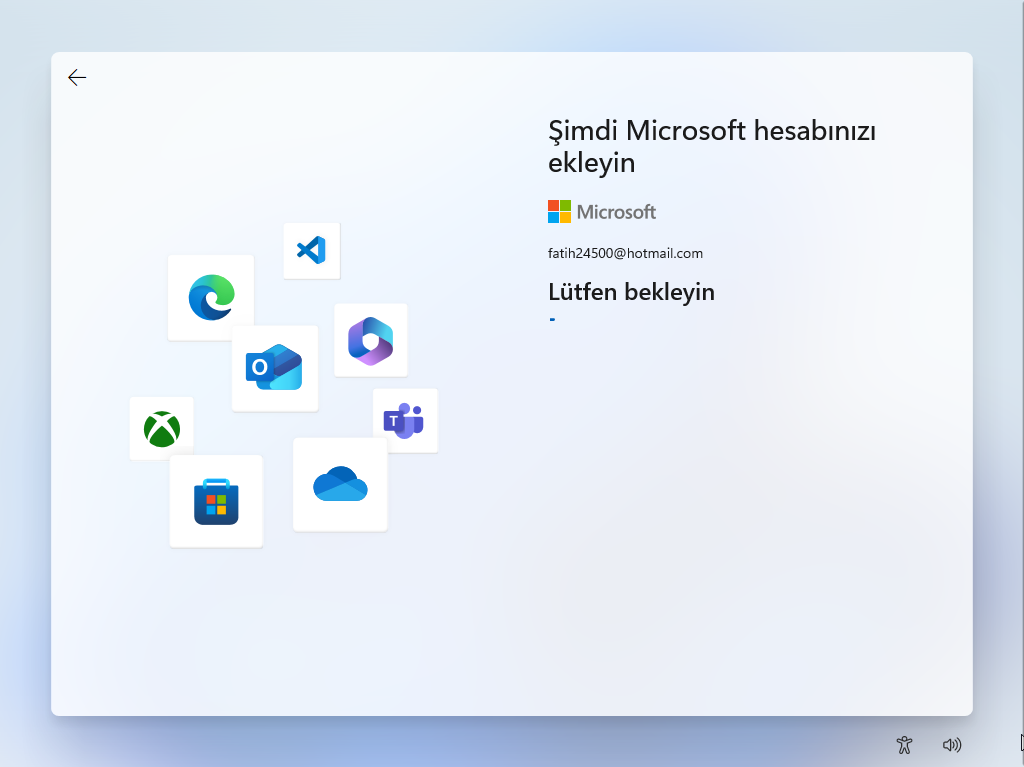
- Yeni dört haneli Windows Hello PIN’i oluşturmak için PIN oluştur butonuna tıklayın. Tamam butonuna tıklayın.
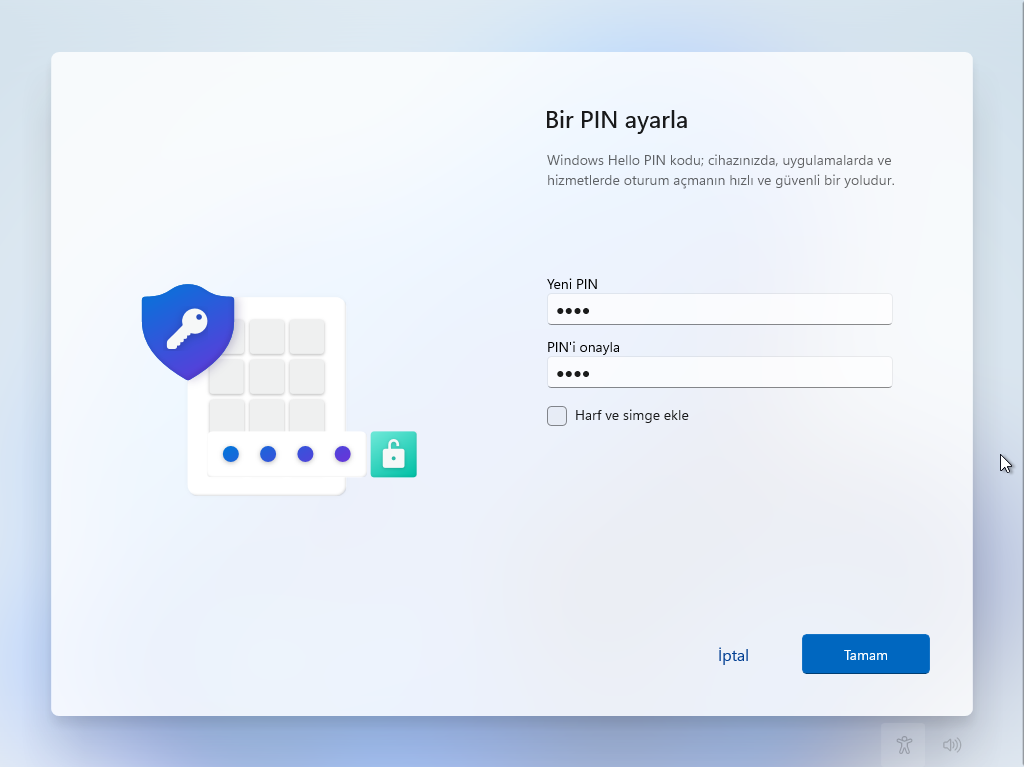
Her bir gizlilik ayarını onaylamak için açma/kapama anahtarını kullanarak, sizin durumunuza en uygun olanı seçin.
- Sonraki butonuna tekrar tıklayın.
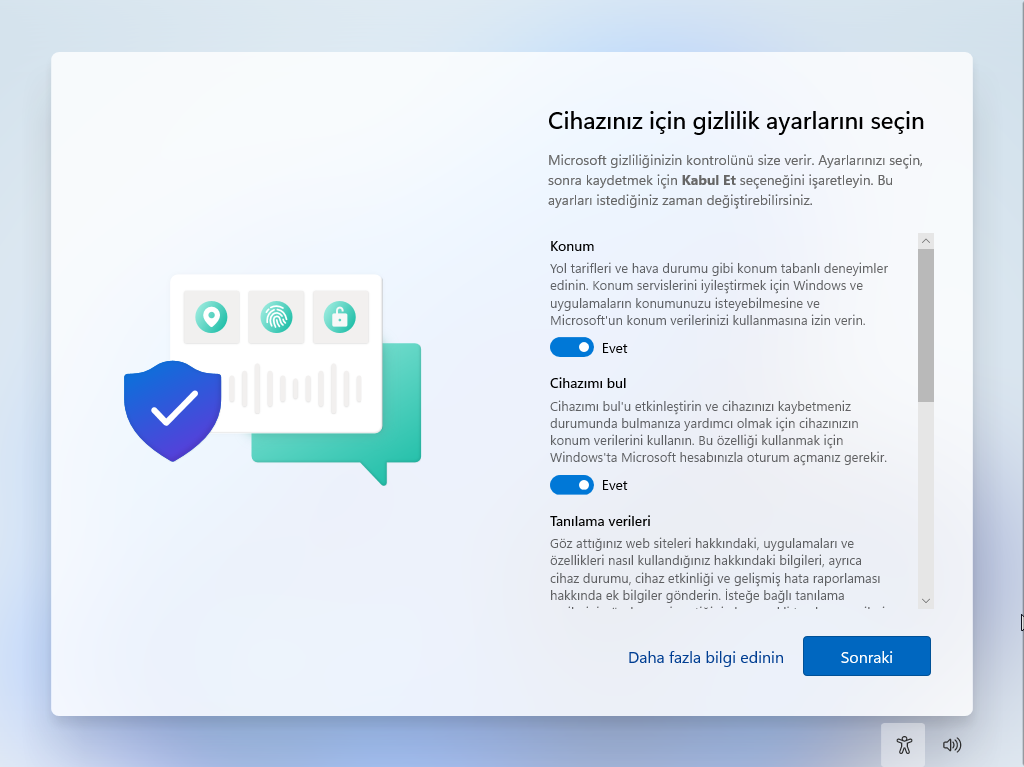
- Kabul et butonuna tıklayın.
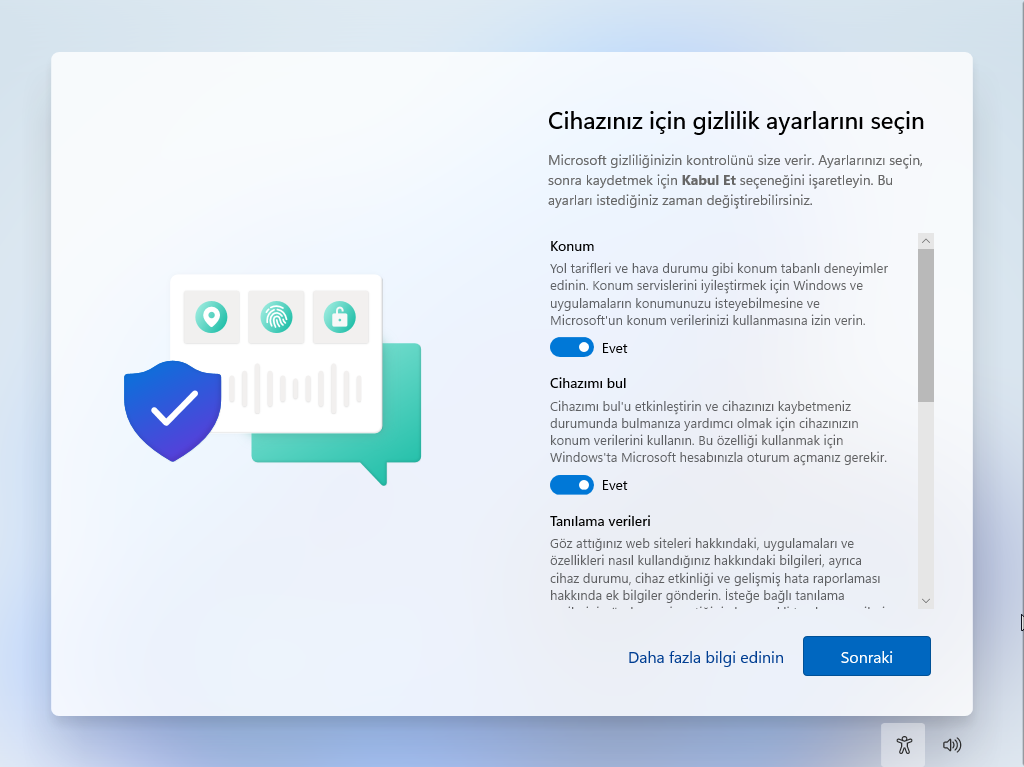
USB’den Windows 11 24H2 Temiz Kurulum
Windows 11 OOBE gizlilik ayarları sayfasında Daha fazla seçenek ayarı tıklayın.
Kısa İpucu: Ayrıca, mevcut sistem yedeğinizi OneDrive hesabınızdan geri yüklemek için “Bu PC’den geri yükle” butonuna tıklayabilirsiniz. Windows Yedekleme uygulaması hakkında daha fazla bilgi edinebilirsiniz.
- Daha Fazla olarak ayarlayın seçeneğine tıklayın.
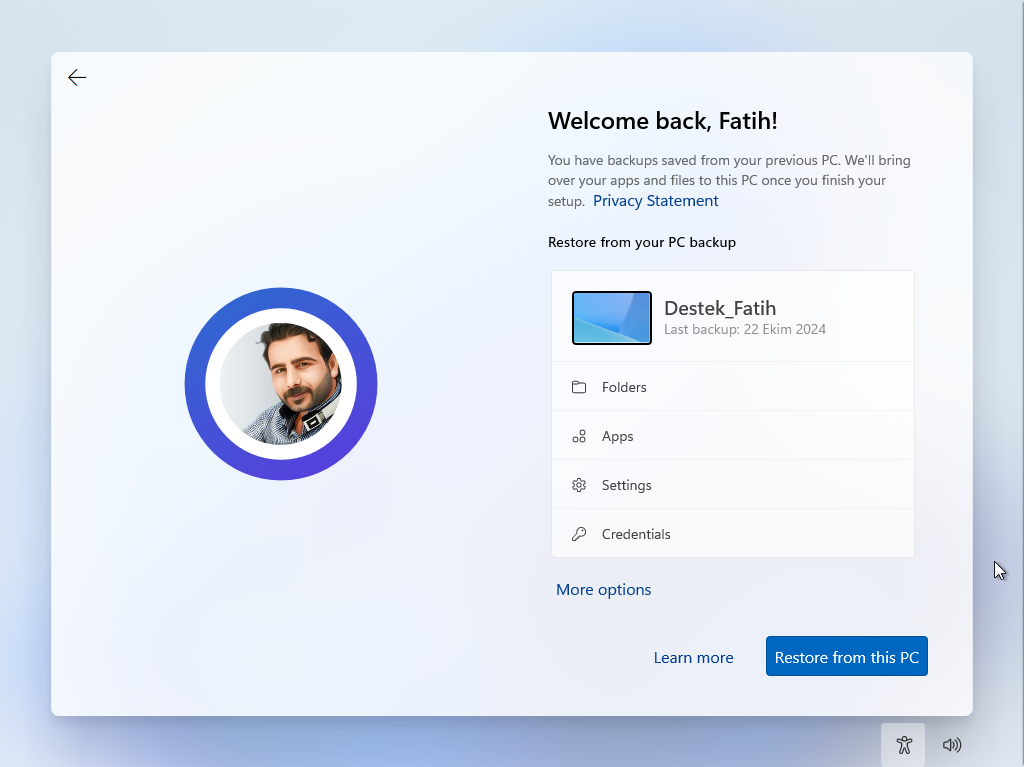
- Yeni bir PC olarak ayarlayın seçeneğine tıklayın.
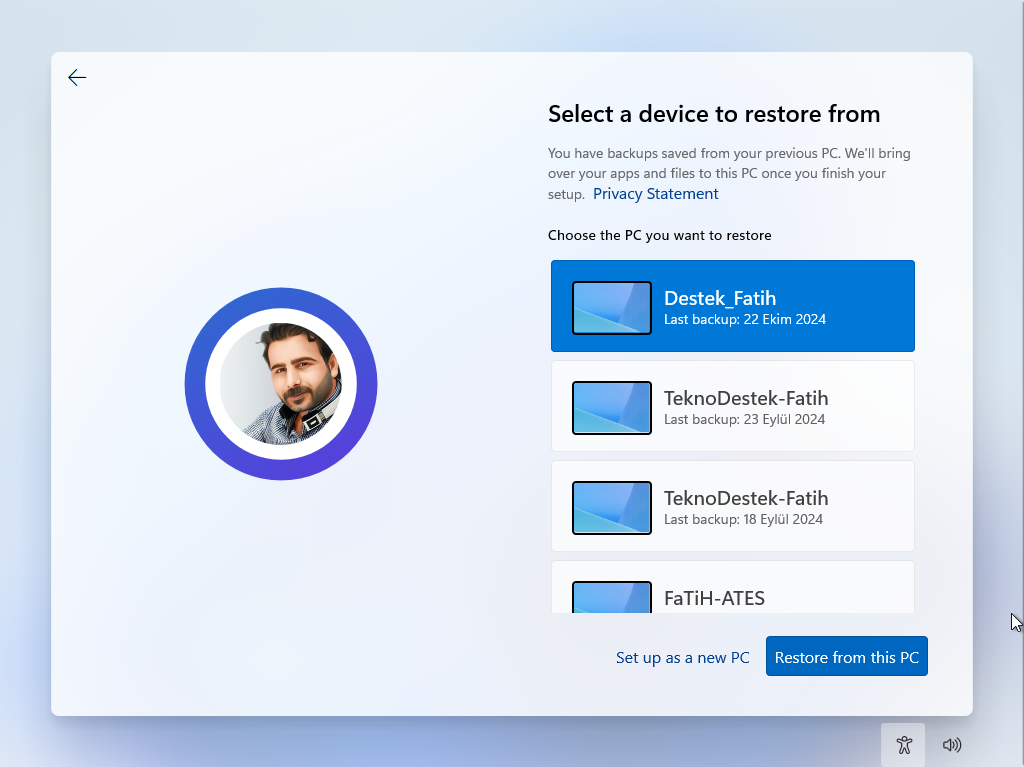
- Yeni bir PC olarak ayarlayın seçeneğine tekrar tıklayın.
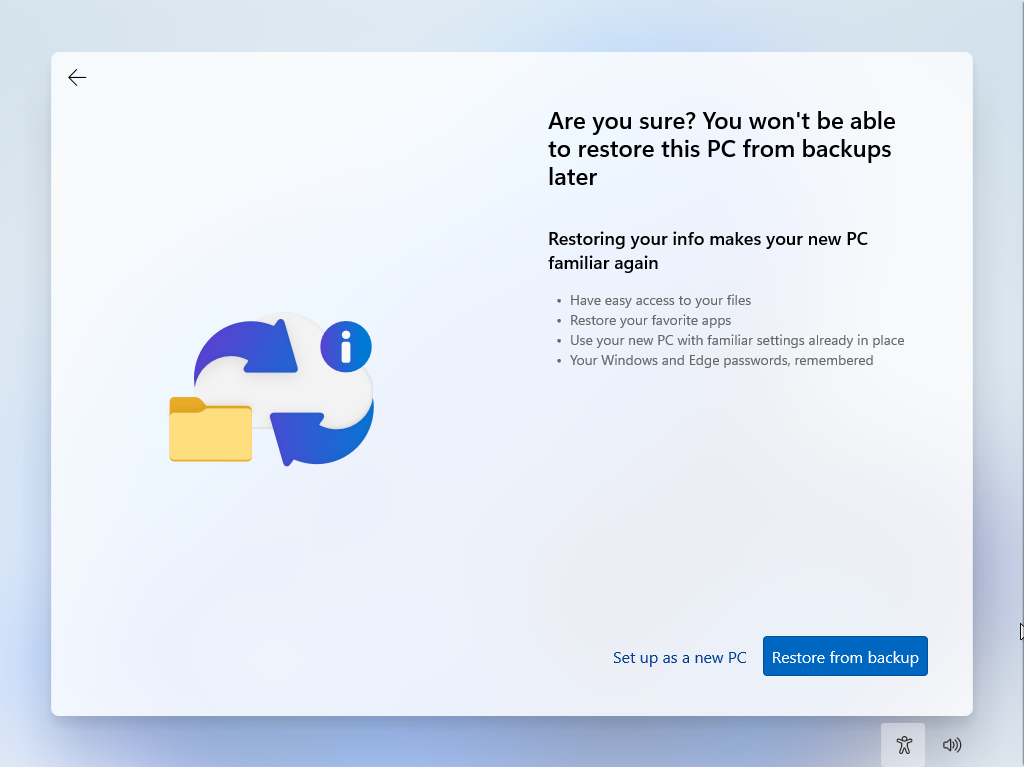
Windows 11 24H2 Temiz Kurulum Yeni Bilgisayar Olarak Ayarlama
- Deneyiminizi özelleştirelim sayfasında, cihazı kullanmayı planladığınız bir veya daha fazla yolu seçerek işletim sisteminin bu deneyim sırasında araçlar ve hizmet özelleştirmeleri önermesine izin verin. Kabul et butonuna tıklayarak devam edin. Ya da bu kısmı atlamak için Atla butonuna tıklayın.
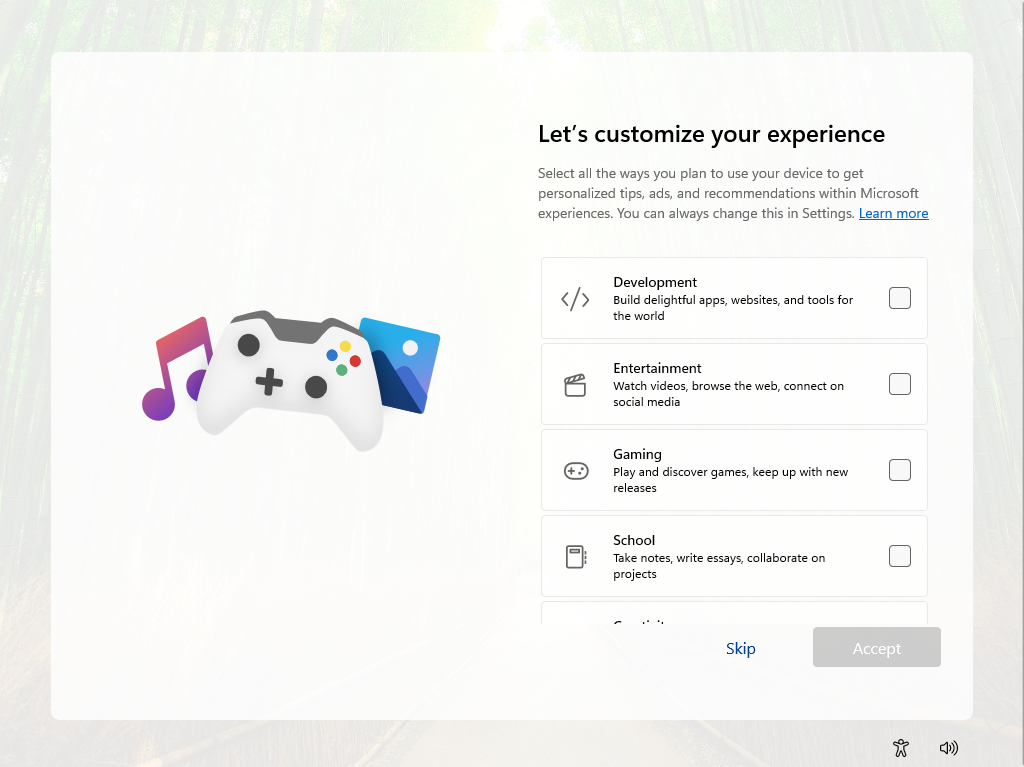
- Android telefonunuzu bağlamak için kodu kullanın veya Atla seçeneğine tıklayın.
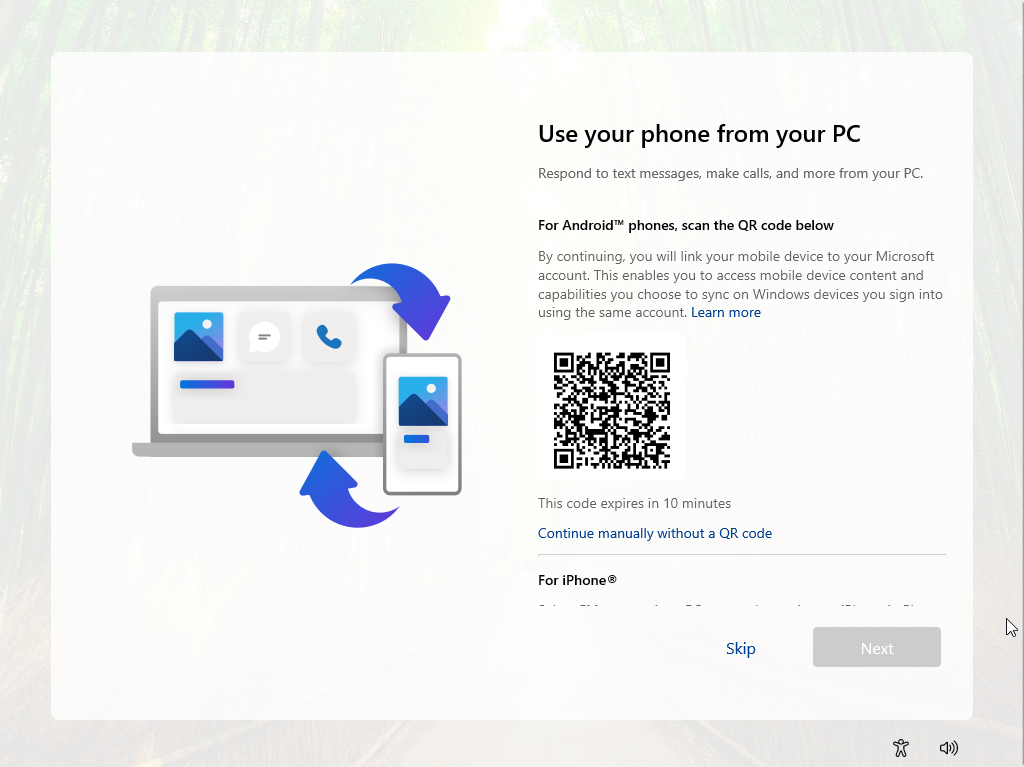
- Telefonunuza OneDrive’ı indirmek için kodu kullanın veya Atla seçeneğine tıklayın.
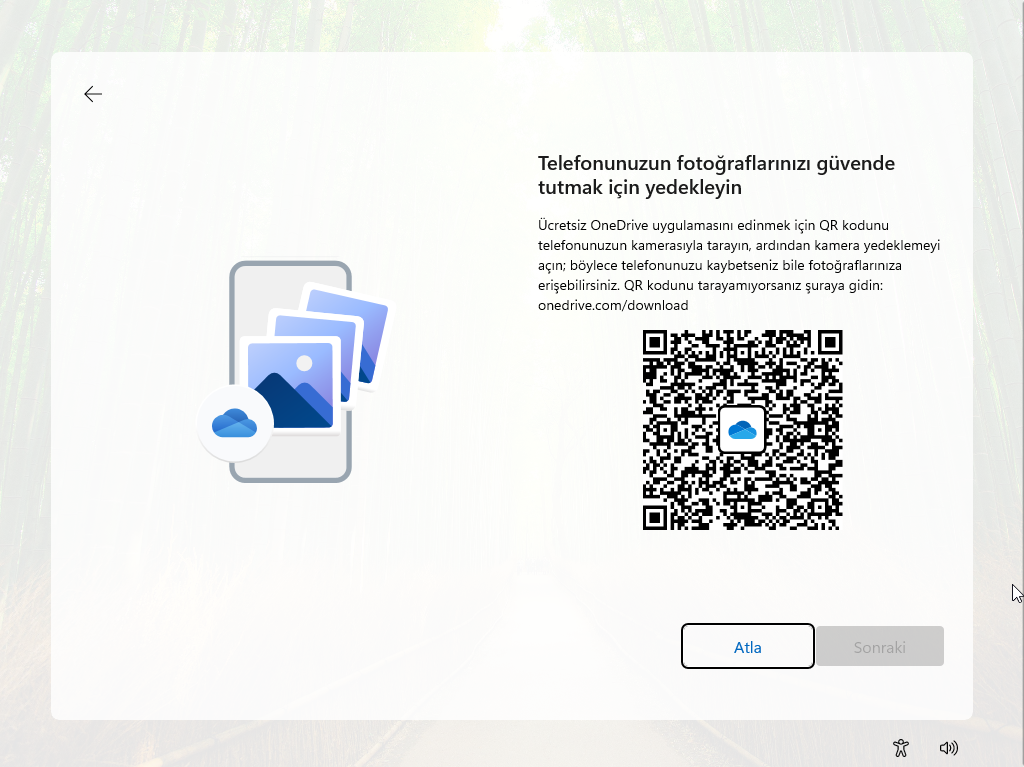
USB’den Windows 11 24H2 Temiz Kurulum
- Microsoft Edge dışındaki bir tarayıcı kullanacaksanız Şimdi değil butonuna tıklayın.
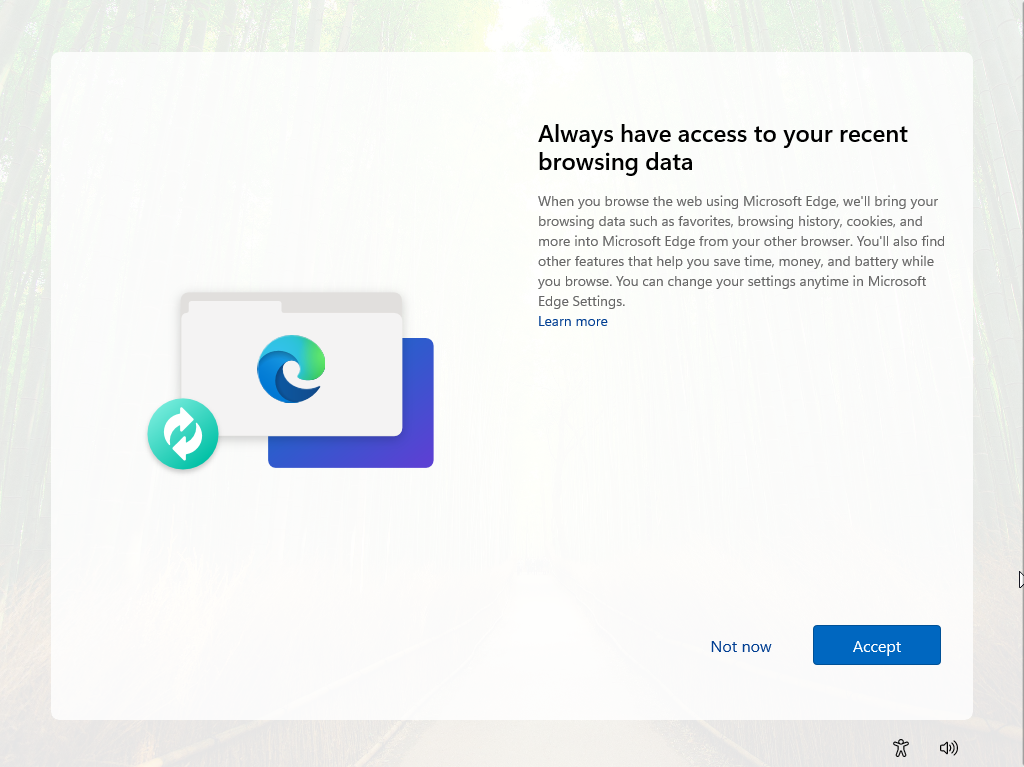
- Office 365 önerisi içi Microsoft 365’i Reddet seçeneğine tıklayın. Aksi halde Kredi Kartı bilgilerinizi ister.
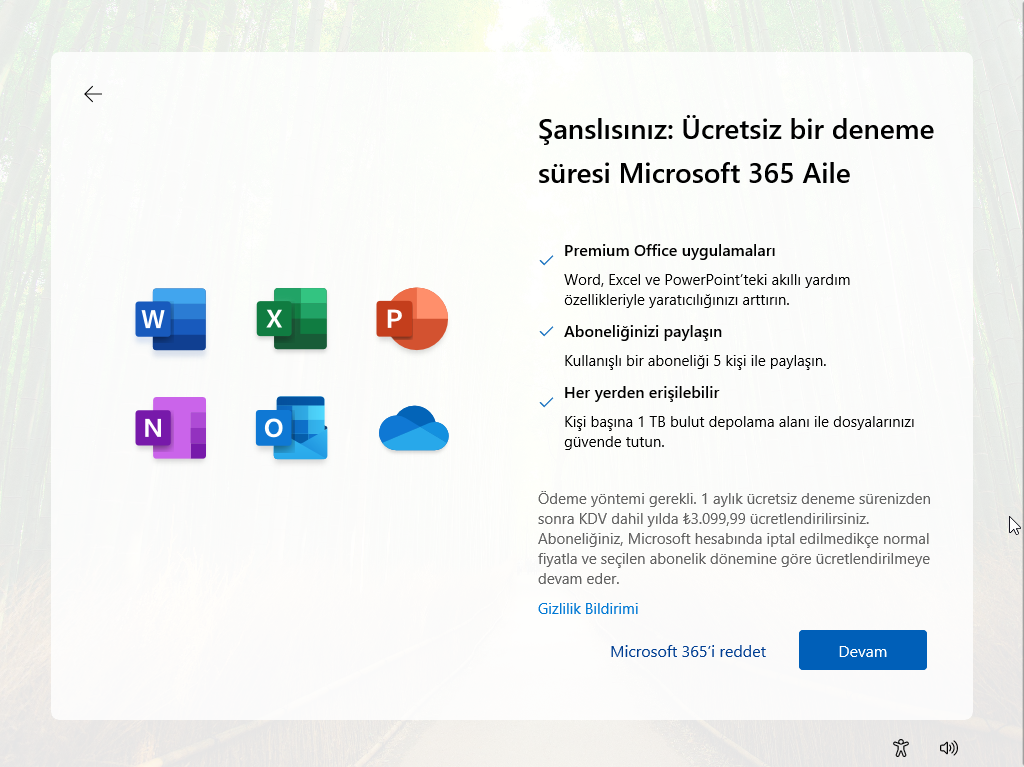
- Daha fazla bulut depolama alanı için de Reddet seçeneğine tıklayın.
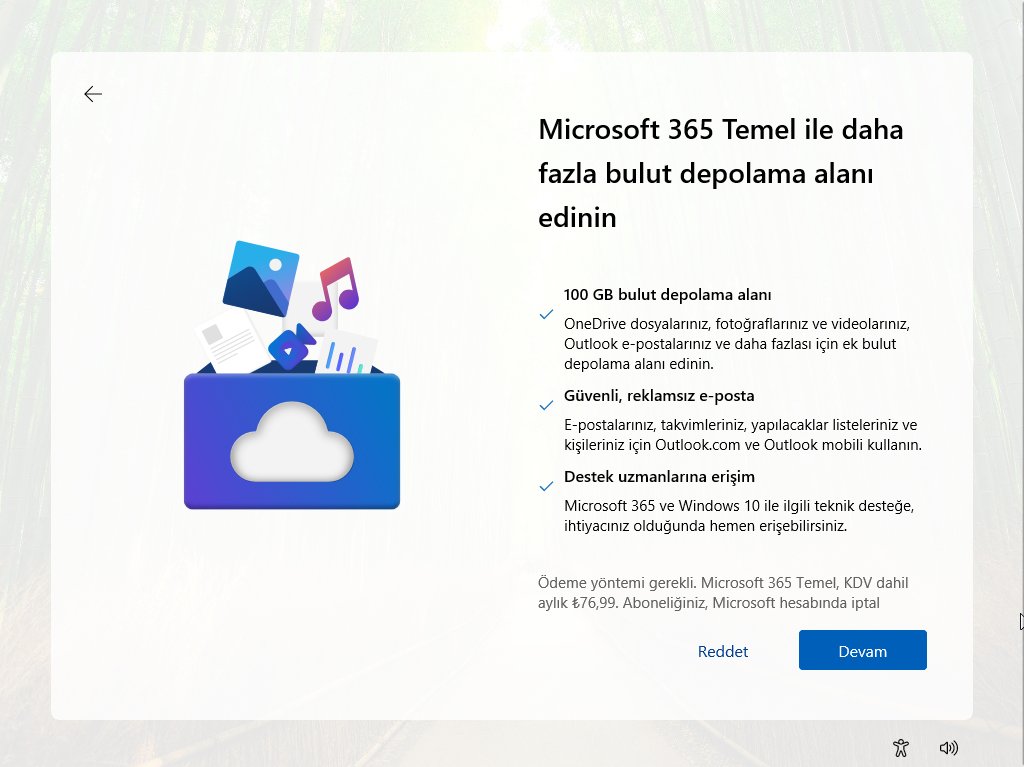
- İleri butonuna tıklayın.
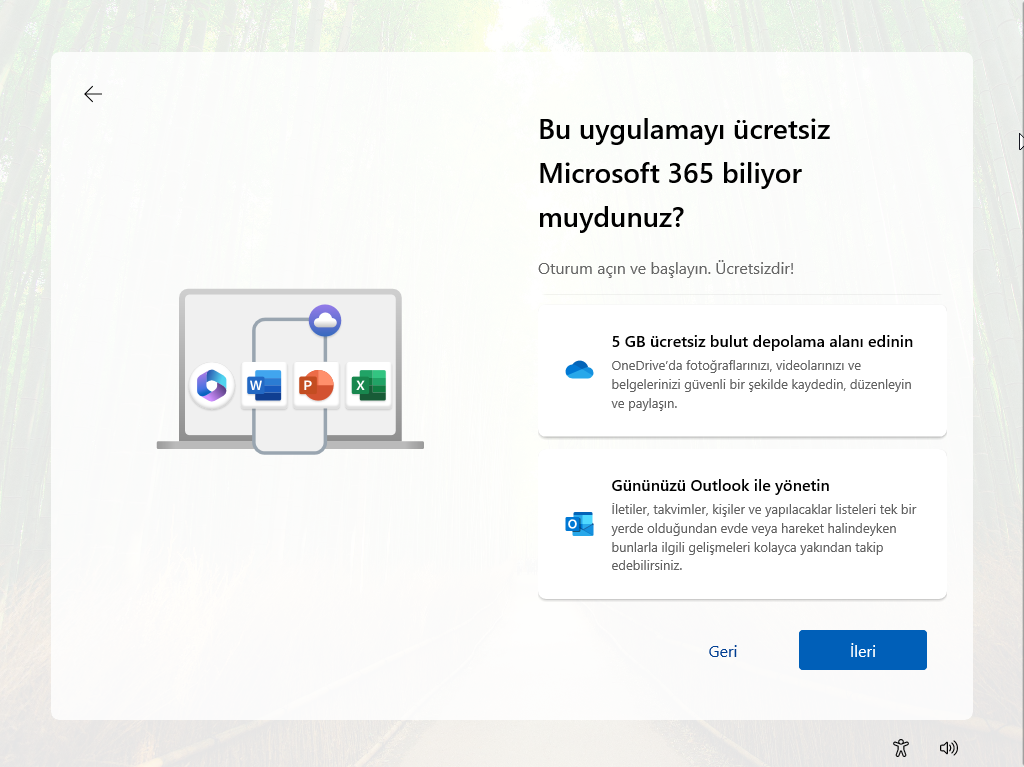
- Game Pass katılımı ile ilgili gelen seçeneğe Şimdilik Atla seçeneğine tıklayın.
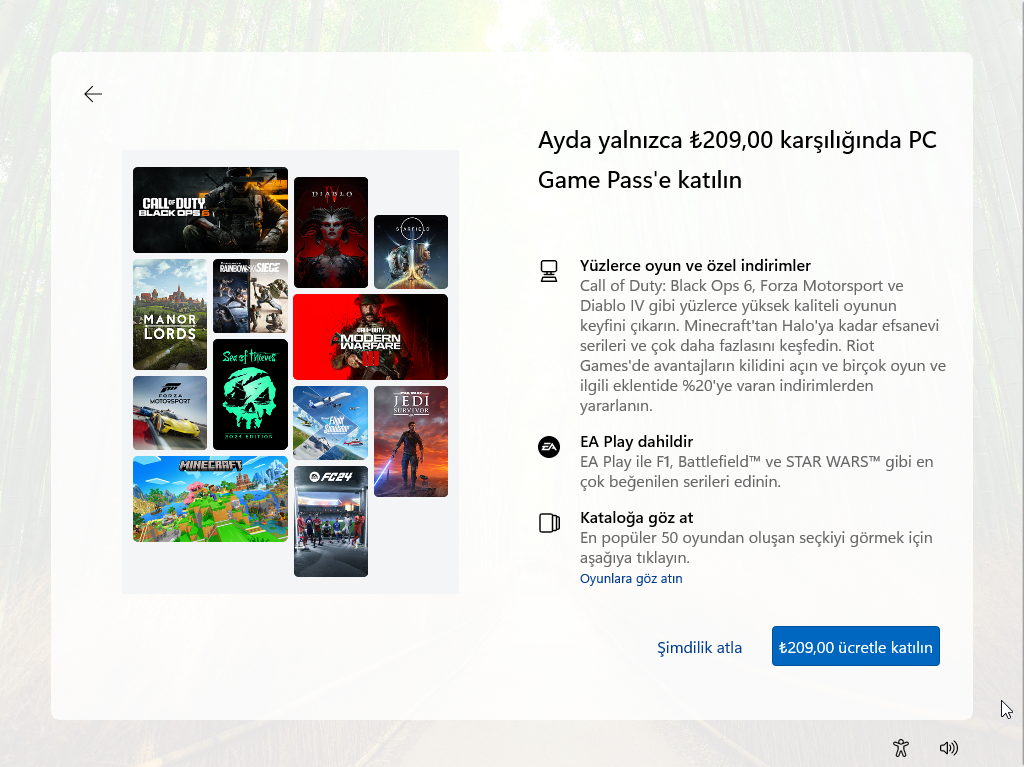
- Adımları tamamladıktan sonra, Windows 11 24H2 bilgisayarınızda temiz kurulumunu tamamlayacaktır.
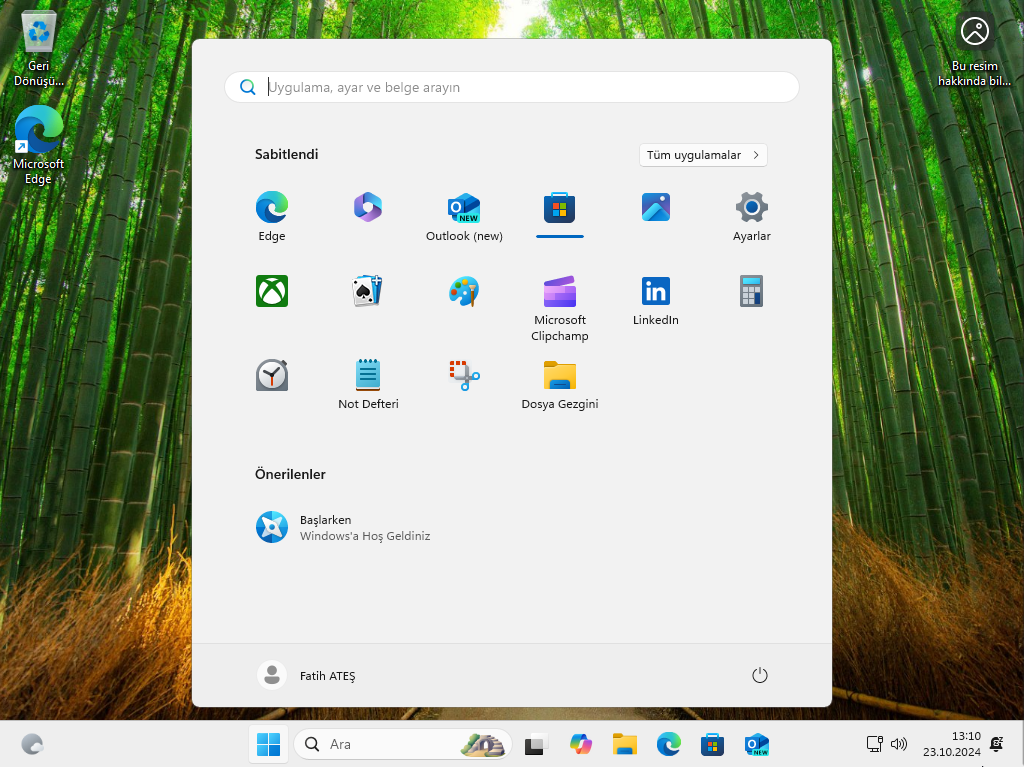
Windows 11 24H2 Temiz Kurulum işlemi, cihazınızda daha hızlı, verimli ve sorunsuz bir işletim sistemi deneyimi sağlamak için en güvenilir yollardan biridir. Bu yöntem, eski ayarları ve olası uyumluluk sorunlarını tamamen ortadan kaldırarak, yeni işletim sistemini sıfırdan kurmanıza olanak tanır. USB önyüklenebilir medya ile yapılan bu kurulum, performans artırıcı bir yaklaşım sunar ve gelecekteki olası hatalardan kaçınmanıza yardımcı olur. Temiz kurulum, özellikle sisteminizde bir süredir devam eden sorunları çözmek ve işletim sistemini optimize etmek isteyen kullanıcılar için ideal bir çözümdür.




Yorumlar kapalı.