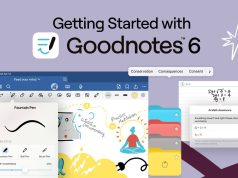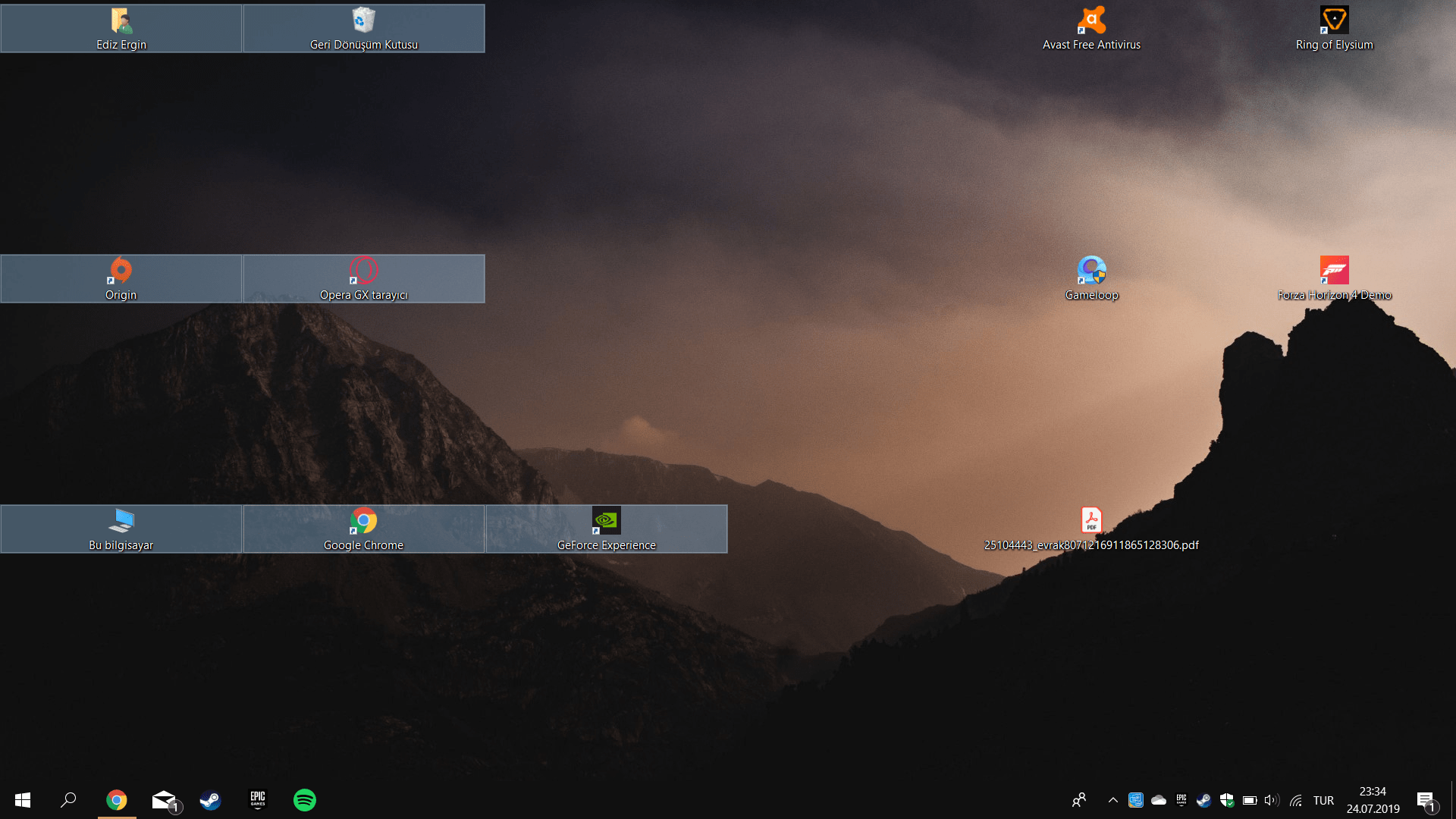
Windows 11/10 masaüstü simge aralıklarını , Windows 7 günlerindeki gibi , işletim sisteminin Görünüm ve Kişiselleştirme ayarları sayfasını ziyaret ederek masaüstü için varsayılan simge aralığını hızla değiştiremiyorsunuz.
Windows 11/10 Masaüstü kullanıyorsanız, bu makale, sistem kayıt defterinde ince ayar yaparak veya üçüncü taraf masaüstü özelleştirme yazılımına güvenerek Windows masaüstü simge aralığını nasıl değiştireceğinizi gösterecektir.
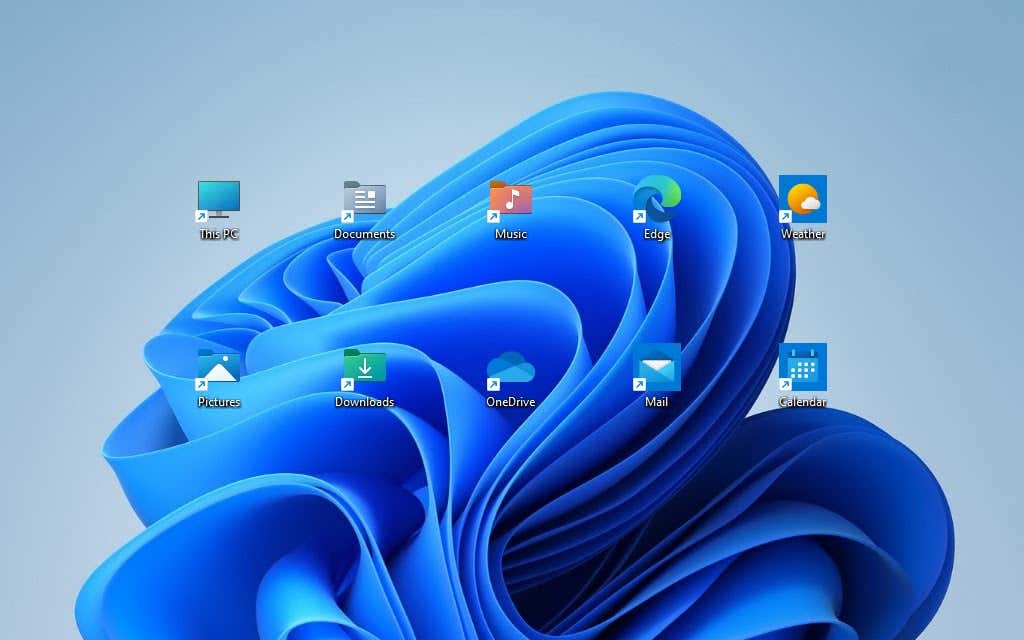
İçerik konuları
Önemli: Sistem Kayıt Defterini Yedekleyin
Windows 11 ve Windows 10’da masaüstü simge aralığının değiştirilmesi, sistem kayıt defterinin düzenlenmesini içerir. Ancak, yanlış bir şekilde değiştirmek ciddi sorunlara neden olabilir. Bu nedenle devam etmeden önce onu yedeklemenizi öneririz.
Masaüstü Simge Aralığını Değiştirmek için Kayıt Defterini Değiştirin
Sistem kayıt defterindeki ilgili iki girişin değerlerini değiştirerek Windows 11 ve 10’da yatay ve dikey masaüstü aralığını değiştirebilirsiniz. Aşağıdaki adımlar, bunları bulmanıza ve düzenlemenize yardımcı olacaktır.
1. Çalıştır kutusunu açmak için Windows + R tuşlarına basın .
2. regedit yazın ve Enter’a basın .
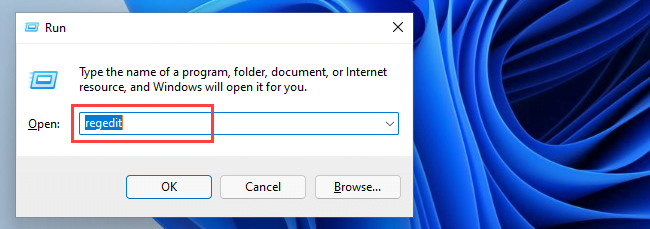
3. Kayıt Defteri Düzenleyicisi penceresinde kopyalayıp yapıştırın
HKEY_CURRENT_USER\Control Panel\Desktop\WindowMetrics’i Kayıt Defteri Düzenleyicisi’nin adres çubuğuna girin ve Enter’a basın .
4. Pencerenin sağındaki varsayılan masaüstü simge aralığını etkileyen iki kayıt defteri girdisini bulmalısınız:
- IconSpacing: Simge aralığını yatay olarak etkiler.
- IconVerticalSpacing: Simge aralığını dikey olarak etkiler.
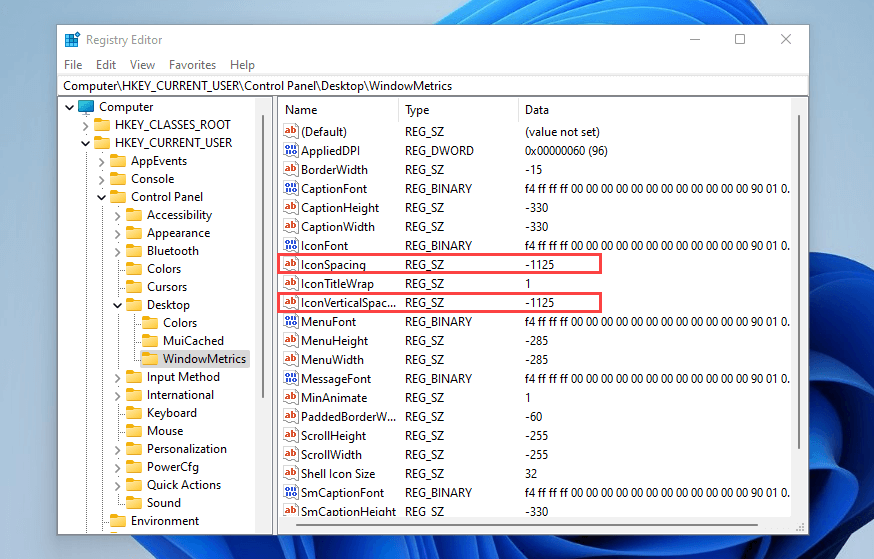
Her iki giriş için varsayılan değer , – 1125 iken ; aralık – 480 ile – 2730 arasında olabilir .
Not: Değerler negatif olduğu için değeri artırmak aralığı azaltır , azaltmak ise aralığı artırır.
5. Tuşlardan birinde veya her ikisinde değişiklik yapın ve değişikliklerinizi kaydetmek için Tamam’ı seçin .
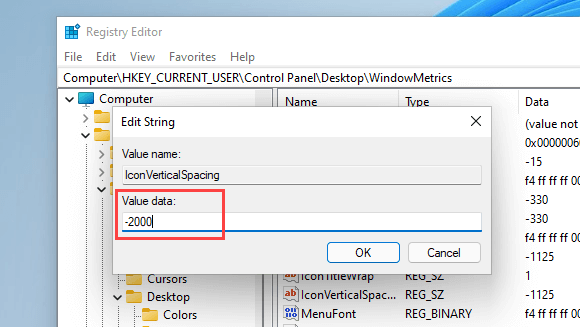
Örneğin, aşağıdaki ekran görüntüsü, IconSpacing kayıt defteri girdisini -2000 değeriyle değiştirdikten sonra yatay masaüstü simgesi aralığını gösterir .
Not: Yatay aralığın değiştirilmesi, simgelerin sınırlayıcı alanlarını da etkiler. Bu, metnin altlarında görünme şeklini etkiler.
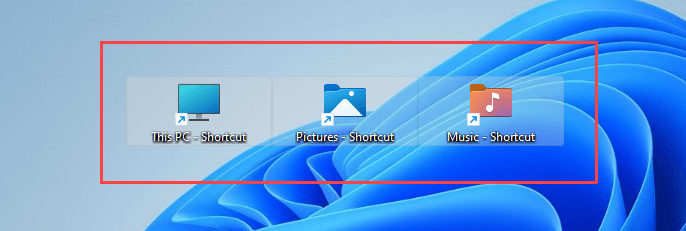
Ek olarak, aşağıdaki ekran görüntüsü, IconVerticalSpacing’in -2000 olarak ayarlandığı dikey masaüstü simge aralığını gösterir .
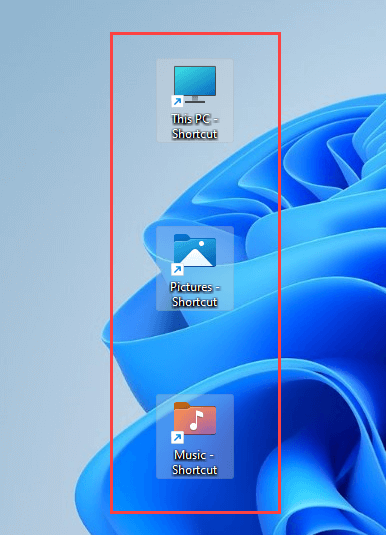
Önemli: Windows 11 veya 10 masaüstünü değişikliklerle güncellemek için oturumu kapatıp kullanıcı hesabınızda tekrar açmanız veya bilgisayarınızı yeniden başlatmanız gerekir.
Değişiklikleri geri almak istiyorsanız, Kayıt Defteri Düzenleyicisini yeniden açmanız ve IconSpacing ve IconVerticalSpacing anahtarlarını -1125 olarak ayarlamanız yeterlidir .
Üçüncü Taraf Masaüstü Özelleştirme Yazılımını Kullanın
Windows 11 veya Windows 10’da sistem kayıt defterinde gezinmek istemiyorsanız; varsayılan masaüstü simge aralığını değiştirmek için üçüncü taraf masaüstü özelleştirme uygulamalarını kullanabilirsiniz. Desktop Icon Space ve DesktopOK programları ücretsiz kullanabileceğiniz 2 programdır.
1.Desktop Icon Space
Bu uygulama hafif ve kullanımı kolaydır ve Windows’ta varsayılan masaüstü simge aralığının değiştirilmesine olanak tanır.
Uygulamayı indirin, dosyayı çalıştırın ve yanındaki kaydırma çubuklarını kullanmak Yatay ve Dikey gerektiği gibi simge aralığını değiştirmek için. Ardından, Tüm veriler kaydedildi ; Diğer tüm pencereler kapatıldı’nın yanındaki kutuları işaretleyin ve Uygula’yı seçin . Bu, Dosya Gezgini’nin otomatik olarak yeniden başlatılmasını ister ve değişiklikleriniz hemen yansıtılır.
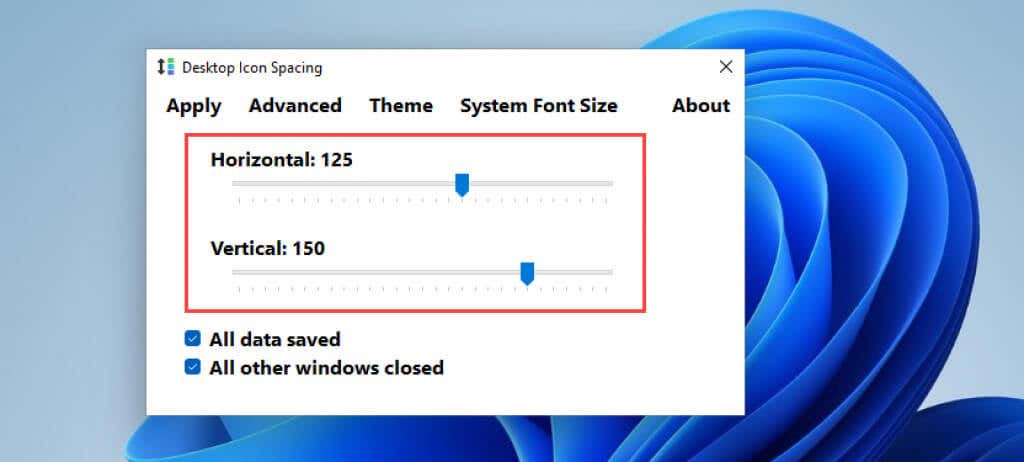
Bunları geri almak istiyorsanız, Gelişmiş menüsünü açın ve Varsayılanı Ayarla’yı seçin .
2.DesktopOK
DesktopOK, yalnızca Windows masaüstünüzdeki varsayılan simge aralığını değiştirmenize izin vermekle kalmayan, aynı zamanda simge boyutlarını , yazı tiplerini ayarlama , simge düzenlerini ekran çözünürlüğüne göre kaydetme vb. dahil olmak üzere bir dizi ek seçenek sunan başka bir uygulamadır.
DesktopOK’u indirdikten sonra dosyayı çalıştırın. Açılan DesktopOK penceresinde Araçlar menüsünü açın ve Windows Metrikleri öğesini seçin .
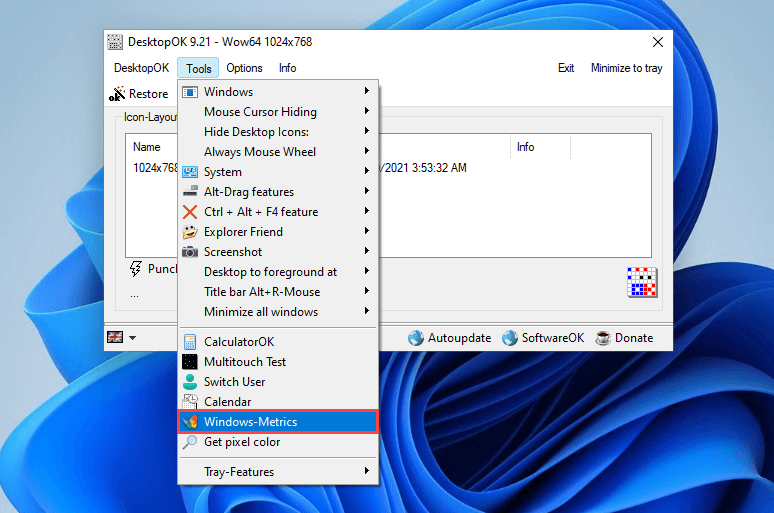
Windows Metrikleri penceresinde, simge aralığında gerekli değişiklikleri yapmak için Yatay Aralık ve Dikey Aralık’ın yanındaki kaydırıcıları kullanın . Değişiklikler hemen uygulanmalıdır. Olmazlarsa, Dosya Gezgini’ni yeniden başlatmaya zorlamak için Gezgini Yeniden Başlat’ı seçin .
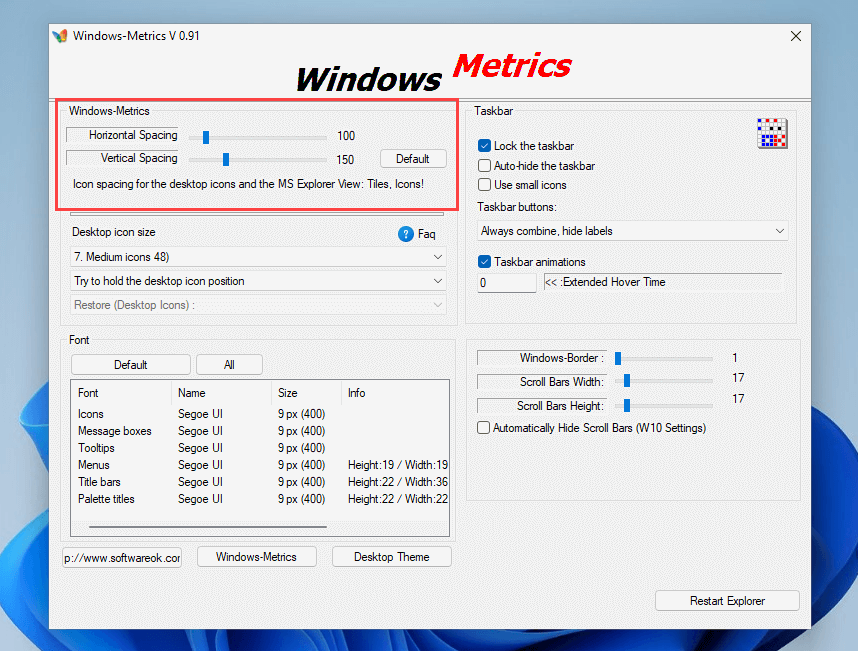
Varsayılan aralığa geri dönmek istiyorsanız, iki kaydırıcının yanındaki Varsayılan düğmesini seçin .
Tercih Edilen Masaüstü Simge Aralığını Kolayca Ayarlayın
Yukarıdaki talimatlar, Windows 11/10 masaüstü aralığını tam istediğiniz gibi ayarlamanıza yardımcı olmalıydı. Kayıt defterini değiştirmenin sorunlara neden olabileceğini unutmayın. Bu nedenle ek değişiklikler yapmadan önce yedeklemeyi unutmayın. Güvenli oynamak istiyorsanız, bunun yerine yukarıdaki iki uygulamadan birini kullanın.