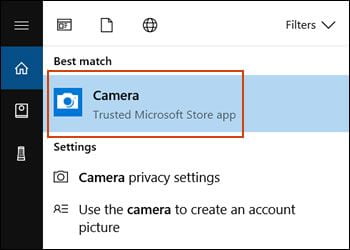Windows 10’da web kamerası ayarları Video çıkışınızı özelleştirmek istiyorsak.Windows 10’un web kamerası ayarlarına erişmeniz gerekir.
Bu kılavuz, yerleşik dizüstü bilgisayar web kameraları ve takılabilen ayrı web kameraları için çalışır.
Ayrıca bilgisayarınızdaki veya uygulamalarınızdaki diğer kullanıcıların kameranıza erişmesini engelleyebilirsiniz.
Fakat her zaman olduğu gibi, Windows 10, PC’nizdeki veya dizüstü bilgisayarınızdaki çeşitli cihazlar için ayarlar menüsüne erişmeniz için farklı yollar sunar ve web kamerası ayarları da istisna değildir.
Neyse ki sizin için aşağıda web kamerası ayarlarına nasıl ulaşacağınız ve buradan ihtiyacınız olan her şeyi nasıl kuracağınız konusunda çok kolay bir eğitim var.
Windows 10’da web kamerası hakkında
Her şeyden önce, web kameranızın istendiği gibi çalışıp çalışmadığını bilmelisiniz çünkü bu bir donanım arızasıysa, sorunu çözmek için web kameranızı veya PC üreticinizi aramanız veya size yeni bir web kamerası göndermeniz gerekecektir.
Yine de web kamerasından gelen kabloları kontrol etmek ve açık olduğundan emin olmak her zaman iyi bir fikirdir.
PC veya dizüstü bilgisayarda yerleşik bir web kamerası veya kablolu bir web kamerası varsa, gereken web kamerası ayarlarına erişmek için Windows 10 uygulamasını kullanabilirsiniz.
Kullanıcılar için kamera erişimini nasıl etkinleştir veya devre dışı bırak?
PC veya dizüstü bilgisayarınızda birden fazla hesabınız veya kullanıcınız varsa, onların kameraya ve onu kullanan uygulamalara erişimlerini değiştirebileceğinizi bilmekte fayda var.
Yönetici olarak, erişimlerini basitçe engelleyebilirsiniz ve bu onları korumak için iyi bir önlem olacaktır. Windows 10’da bunu nasıl yapacağınız aşağıda açıklanmıştır:
Click,Windows düğmesini basıp Ayarlar.
Şimdi sol bölmeden Kamera’ya tıklayın ve kamera erişimi için mevcut durumu kontrol edin. Kamera erişimimiz devreye girer.
Bunu değiştirmek istiyorsanız. Değiştir düğmesini tıklamanız yeterlidir; size bu ayarı değiştirme anahtarı gösterilecektir.
Anahtarı kapalı konuma getirerek diğer kullanıcıların erişmesini engelledik. Tabii ki, isterseniz, aynı adımları izleyerek istediğiniz zaman geri değiştirebilirsiniz.
Kullanıcının kameraya erişimini engelleyerek, herhangi bir uygulamanın kamerayı kullanmasını da engellediğinizi belirtmeliyiz.
Artık diğer kullanıcılara kamera erişimini nasıl olur.
Engelleyeceğinizi bildiğinize göre, kamera uygulamasını açıp ayarlarını değiştirmek için birkaç farklı yönteminiz var.
Windows 10’da web kamerası ayarlarına nasıl erişebilirim?
1. Başlangıç ekranından kameraya erişir
Click Başlat düğmesini yazın kamera ve sonuçlarından uygulamayı seçin.
Ayarlar’ı açmak için dişli düğmesini seçin.
Artık soldaki panelden fotoğraflar ve videolar için;
Çözünürlük, hızlandırılmış ayarlar, çerçeveleme ızgarası ve daha fazlası gibi birçok ayar vardır.
Fakat bu ayarlar web kameranızın neler yapabildiğine bağlı olarak farklılık gösterir.
Örneğin web kameranız Nokta ayarlama seçeneğini desteklemez.
Bu nedenle Ayarlar menüsünde değildir.
Yakın gelecekte yeni işletim sistemine yükseltme yapmayı düşünüyorsanız, Windows 11’de kameranızı nasıl etkinleştireceğinizi öğrenin.
2. Bir üçüncü taraf web kamerası uygulamasından
Microsoft Store‘a gidin ve bir web kamerası uygulaması indirin. Webcam Pro’yu keşfettik, ancak istediğiniz başka bir uygulama ile gidebilirsiniz. Almak için özel düğmeyi tıklamanız yeterlidir.
çünkü yükledikten sonra, kullanmak istediğiniz web kamerasını seçmeniz gerekir. Bizim durumumuzda, bu entegre dizüstü bilgisayar kamerasıdır, ancak birden fazla kameranız varsa, tercih ettiğinizi seçebilirsiniz.
Bir sonraki adım, uygulamanın web kamerasına erişebileceğini kabul etmektir.
Şimdi, kamera ayarlarına erişmek için Yapılandırma’ya tıklayın. Parlaklık ve kontrasttan yakınlaştırma ve döndürmeye kadar zengin bir olası kamera ayarları paneli göreceksiniz.
Bu özel uygulama aynı anda 3 web kamerasını işler. Sen tıklayabilirsiniz Ekle kamerası düğmesi ve birer birer seçin.
Size kamera ayarlarına erişmek için kullanabileceğiniz bir uygulama örneği verdik ve gördüğünüz gibi, işletim sisteminizle birlikte gelen Windows Kamera uygulamasından daha fazla seçeneğe sahip.
Bu yönde birçok fikir sunacak harika bir üçüncü taraf kamera yazılım listemiz var.
Tabii ki, bir kamerayı işleyebilecek bu tür uygulamaları kullanabilirsiniz. Örneğin, Microsoft Teams, Zoom, Skype, Discord vb. harikalar yaratacaktır.
Windows 10’da fotoğraflarınızın kaydetme konumunu nasıl değiştireceğinizle ilgileniyorsanız, tam da bunu yapmanıza yardımcı olacak kamera kaydetme konumunu değiştirmeye yönelik bu kılavuza göz atın.
İşte, sadece birkaç saniye içinde, Windows 10’daki kamera veya web kamerası ayarlarına erişebilir ve bunları kişisel kullanımınız için özelleştirebilirsiniz.
Uygulamaların kamerama erişimini nasıl kısıtlayabilirim?
Ya bir veya daha fazla uygulamanın kameranıza erişmesini istemiyorsanız? Pekâlâ, tüm masaüstü uygulamalarının kameranızı kullanmasını kısıtlayabilir veya yalnızca birkaç adımda bunları bir listeden seçebilirsiniz:
Click, Windows düğmesini basıp Ayarlar.
Ardından, Gizlilik’e tıklayın.
Sol bölmeden Kamera’yı seçin.
Şimdi, alabileceğiniz ilk karar, uygulamaların kameranıza erişmesine izin ver’in hemen altındaki anahtarı tıklayarak tüm uygulamaların kameranıza erişimini kapatmaktır.
Sağ bölmede aşağı kaydırırsanız, tüm Microsoft Store uygulamalarının ve masaüstü uygulamalarının artık web kameranıza erişimi kısıtladığını göreceksiniz.
Ancak, Uygulamaların kameranıza erişmesine izin ver seçeneğini açık tutarsanız, Microsoft Store uygulamalarına veya masaüstü uygulamalarına erişimi yalnızca ayrı anahtarlarını kapalı konuma getirerek kapatabilirsiniz. Bu, web kameranıza erişimini kısıtlayacak uygulamaları seçme konusunda size esneklik sağlayacaktır.
Windows 10’da web kamerası nasıl tamamen devre dışı bırakabilirim?
Uygulamaların kameranıza erişimini kapatmanın tüm yazılımların kameranıza erişmesini kesinlikle engellemeyeceğini bilmek güzeldir.
Geçersiz kılma izni verdiğiniz için Windows bu uygulama üzerinde denetime sahip değildir.
Geriye kalan tek çözüm o uygulamayı kaldırmak veya kamerayı tamamen devre dışı bırakmaktır.
Başlat düğmesine sağ tıklayın ve listeden Aygıt Yöneticisi’ni seçin.
Genişletmek için Kameralar veya Görüntüleme cihazları bölümlerine tıklayın, ardından kameraya sağ tıklayın ve Cihazı devre dışı bırak öğesini seçin.
Tabii ki fikrinizi değiştirir ve kamerayı tekrar kullanmak isterseniz işlemi tekrarlayın ancak bu sefer listeden Cihazı etkinleştir seçeneğini seçin.
Kamerayı devre dışı bırakmanın manuel yolları da vardır. Harici bir web kameranız varsa, onu bilgisayarınızdan çıkarmanız yeterlidir.
Günümüzde birçok web kamerasında sensörü engellemek için kullanabileceğiniz bir tür kapak vardır ve yerleşik bir dizüstü bilgisayar web kameranız varsa, onu bantla kaplamak da işe yarayacaktır.
Sizi meraklı gözlerden koruyabilecek ve her şeyi zarif tutabilecek temiz bir web kamerası çıkartma listemiz var.