
Bilgisayarımızda yapacağımız güncellemelerin ardından karşılaşabileceğimiz hatalardan biri olan WDF_VOLATION hatası genellikle bir sürücünün yüklenmesi sırasında meydana gelir. Bu yazımızda hatalı olarak yüklenen ya da güncellenen sürücü için sunacağımız çözüm, hatalı yüklemeyi veya güncellemeyi onarmak ya da sürücüyü devre dışı bırakmak olacaktır.
Hangi sürücünün hatalı olduğunu ya da hangi sürcünün bu hatayı verdiğini tespit etmek için bize yardımcı olacak olan program https://www.nirsoft.net/utils/bluescreenview-x64.zip linkinde yer almaktadır. İlk etapta bu linkden gerekli programı bilgisayarımıza indirelim.
İndirdiğimiz sıkıştırılmış arşiv dosyasının içinde BlueScreenView.exe adında bir çalıştırılabilir exe dosyası bulunmakta. Bunu çift tıklayıp açtığımızda (çalıştırdığımızda) yönetici izni onayı ekranı açılacak. ‘Evet’ butonuna tıklayıp, programı çalıştırma işlemini onaylayalım.
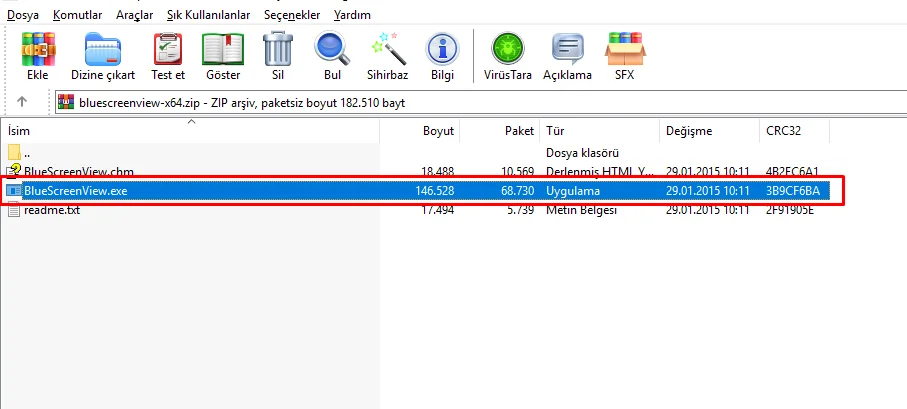
- Programı çalıştırdığımızda bizi aşağıdaki resimdeki gibi bir ekran karşılayacaktır.
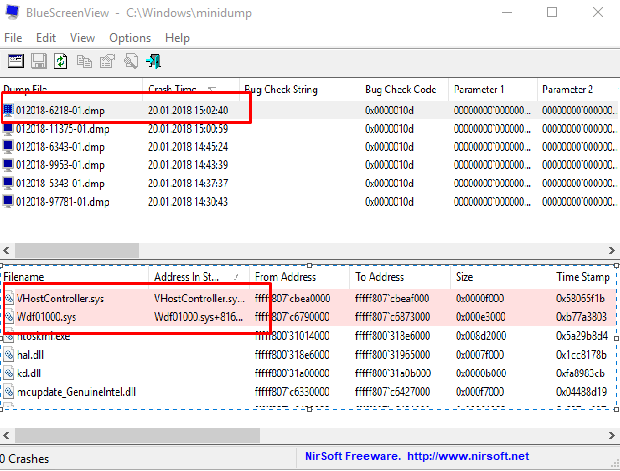
- Program, otomatik olarak bazı seçenekleri pembe ile işaretlemiş olacak. İşaretlemiş olduğu seçenekler, bilgisayarımıza daha önce yüklemiş olduğumuz ya da güncellediğimiz sürücülerden biridir. Sürcüyü bulmak için bilgisayarımızın aygıt yöneticisi panelini açarak sürücülerin içinden, programda pembe renk ile bize belirtilen sürücüyü buluyoruz. Aygıt yöneticisini açmak için sırasıyla ‘Bilgisayarım (Sağ tıklayın)’ ⟶ ‘Özellikler’ ⟶ ‘Aygıt Yöneticisi’ menülerine tıklayın.
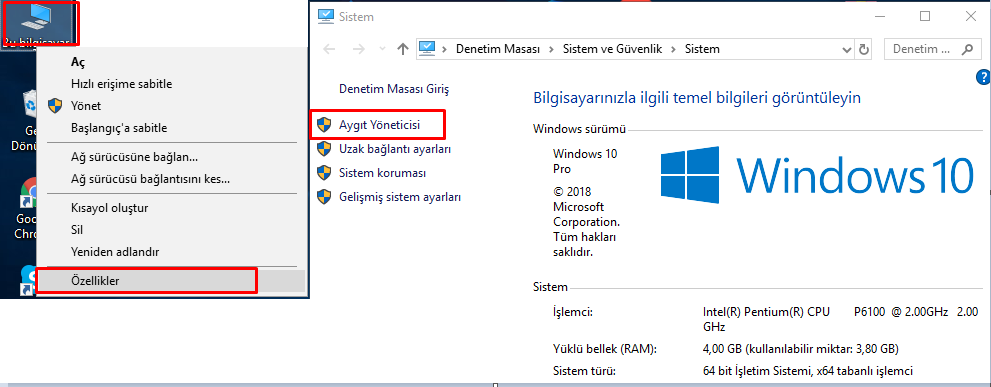
- ‘Aygıt Yöneticisi’ni açtıktan sonra belirtilen sürücüyü, içeriklerine bakarak bulabiliriz.
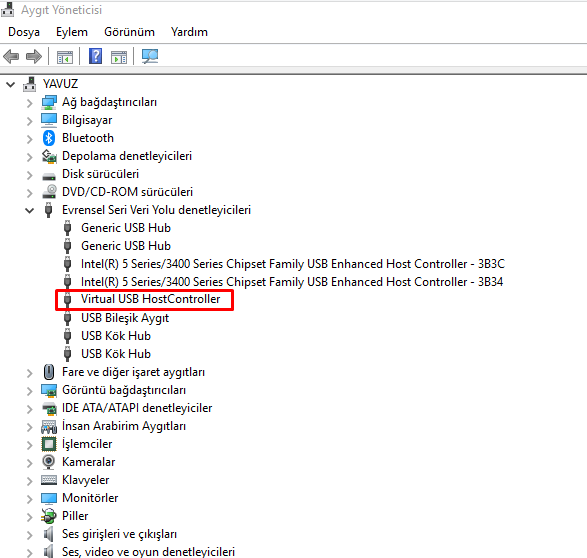
- Bizim kullanmış olduğumuz bilgisayardaki programda belirtilen pembe kısımdaki sürcü adı vhost controller olarak belirtilmiş; sizin bilgisayarınızdaki farklı olabilir. (Sorunlu) Sürücüyü bulduktan sonra eğer gereksiz olduğunu düşünüyorsanız sağ tıklayıp devre dışı bırakabilirsiniz. Fakat bu sürücü önemli ve gerekli olan bir sürücü ise (ekran kartı vb gibi), o durumda en sağlıklısı o sürücüye yaptığımız güncellemeyi geri almak olacaktır.
- Bunun için sürcüyü seçtikten sonra üzerine sağ tıklayıp açılan menü listesinde sırasıyla ‘Özellikler’ ⟶ ‘Sürücü’ ⟶ ‘Sürücüye Geri Dön’ menülerine tıklayın. Açılan pencerede bir neden seçip daha sonra ‘Evet’ diyerek işlemi tamamlamış oluyoruz. Sürücü güncelleme işleminden bir önceki versiyona yine otomatik olarak geri dönecektir.
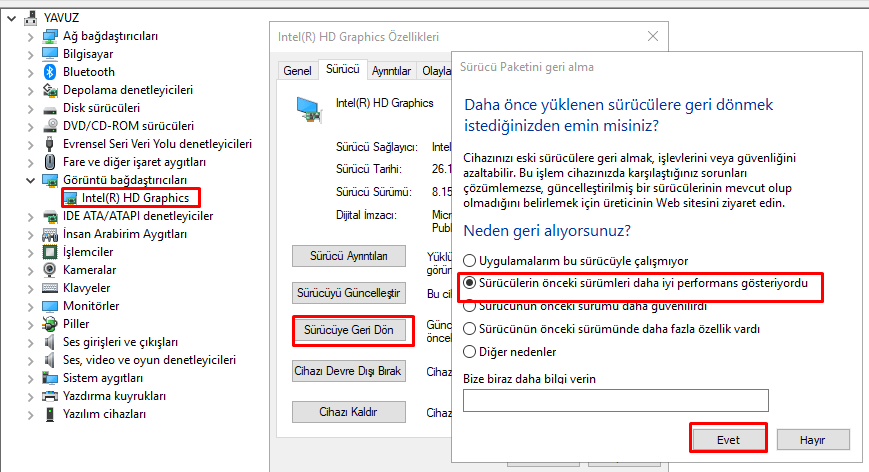
Bu işlem adımlarını dikkatli bir şekilde tamamladıktan sonra bilgisayarımızı kapatıp açıyoruz. Genellikle bu hata, bilgisyarımızı kapatmak istediğimizde bizi karşıladığından dolayı bilgisayarımızı yeniden başlatmayı da tercih edebiliriz. bilgisayarımız açıldıktan sonra tekrar kapatmayı deneyelim; herhangi bir hata hata vermediğini vermediğini farkedeceksiniz.
Tüm bu işlemleri yapmanıza rağmen sorun düzelmezse. ‘reimage’ gibi onarım programlarını indirerek bilgisayarımızda bir tarama yapabiliriz. Programı reimage linkinden indirebilirsiniz. Alternatif olarak, bilgisayarımızın Başlat ekranından menüsünde arama kutucuğuna ‘Komut İstemi (Command Prompt)’ yazıp, çıkan sonuçlarda ‘Komut İstemi (Command Prompt)’ uygulamasına sağ tıklayarak, açılan menü listesinde ‘Yönetici olarak çalıştır’ seçeneğine tıklıyoruz ve ‘Komut İstemi (Command Prompt)’ uygulamasını çalıştırıyoruz.
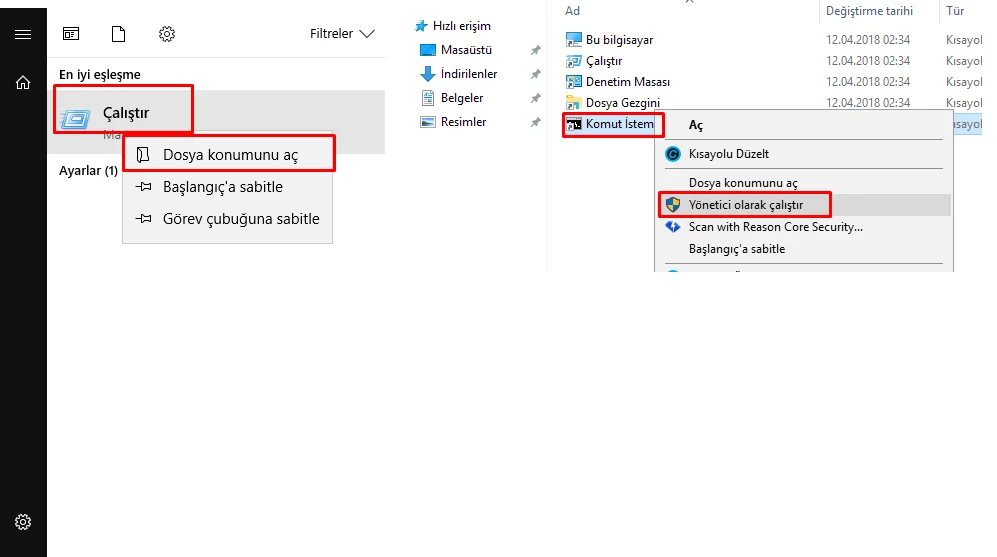
- Açılan ‘Komut İstemi (Command Prompt)’ penceresinde ‘sfc /scannow’ komutunu yazıp Enter’a bastığımızda, bilgisayarımız bir hata ayıklama taraması başlatacaktır.
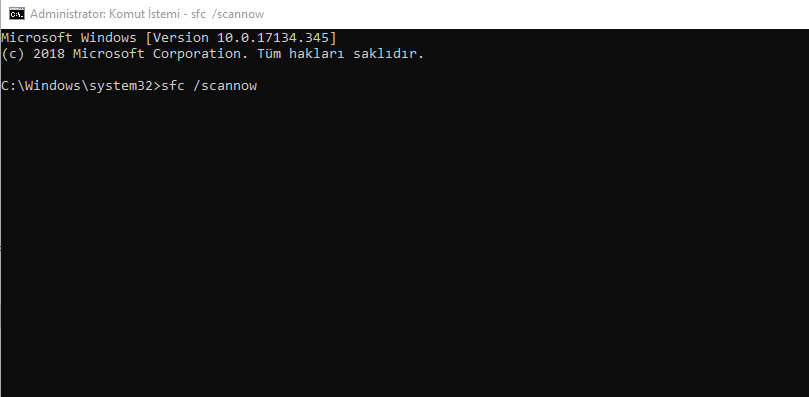
Tarama bittikten sonra yine bilgisayarımızı kapatıp yeniden açarak deneyebiliriz. Gerekli onarım işlemlerini denememize rağmen sonuç alınamaması gibi bir durum olursa, bilgisayarımızın servisi ile iletişime geçebiliriz.



