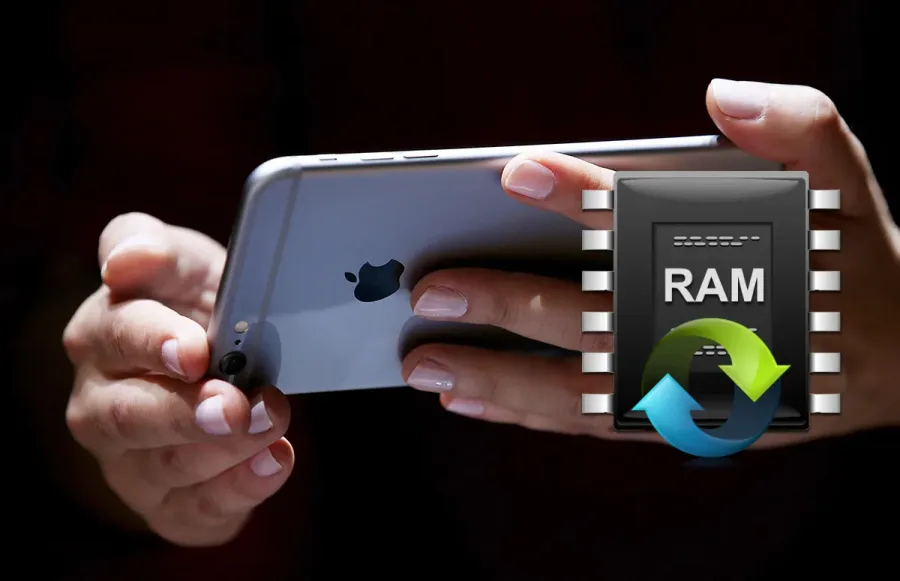Kullandığımız bilgisayarlarda, sistemin (Windows’un) en verimli ve performansının en üst düzeyde olduğu zamanlarda bir geri yükleme noktası oluşturarak, bilgisayarımızda herhangi bir sorun olması durumunda bu geri yükleme noktasına sistemi geri yükleyebiliriz.

Bilgisayarımıza bir program veya bir eklenti yükledikten sonra veya system bulaşan bir virus nedeni ile oluşan yavaşlık, donma, system ve program düzeyinde yaşanan bir sorun farkettiğimizde, yüklediğimiz program veya uygulamayı kaldırmamıza rağmen veya antivirus ile sistemi taratıp, virüsleri temizlememize ragmen sorunun giderilmediğinde en iyi ve en hızı çözüm yöntemi Sistem Geri Yükleme işlemidir. Ayrıca bu işlemin bir artısı da resim , belge vb. verilerimiz etkilenmemesi.
Sistem Geri Yüklemesi Noktası Nasıl Oluşturulur?
Sistem Geri Yükleme Noktası oluşturmak için yapmanız gereken işlemleri, ekran görüntüleri ile birlikte adım adım anlatalım.
- Öncelikle, Masaüstü’nde Bu bilgisayar simgesine sağ tıklayalım ve açılan menu listesinde Özellikler menüsüne tıklayalım.
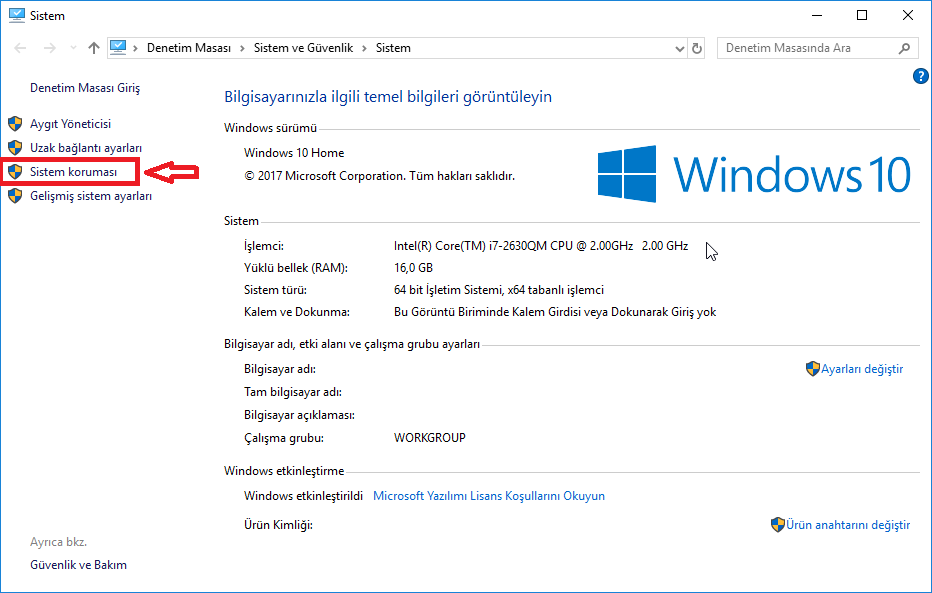
Sol sekmelerde bulunan Sistem Koruması seçeneğine giriş yapalım
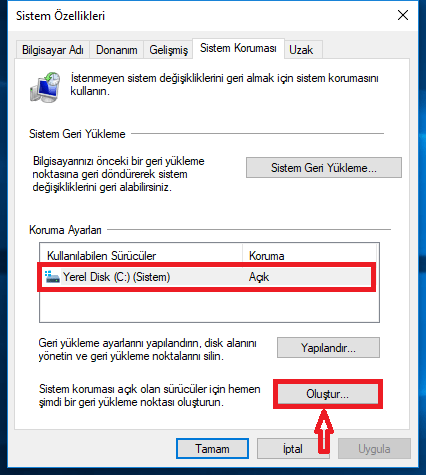
- Açılan pencerede Kullanılabilir Sürücüler kısmında Yerel Disk (C:) (Sistem) sürücüsünü seçelim ve daha sonra Oluştur… butonuna tıklayalım.
- Açılan pencerede, oluşturacağımız geri yükleme noktası için bir isim belirleyelim ve daha sonra Oluştur butonuna tıklayarak işlemimize devam edelim.
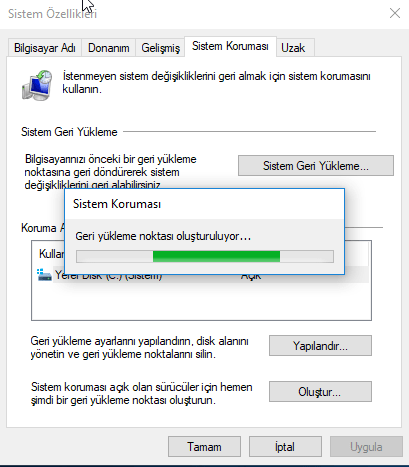
- Sistem Geri Yükleme işlemi başlayacaktır. Bu işlem, sisteminizdeki verilere ve kurulu proğramlara göre birkaç dakika alacaktır.
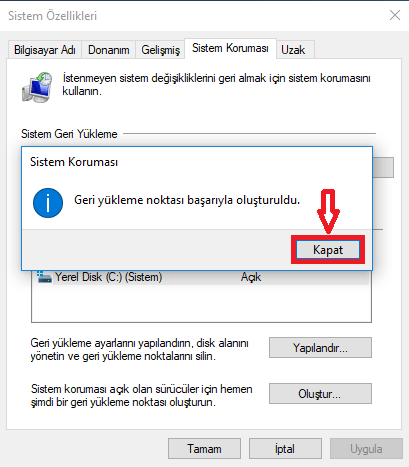
- İşlem bittikten sonra ‘Sistem geri yükleme noktası başarıyla oluşturuldu’ bilgilendirme penceresi gelecektir; Kapat butonuna tıklayıp, pencereyi kapatıyoruz.
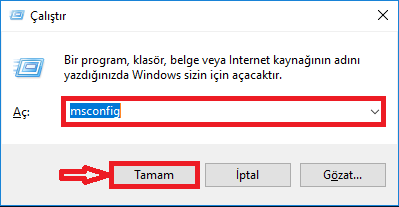
- Sistem geri yükleme noktasının oluşturulup oluşturulmadığını teyit edebiliriz. Bunun için öncelike klavyemizden Windows tuşu + R tuş kombinasyonuna aynı anda basıyoruz ve açılan Çalıştır penceresindeki kutucuğa msconfig yazıyoruz ve Tamam butonuna tıklıyoruz.
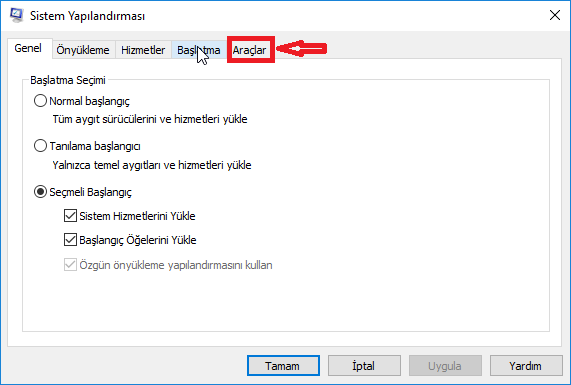
- Açılan pencerede Araçlar sekmesine tıklıyoruz.
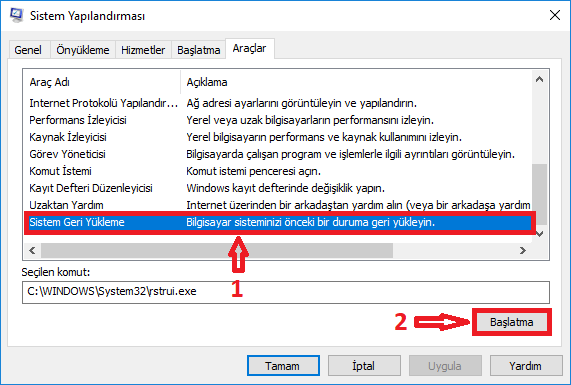
- Açılan sekmede sağdaki kaydırma çubuğunu aşağı doğru kaydırıyoruz ve en alt kısımda bulunan Sistem Geri Yükleme aracını seçtikten sonra Başlatma butonuna tıklıyoruz.
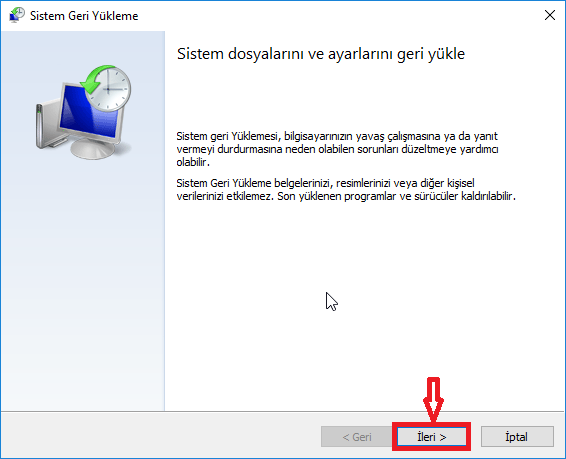
- Açılan pencerede İleri > butonuna tıklıyoruz.
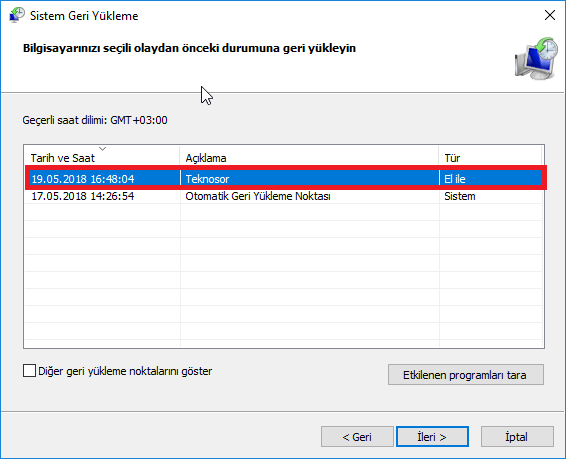
- Ve gelen pencerede görüldüğü gibi, Teknosor isimli Sistem Geri Yükleme noktası oluşturulmuş.