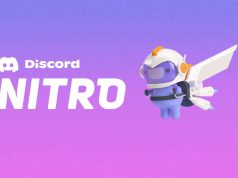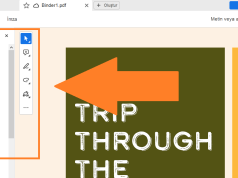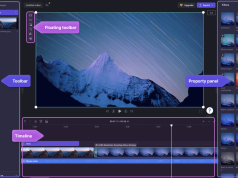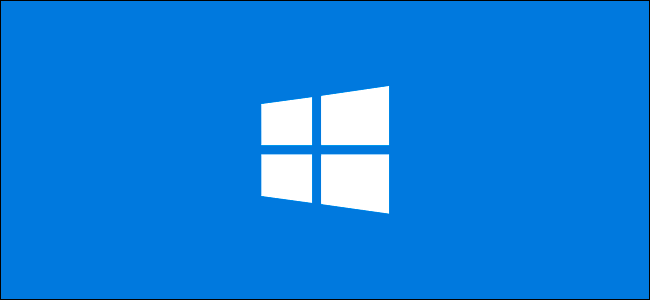
Siber güvenliğinizi korumak için, bilgisayarınızın parolasını arada bir değiştirmek iyi bir fikirdir. Windows 10 bunu kolaylaştırır, çünkü bir parola son kullanma tarihi ayarlayabilirsiniz.
Bunu yapma adımları, Windows PC’nizde oturum açmak için yerel veya Microsoft hesabı kullanıp kullanmadığınıza bağlı olarak değişir, bu nedenle her ikisinin de işlemine bakacağız.
Microsoft Hesabınız için Parola Sona Erme Tarihi Ayarlama
Windows 10’da, Microsoft’un yerel bir hesap yerine oturum açmak için bağlı bir Microsoft hesabı kullanmanızı istediğini fark etmiş olabilirsiniz.
Microsoft hesabınız için çevrimiçi olarak bir parola geçerlilik sonu tarihi belirleyebilirsiniz. Ardından her 72 günde bir şifrenizi sıfırlamanız istenir. Bu ayarı etkinleştirmeden (veya devre dışı bırakmadan) önce yeni bir şifre ayarlamanız gerekir.
Bunu yapmak için Microsoft hesabı güvenlik alanına gidin ve oturum açın. Üstteki “Parolayı Değiştir” bölümünde “Değiştir” i tıklayın.
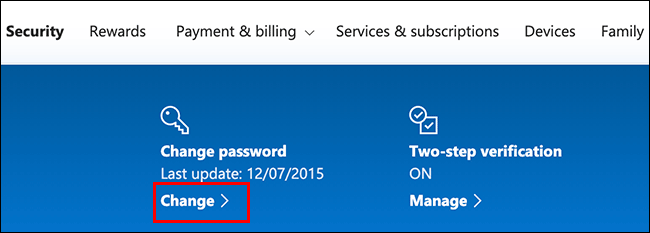
Mevcut şifrenizi ve yeni bir şifre girmeniz istenir (mevcut şifrenizi tekrar kullanamazsınız, bunun yerine yeni, güvenli bir şifre yazın).
Bir parola son kullanma tarihi ayarlamak istediğinizden dolayı, bu özelliği etkinleştirmek için “Her 72 Günde Parolamı Değiştirmemi Sağla” nın yanındaki kutuyu tıklayın.
Yeni şifrenizi ve son kullanma tarihinizi uygulamak için “Kaydet” i tıklayın.
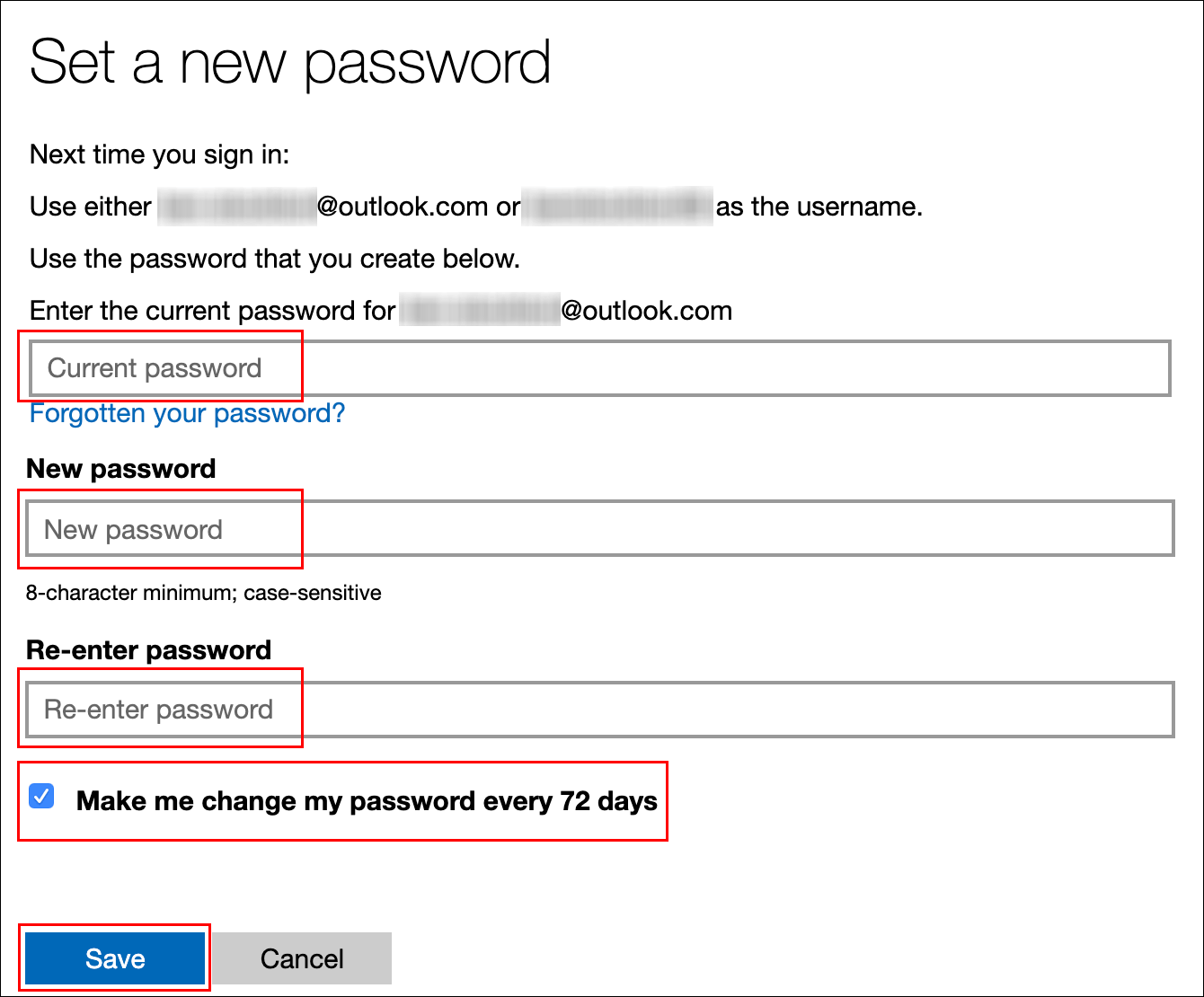
Değişiklik başarılı olduysa, tekrar Microsoft hesabı güvenlik sayfasına yönlendirilirsiniz. Yeni şifrenizi kullanmak için Windows’ta oturum açın ve oturumu kapatın.
Microsoft hesabınızın şifresinin süresi 72 gün sonra dolar ve bir sonraki oturum açmanızdan sonra şifreyi değiştirmeniz istenir.
Yerel Hesabınız için Şifre Sona Erme Tarihi Belirleme
PC’nizde Microsoft yerine yerel bir hesap kullanıyorsanız, yine de parolanız için bir son kullanma tarihi belirleyebilirsiniz.
Parola Geçerliliğini Sonlandırmayı Etkinleştir
İlk olarak, şifrenizin süresinin dolmasını önleyen bir ayarı devre dışı bırakmanız gerekir.
Bunu yapmak için, “Çalıştır” başlatma kutusunu açmak için Windows + R tuşlarına basın. Netplwiz yazın ve ardından kullanıcı hesabı ayarlarınızı açmak için “Tamam” a tıklayın.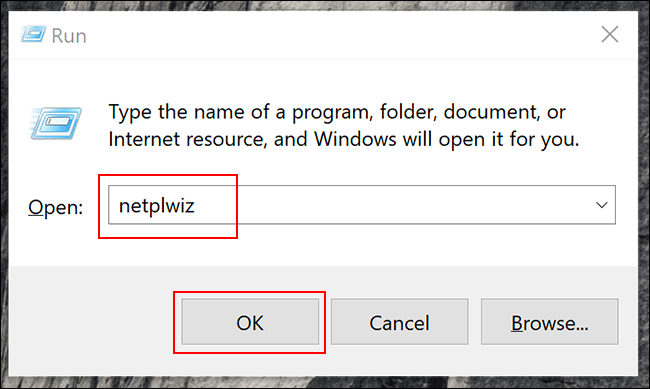
“Gelişmiş” sekmesinde, “Gelişmiş Kullanıcı Yönetimi” aracını açmak için “Gelişmiş” e tıklayın.
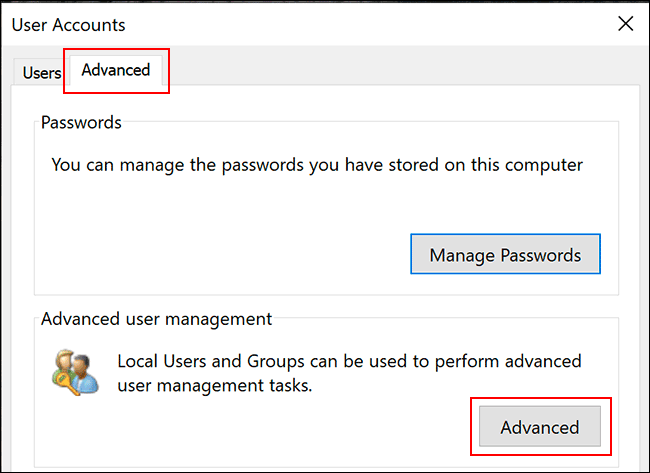
Burada, soldaki menüden “Kullanıcılar” ı tıklayın ve ardından kullanıcı hesabınızı sağ tıklayın. Yerel kullanıcı hesabınızın gelişmiş kullanıcı ayarlarını girmek için “Özellikler” i tıklayın.
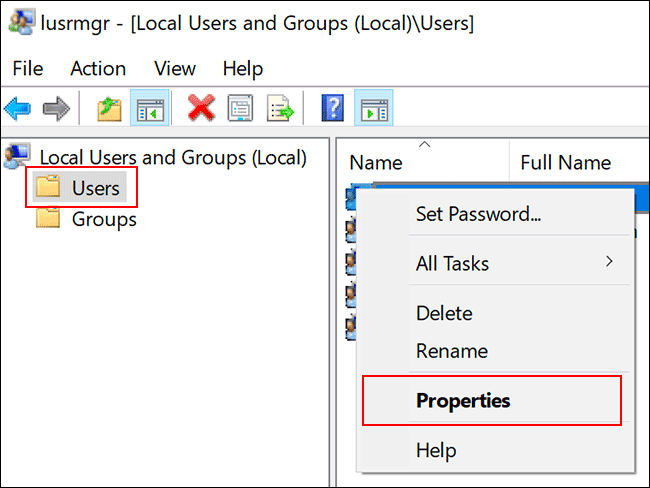
“Özellikler” menüsünde, “Parola Hiçbir Zaman Geçerlilik Sonu” seçeneğinin işaretini kaldırın ve ardından “Tamam” ı tıklayın.
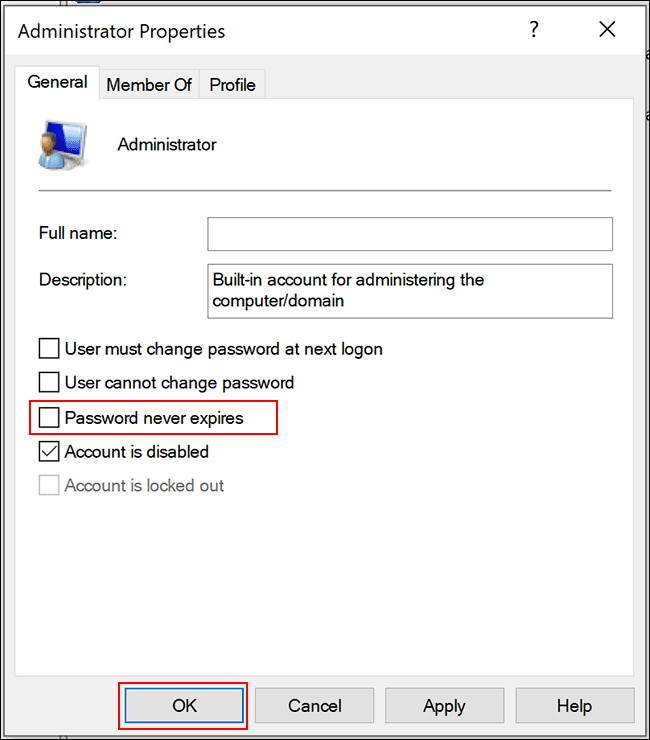
Yerel Grup İlkesi Düzenleyicisi ile Maksimum Parola Tarihi Ayarlama
Şimdi şifreniz için maksimum şifre yaşını ayarlamanız gerekiyor. Microsoft hesabından farklı olarak, yerel hesabınızın süresinin dolmasını istediğiniz zaman ayarlayabilirsiniz.
Windows 10’da varsayılan değer 42 gündür. Bu uzunlukta bırakmak isterseniz, bilgisayarınızı normal şekilde kullanmaya devam edebilirsiniz. Parolanızı sıfırlamanın zamanı geldiğinde, değiştirmeniz istenir.
Makineniz Windows 10 Pro, Education veya Enterprise çalıştırıyorsa, “Çalıştır” başlatma kutusunu açmak için Windows + R tuşlarına basın. Buraya gpedit.msc yazın ve ardından Yerel Grup İlkesi Düzenleyicisi’ni açmak için “Tamam” ı tıklatın.
(Bilgisayarınızda Windows 10 Home çalışıyorsa, bunun yerine sonraki bölümde yer alan talimatları izleyin.)
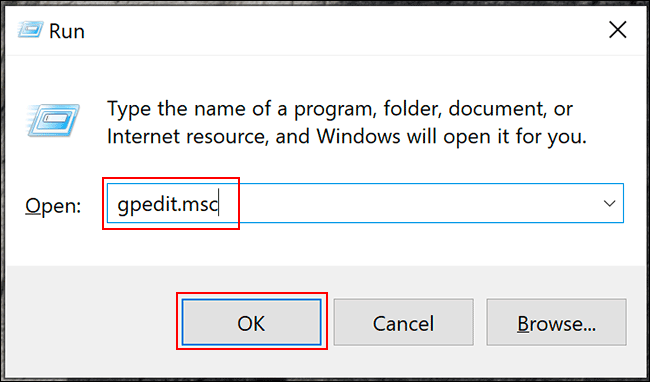
Soldaki menüde Bilgisayar Yapılandırması> Windows Ayarları> Güvenlik Ayarları> Hesap Politikaları> Şifre Politikası’na gidin ve “Maksimum Şifre Süresi” ni çift tıklayın.
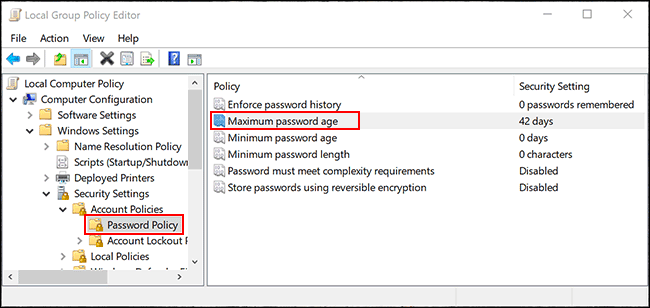
Değeri “42” den tercih ettiğiniz gün uzunluğuna değiştirin ve ardından ayarı kaydetmek için “Tamam” a tıklayın.
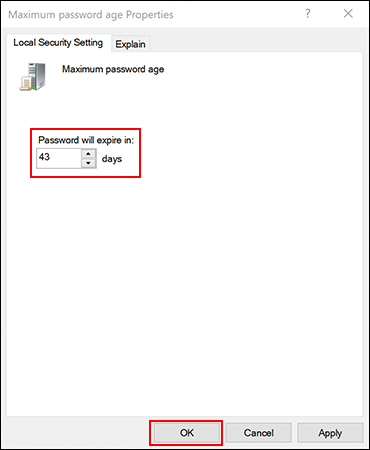
PC’nizdeki yerel hesapların son kullanma tarihi artık tercih ettiğiniz uzunluğa ayarlanmıştır. Bu süre geçtikten sonra, Windows sizden parolanızı sıfırlamanızı ister.
Windows PowerShell ile Maksimum Parola Yaşını Ayarlama
Bilgisayarınızda Windows 10 Home çalışıyorsa, maksimum parola geçerliliğini ayarlamak için PowerShell veya komut istemini kullanmanız gerekir. Bunu, Windows 10 Pro, Enterprise ve Education’daki Yerel Grup İlkesi Düzenleyicisi işlemine alternatif olarak da kullanabilirsiniz.
Başlamak için Başlat menüsüne sağ tıklayın ve ardından Windows sürümünüze bağlı olarak “Windows PowerShell (Yönetici)” veya “Komut İstemi (Yönetici)” seçeneğine tıklayın.
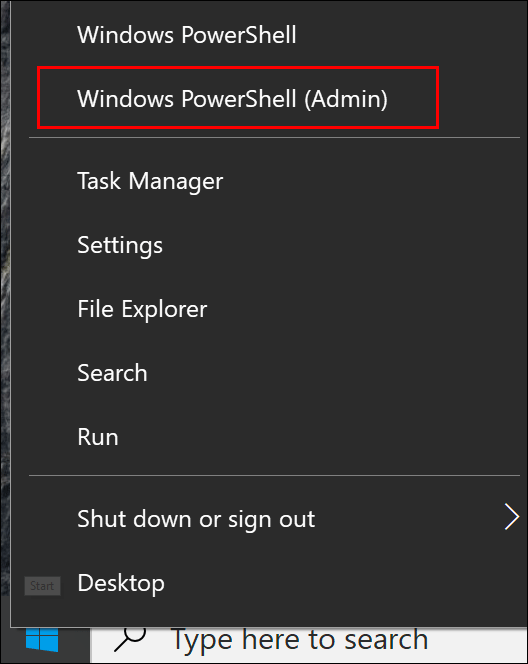
PowerShell penceresinde, hesaplarınız için mevcut maksimum şifre yaşını bulmak için net hesaplar yazın.
Rakamı varsayılan 42 günden değiştirmek istiyorsanız, net accounts / maxpwage: 00 yazın ve “00” yerine kullanmak istediğiniz süreyi (gün olarak) koyun.
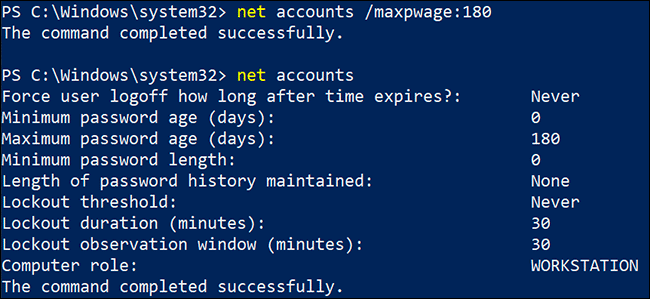
Seçtiğiniz maksimum şifre yaşı, bilgisayarınızdaki tüm yerel hesaplara uygulanır.