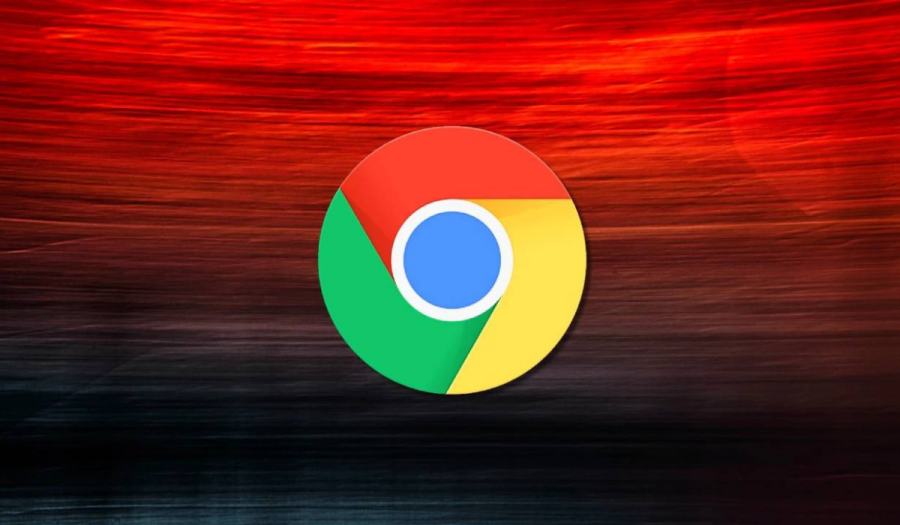Windows 10 ile birlikte gelen ‘Windows Hello’ özelliği ile bilgisayarınıza parmak izi, yüz tanıma, oluşturduğunuz USB flash bellek anahtarı ile giriş yapabilirsiniz. Bu özelliği kullanarak, uygulamalara ve web sitelerine erişimi de denetleyebilirsiniz.
İçindekiler
- ‘Windows Hello’ ile Giriş Yapma Yöntemleri
- Parmak İzi Okuma veya Webcam Yüz Tanıma ile ‘Windows Hello’ Ayarları Nasıl Yapılır?
- YubiKey veya Diğer Yardımcı Cihazlar ile ‘Windows Hello’ Ayarları Nasıl Yapılır?
- Windows 10’a, ‘Windows Hello’ ile Nasıl Giriş Yapılır?
- ‘Windows Hello’ ile Uygulamalara ve Web Sitelerine Nasıl Giriş Yapılır?
‘Windows Hello’ ile Giriş Yapma Yöntemleri
‘Windows Hello’ özelliğini kullanmak için öncelikle (bu özellik ile) uyumlu donanıma ihtiyacınız var. Bazı dizüstü bilgisayarlar ve tabletlerde, ‘Windows Hello’ uyumlu parmak izi okuyucu sensör ve yüz tanıma özelliğine sahip web kamerası vardır. Windows 10 yüklü (ve ‘Windows Hello’ özelliği bulunan) bilgisayarınızda Parmak izi okuyucu sensör ve yüz tanıma özelliğine sahip web kamerası yok ise, öncelikle ‘Windows Hello’ uyumlu parmak izi okuyucu veya web kamerası almanız gerekiyor.
Parmak izi okuyucularla başlayalım. Her parmak izi okuyucu (sensör) ‘Windows Hello’ ile çalışmaz (‘Window Hello’ ile çalışabilecek şekilde tasarlanmış edilmiş ve üretilmiş olması gerekiyor). Farklı üreticilerin imal ettiği 2 farklı USB parmak izi okuyucuyu test ettik (evet, sadece 2 tane parmak izi okuyucuyu test ettik; bu ürün segmentinde hala ‘Windows Hello’ uyumlu sensör pek yok maalesef). Test ettiğimiz ilk parmak izi okuyucu olan Eikon Mini Fingerprint Reader cihazını tavsiye ediyoruz. Hem daha ucuz, hem daha küçük, hem de daha güvenilir; dolayısı ile bu cihazı kullanmamanız için bir sebep yok.

Test ettiğimiz diğer cihaz olan BIO-key SideSwipe Compact USB Fingerprint Reader ise, Microsoft tarafından onaylanan ve satılan bir cihaz olmasına rağmen, yaptığımız testlerde beklediğimiz kadar iyi çalışmadı. Bazen birkaç defa sensöre parmak izimizi okutmak zorunda kaldık; fakat Eikon Mini Fingerprint Reader cihazda böyle bir sorun yaşamadık. Dolayısı ile Eikon Mini Fingerprint Reader ile devam etmenizi öneriyoruz.
Her iki parmak izi okuyucu da dizüstü bilgisayarlar için tasarlanmış fakat kablolu masaüstü bilgisayar için olan versiyonları da mevcut.
Yüz tanıma ile bilgisayara giriş yapabilmenizi sağlayacak ‘Windows Hello’ uyumlu web kamerası da (satın) alabilirsiniz. Fakat, tam anlamıyla ‘Windows Hello’ uyumlu bir web kamerası bulmak kolay değil. Intel’in RealSense donanımı ‘Windows Hello’ uyumlu fakat Intel bu donanımı sadece geliştirici aracı olarak satıyor. Razer Stargazer webcam ise (aşağıdaki resimde görülen), Intel’in RealSense donamı ile birlikte ve uyumlu çalışan bir cihaz fakat yaklaşık 150$ fiyat etiketine sahip. Tobii EyeX Gaming Peripheral cihazının üretici firması da, bu web kamerasının ‘Windows Hello’ uyumlu olduğunu söylüyor. Bahsettiğimiz bu web kameralarını, bu makalenin konusu kapsamında test etmediğimizi de belirtelim.
Bu web kameralarının üreticileri, bu cihazların yüz tanıma özelliğini desteklediği belirtiyor fakat yine de siz, ‘Windows Hello’ uyumlu web kameraları ile ilgili daha güvenilir bir inceleme yazısını okuduktan sonra karar vermeyi düşünebilirsiniz.
Microsoft, ‘Windows Goodbye’ olarak da bilinen ‘dinamik kilitleme (dynamic locking)’ özelliği üzerinde çalıştığını duyurdu. Bilgisayarın başından uzaklaştığınızda, bu özellik (‘dinamik kilitleme (dynamic locking)’) bilgisayarınızı(ın ekranını) otomatik olarak kilitleyecek. Tekrar bilgisayarın başına geçtiğinizde, ‘Windows Hello’ uyumlu yüz tarama özelliğine sahip web kameraları ile bu özelliğin (‘dinamik kilitleme (dynamic locking)’) uyumlu olup olmayacağı ise henüz bilinmiyor. Uyumlu olursa, Microsoft’un, bu web kameralarını daha da ilginç ve ilgi çekici kılacağı kesin.

Windows 10’un Yıldönümü Güncellemesi’nden sonra, ‘Windows Hello’ özelliği ile YubiKey USB key gibi yardımcı cihazları kullanarak, bilgisayarınıza giriş yapabiliyorsunuz.
YubiKey kullanma LastPass kadar güvenli bir yöntem değil. Bilgisayarınız için yine PIN ve şifre belirlemeniz gerekiyor. Herhangi birisi YubiKey USB key olmadan, belirlediğiniz PIN’i veya şifreyi tahmin ederek bilgisayarınıza giriş yapmayı deneyebilir. Anahtarlığınızdaki YubiKey USB key sayesinde uzun PIN kodunu girmeden bilgisayarınızıa giriş yapmak daha pratik belki, fakat bilgisayara giriş yapılabilmesi için bir YubiKey USB key cihazına gerek yok.

Diğer yardımcı cihazlardan bahsetmek gerekirse, Nymi Band giyilebilir cihazı ile de bilgisayarınıza giriş yapabilirsiniz. Cihazı kolunuza takarak kullanıyorsunuz. Bilgisayarınıza giriş yapmak istediğinizde cihaza dokunuyorsunuz ve cihaz, kalp atışınızı okuyarak kimlik doğrulama yapıyor.
HID Global’s Seos Card ise, NFC özelliğini kullanan bir cihaz. NFC özelliği bulunan ve etkinleştirilmiş bir bilgisayarda bu karta dokunarak bilgisayarı açabiliyorsunuz. İşletmelerin, bu teknolojinin entegre edildiği kartları çalışanlarına vermesi ve çalışanların bu kart ile bilgisayarlara giriş yapması, HID Global’s Seos Card kullanımına örnek olarak verilebilir.
RSA’s SecurID Access ise, akıllı telefonlara yüklenebilen bir servis. Yükledikten sonra, bilgisayarınızın yanındayken, cep telefonunuz ile bilgisayarınıza giriş yapabilirsiniz. Bilgisayarın ne kadar süredir kilitli olduğuna, bilgisayar ile telefonunuz arasındaki uzaklığa, bilgisayar ile telefonunuzun bulunduğu konuma (lokasyona) bağlı olarak, bilgisayara giriş yapmadan önce, uygulamada parmak izi girişi veya PIN (kodu) girişi yapmanız gerekebilir.

Parmak İzi Okuma veya Webcam Yüz Tanıma ile ‘Windows Hello’ Ayarları Nasıl Yapılır?
- ‘Windows Hello’ uyumlu donanım edindiyseniz (veya bilgisayarınızla birlikte yerleşik olarak var ise), bilgisayarınızda sırasıyla ‘Ayarlar (Settings)’ ⟶ ‘Hesaplar (Accounts)’ ⟶ ‘Giriş (Sign in)’ menülerine tıklayın. PIN oluşturmadıysanız, bu sayfada öncelikle bir PIN oluşturmanız gerekiyor.

- Bilgisayarınızda ‘Windows Hello’ uyumlu donanım varsa (veya satın alıp taktıysanız), ‘Windows Hello’ başlığı altında ‘Fingerprint’ veya ‘Face’ yazısı göreceksiniz. Bir parmak izi eklemek için ‘Add (Ekle)’ butonuna veya yüz tanıma özelliği eklemek için ‘Set Up’ butonuna tıklayın.
(Bilgisayarınızda ‘Windows Hello’ uyumlu bir donanım yok ise, bu pencerede ‘Bu cihazda Windows Hello özelliği bulunmuyor (kullanılmıyor)’ mesajını göreceksiniz.)

Windows sizi, parmak izi ayarı veya yüz tanıma ayarları için yönlendirecek (örneğin, parmak izi okuyucusunun, parmak izinizi tam olarak tarayıp tanıyabilmesini için, parmağınızı kaydırmanızı isteyecek).

Parmak iziniz eklendi ise, isterseniz bir tane daha eklemek için ‘Bir Tane Daha Ekle (Add Another)’ butonuna tıklayın.

YubiKey veya Diğer Yardımcı Cihazlar ile ‘Windows Hello’ Ayarları Nasıl Yapılır?
Öncelikle, ‘Windows Mağazası (Windows Store)’dan cihaz için uygun uygulamayı bilgisayarınıza yüklemeniz gerekiyor.
YubiKey ile ‘Windows Hello’ kurulumu için, ‘Windows Mağazası (Windows Store)’ açın ve YubiKey for Windows Hello uygulamasını yükleyin. Uygulamayı başlatın ve yönergeleri izleyin. YubiKey cihazını, bilgisayarınızın USB portuna takın. Eski bir YubiKey kullanıyorsanız, bazı konfigürasyon değişiklikleri yapmanız gerekebilir. Ayarlar için YubiKey Yardım sayfasını ziyaret edebilirsiniz.
Nymi Band ile ‘Windows Hello’ kurulumu için, ‘Windows Mağazası (Windows Store)’ açın ve Nymi Companion Device Application uygulamasını indirin. Uygulamayı çalıştırın ve ‘Windows Hello’ için bileklik ayarlarını yapın.
Başka bir yardımcı cihaz kullanıyorsanız, cihazın üretici firmasının resmi internet sitesindeki yardım sayfasını ziyaret ederek, ‘Windows Hello’ için kurulumu yapabilirsiniz. Yardım (dökümantasyon) sayfasından, hangi uygulamanın yükleneceğini de bulabilirsiniz.

Windows 10’a, ‘Windows Hello’ ile Nasıl Giriş Yapılır?
Artık ‘Window Hello’yu kullanarak Windows 10’a giriş yapabilirsiniz. Ekstra olarak başka herhangi birşey yapmanıza gerek yok. Giriş veya oturum açma ekranında, parmağınızı parmak izi okuyucu üzerine basıp kaydırmanız yeterli. Yüz tanıma özelliğini kullanıyorsanız, bilgisayarın başına oturduğunuzda, yüz tanıma özelliği olan web kamerası sizi farkedecek ve otomatik olarak sisteme giriş yapacak.
YubiKey kullanıyorsanız, cihazı USB portuna takın ve üzerindeki düğmeye basın. Başka bir yardımcı cihaz kullanıyorsanız, o cihaz ile sisteme giriş için yapılması gereken işlemi yapın (örneğin, giyilebilir Nymi Band kullanıyorsanız, bu banda parmağınızla dokunun).
‘Windows Hello’, sisteme giriş yapabileceğiniz tek yol (yöntem) değil. Giriş ekranındaki PIN veya şifre ile giriş seçeneklerini seçip, PIN ve şifre girerek de sisteme giriş yapabilirsiniz.

‘Windows Hello’ ile Uygulamalara ve Web Sitelerine Nasıl Giriş Yapılır?
Microsoft, Windows 10’un Yıldönümü Güncellemesi ile, ‘Windows Hello’ özelliğini uygulamalara ve web sitelerine de ekledi. ‘Windows Hello’ özelliğini kullanan uygulamalar ‘Siz olduğunuzu doğrulayın (Making Sure It’s You)’ uyarı penceresi açarak ve ‘Windows Hello’ cihazı ile kimliğinizi doğrulamanızı isteyecek.
Windows uygulamaları da, tıpkı iPhone ve Android cihazlardaki banka uygulamalarının, gizlilik ve güvenlik gerektiren diğer uygulamalarının parmak izi okuyucu sensörle kimlik doğrulaması yaptığı gibi, ‘Window Hello’ ile size kimlik doğrulaması yapacak.
Windows Edge tarayıcısı da artık web sitelerine giriş yapabilmeniz için, ‘Windows Hello’ özelliğini kullarak size izin verebilecek. Online internet bankacılığı web sitelerine giriş için şifre kullandığınız gibi, Microsoft Edge ile web sitelerine giriş yapabilmek için şifrenizi kullanacaksınız. Ayrıca ‘Windows Hello’ cihazı (parmak izi okuyucu) ayarlarını yapılandırarak, Microsoft Edge ile de kimlik doğrulaması için parmak izi okuyucu sensörü kullanarak web sitelerine giriş yapabilirsiniz.
Şu an itibari ile bu yaygın olarak kullanılan bir özellik değil. Fakat Microsoft, Windows Hello Test Drive sayfasında, bu özelliğin nasıl kullanılabileğini gösteriyor.

‘Windows Hello’, ‘Windows Mağazası (Windows Store)’dan uygulama alırken hızlı bir şekilde kimlik doğrulama işlemi için de kullanılabilir. Şifre kullanmak yerine, Windows 10’da kaydettiğiniz parmak izinizi veya yüz tanıma özelliğini kullanarak uygulama satın alabilirsiniz.