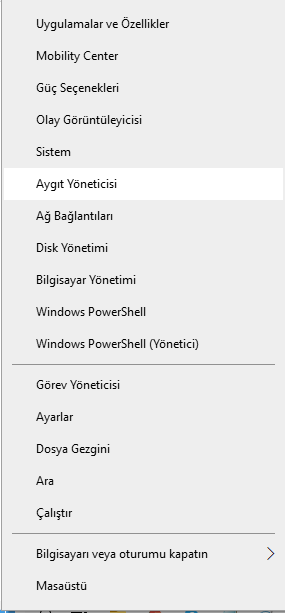Windows 10’da parmak izi çalışmıyor ise, bu bir güvenlik riski oluşturabilir.
Parmak izi taramasının çalışmamasının arkasındaki ana neden sorunlu bir sürücüdür.
Windows Hello parmak izi mevcut değil sorunu için olası bir çözüm, sürücülerinizi güncellemektir.
Ayrıca cihazınızın güvenliğini sağlamak için başka bir parmak izi okuyucu kullanmayı deneyebilirsiniz.
Windows 10 ve şimdi Windows 11, geliştirilmiş güvenlikle birlikte gelir. Bilgisayarınızın güvenliğini artıran bu özelliklerden biri de parmak izi taramasıdır.
Bir parmak izi taraması şaşırtıcı sesler bilgisayarınızda gizli verileri varsa ve erişmek o kadar kimseyi istemiyorum. Ancak, Windows 10’da bazı kullanıcılar için parmak izi taramasının çalışmadığı görülüyor.
Mesaj , Windows Hello parmak izi ile uyumlu bir parmak izi tarayıcı bulamadığımızı belirtiyor. Bu yüzden bu sorunu nasıl çözebileceğimize bakalım.
Windows 10’da parmak izi çalışmıyor
Parmak izinizi kullanamamak bir güvenlik riski oluşturabilir ve bu makalede aşağıdaki sorunları ele alacağız:
- Windows 10 parmak izi engellendi – Hangi işlemleri yaparsanız yapın, parmak izi okuyucu tamamen yanıt vermiyor
- Windows 10 parmak izi okuyucu çalışmıyor HP, Dell, Lenovo – Kullanıcılara göre, üzerinde çalışmıyor bir parmak izi okuyucu sadece bu markalarla ilgili değil ve hemen hemen her bilgisayarda görünebilir
- Windows Hello parmak izi kurulumu çalışmıyor. Parmak iziyle oturum açmayı hiç kullanamayacağınız için sorun olabilir
- Parmak izi tarayıcı, okuyucu Windows 10 ile çalışmıyor. Bu sorun hem yerleşik hem de USB parmak izi okuyucularını etkiler
- PIN’siz Windows 10 parmak izi, Merhaba – PIN ayarlamadan veya Windows Hello kullanmadan parmak izi taramasını kullanmak mümkün değildir
- Windows 10 parmak izi grileşti. Parmak izi seçeneği grileşebilir, parmak izi okuyucu sürücülerinizi yeniden yükleyerek düzeltilebilir
- Windows Hello bu cihazda mevcut değil. Bu mesaj genellikle parmak izi okuyucunuz yoksa veya düzgün çalışmıyorsa görüntülenir.
- Windows 10 parmak izi giriş eksik, kullanılamaz çalışmıyor. I çalışan ya da eksik ise, bizim çözümlerden bazılarını denemek için emin olmayacak parmak izi özelliği f
- Windows 10 parmak izi çalışmayı durdurdu. Parmak izi taraması aniden çalışmayı durdurdu, parmak izlerini sıfırlayarak düzeltilebilir
- Windows 10 parmak izi ve PIN çalışmıyor. Parmak izi veya PIN girişi kullanılamaz, PIN ve parmak izinizi yeniden oluşturarak düzeltilebilir
Windows 11’de parmak izi okuyucu çalışmıyorsa ne yapabilirim?
Windows 11’e güncelledikten sonra, birçok kullanıcı Microsoft Answers web sitesinde parmak izi okuyucularının çalışmayı durdurduğundan ve oturum açmak için artık kullanamadığından şikâyet etmeye başladı:
Bu sorun ASUS dizüstü bilgisayar kullanan birkaç kullanıcı tarafından bildirildiği için, ilgili okuyucular için sürücülerle ilgili bazı uyumluluk sorunları olduğu varsayılabilir.
Ancak bir kullanıcı, ASUS dizüstü bilgisayarındaki parmak izi okuyucusunun iyi çalıştığı konusunda aynı konuya yanıt verdi.
Her neyse, diğer kullanıcılar Acer topluluğu web sitesinde aynı sorundan şikâyet ettiğinden, bu münferit bir olay gibi görünmüyor.
Bu durumda kullanıcı, Aygıt Yöneticisi’nden Biyometri bölümünden parmak izi okuyucunun sürücüsünü güncellemeyi başardı ve sorunu hemen çözdü.
Resmi bir çözümümüz yok, ancak büyük olasılıkla bu, Windows 11 olgunlaştıkça kademeli olarak güncellenecek olan bir sürücü uyumluluğu sorunudur.
Windows 10’da parmak izi çalışmıyorsa ne yapabilirim?
- Sürücülerinizi güncelleyin
- Sürücüleri geri alın/varsayılan sürücüleri kullanın
- Farklı bir parmak izi okuyucu kullanın
- Yerel hesaba geç / yeni bir hesap oluştur
- PC’nizin USB cihazlarını kapatmasını önleyin
- HP Support Assistant’ı güncelleyin
- Parmak izi yazılımını kaldırın
- Parmak izi taramasını kaldırın ve parmak izi sürücüsünü güncelleyin
- PIN’inizi kaldırın ve yeniden oluşturun
- BIOS’unuzu güncelleyin
- Sürücülerinizi güncelleyin
Genellikle, Windows 10 için optimize edilmiş en yeni sürücüyü kullanmak daha iyidir. Bu nedenle parmak izi tarayıcı üreticinizi ziyaret ettiğinizden ve en yeni Windows 10 sürücülerini kontrol ettiğinizden emin olun.
Windows 10 sürücüsü yoksa, bunun yerine en son sürücüleri indirebilirsiniz.
Ayrıca bazı durumlarda eski sürücülerin en yenilerinden daha iyi çalışabileceğini belirtmekte fayda var. Bu nedenle bazı eski sürücüleri de deneyebilirsiniz.
Sürücüleri manuel olarak güncellemek risklidir. Bu nedenle bunu otomatik olarak yapmak için özel bir yazılım indirip yüklemenizi öneririz.
Böylece yanlış sürücü sürümlerini indirip kurarak sisteminizin zarar görmesini engellemiş olursunuz.
Çeşitli hatalar, hatalı çalışan bir sürücünün sonucudur. Bu durumda, bu belirli bileşeni tamamen güncellemeniz veya yeniden yüklemeniz gerekebilir.
Geri alma sürücüleri/varsayılan sürücüleri kullanın
2.1 Parmak izi tarayıcı sürücüsünü geri alma
- Başlat düğmesine sağ tıklayın ve listeden Aygıt Yöneticisi’ni seçin
- Parmak izi sürücünüzü bulun ve özelliklerini açmak için çift tıklayın.
- Click Sürücü Geri düğmesine.
Sorunun en son sürücü olduğundan eminseniz ve geri almayı başarırsanız. Gelecekteki sorunları önlemek için Windows 10’un belirli sürücüleri otomatik olarak güncellemesini engellemenize yardımcı olacak bu adım adım kılavuza göz atın.
2.2 Windows’tan varsayılan sürücüyü kullanın
Aygıt Yöneticisi’ni açın.
Parmak izi tarayıcı sürücünüzü bulun.
Sağ tıklayın ve Cihazı kaldır öğesini seçin.
Kontrol Bu aygıtın sürücü yazılımını sil ve tıklayın Kaldır.