
Windows 10’da Oracle ODBC Sürücüsü Nasıl Kurulur ve bu sürücüyü tüklediğinizde, Access ve diğer ODBC uyumlu veritabanı uygulamaları ile bir Oracle veritabanına bağlanabilirsiniz.
Kullanıcılar, yüksek düzeyde kararlılığa sahip güncel sürüm olan Oracle 19c için bir ODBC sürücüsü indirebilir ve yükleyebilir.
ODBC sürücüsünü kurduktan sonra bir ODBC veri kaynağı ayarlayarak Windows 10’da bir Oracle ODBC bağlantısı kurabilirsiniz.
Ayrıca Oracle kurulumu için belirli Visual C++ paketlerini de yüklemiş olmanız gerekir.
Oracle Database, Windows için önde gelen DBMS’lerden (Veritabanı Yönetim Sistemleri) biridir. Ancak Windows 10, herhangi bir yerleşik Oracle ODBC bağlantı aracı içermez.
Bu nedenle, ODBC uyumlu bir uygulama ile bir Oracle veritabanına bağlanmak için bir Oracle ODBC sürücüsü yüklemeniz gerekecek.
Temel olarak, bir Oracle veritabanına bir uygulama ile bağlanmak için bir ODBC paketini indirip kurmaktan biraz daha fazlasını yapmanız gerekir.
Bunun da ötesinde, Oracle veritabanına bağlanmadan önce yeni ortam değişkenleri eklemeniz ve sürücü için bir DSN kurmanız gerekecektir.
İçerik konuları
Oracle ODBC Sürücüsü Nasıl Kurulur?
1. Oracle paketlerini indirin ve çıkarın
- Öncelikle tarayıcınızda Oracle Instant Client sayfasını açın.
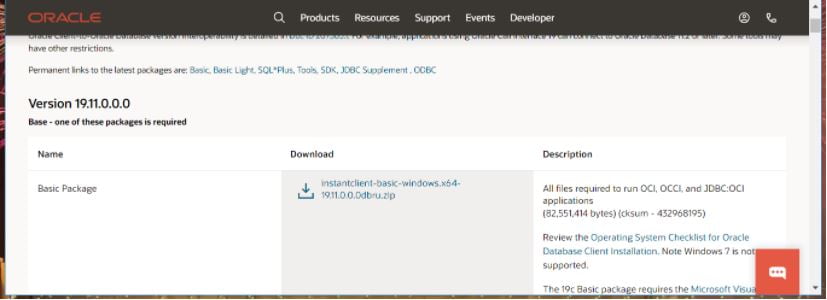
- Ardından, Microsoft Windows 32 veya 64-bit için Anında İstemci bağlantısını (veya PC’nizin platformuna uyan alternatif bir bağlantıyı) tıklayın.
- Temel paket indirme bağlantısını tıklayın.
- Aşağı kaydırın ve bu arşivi indirmek için SDK paketi köprüsüne tıklayın.
- Ayrıca, ODBC paketi için indirme bağlantısını tıklayın.
- Bunun için klasör görev çubuğu düğmesine tıklayarak Dosya Gezgini penceresini açın.
- Click kök sürücü: C içinde Dosya Gezgini.
- Ardından C: sürücüsündeki bir boşluğa sağ tıklayın ve Yeni > Klasör öğesini seçin.
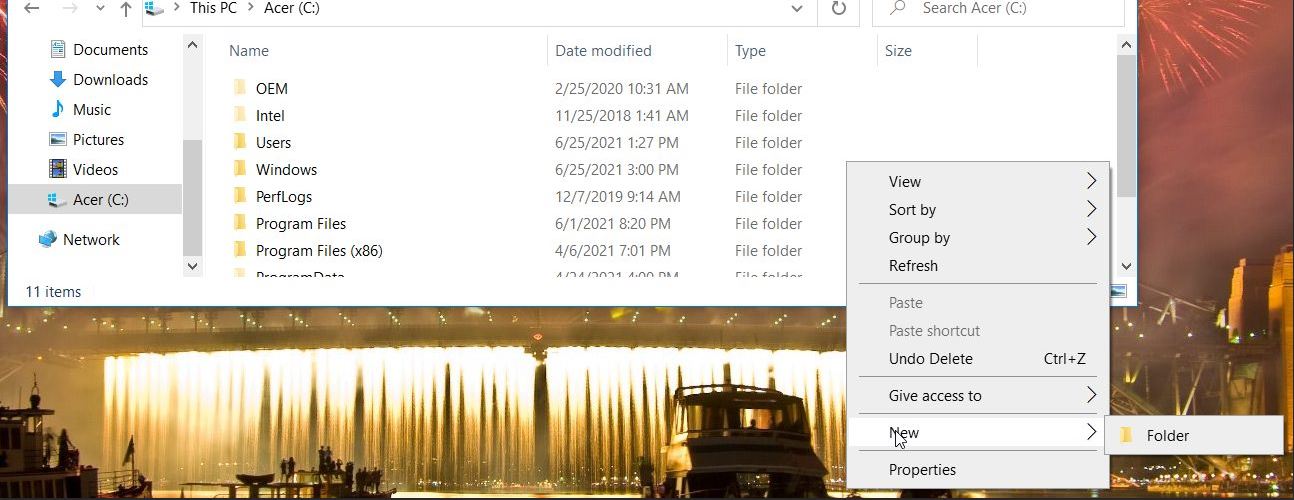
- Yeni klasör adı olarak Oracle girin. O zaman bu yola sahip yeni bir klasörünüz olmalıdır:
C:\Oracle - İndirilen Oracle ZIP arşivlerinin üçünü de Oracle klasörüne taşıyın. Bunu, ZIP dosyalarını seçip Taşı düğmesini tıklatarak ve Dosya Gezgini’nde Konum Seç’i seçerek yapabilirsiniz.
- Ardından, ZIP arşivlerinin üçünü de Oracle klasörüne çıkarın. Bir ZIP’yi çıkarmak için onu seçin ve Dosya Gezgini’nin Sıkıştırılmış Klasör Araçları sekmesindeki Tümünü ayıkla düğmesini tıklayın.
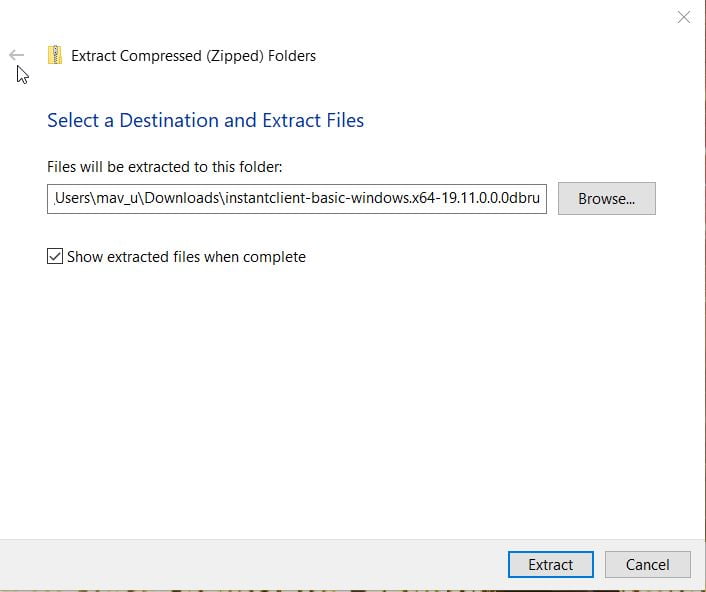
- Ardından, Sıkıştırılmış Çıkart penceresindeki Gözat düğmesini tıklatarak Oracle klasörünü seçebilirsiniz. Click Özü düğmesini.
- Ayıklanan instantclient-basic-windows.x64-19.11.0.0.0dbru klasörünü açın.
- Instantclient_19_11 alt klasörünü oradan Oracle klasörüne taşıyın.
- Ardından, daha önce instantclient_19_11 alt klasörünü içeren şimdi boş olan instantclient-basic-windows.x64-19.11.0.0.0dbru klasörünü sağ tıklayıp Sil öğesini seçerek silin. Bundan sonra, Oracle dizini içinde tek bir instantclient_19_11 klasörünüz olacak.
ODBC ve temel ZIP arşivleri tam olarak aynı klasöre açılmalıdır. ODBC ZIP’yi sıkıştırılmamış Basic paketinizin yoluna çıkarmak için seçin.
Ek bir alt klasörün dahil edilmemesi için Sıkıştırılmış Çıkart penceresindeki yolun sonunda instantclient_19_11 öğesini silin.
SDK paketi, zorunlu olmayan isteğe bağlı bir pakettir. Ancak, o paketi de indirmeniz önerilir.
SDK ZIP arşivi, Basic ve ODBC paket dosyalarını içeren aynı instantclient_19_11 klasörüne de çıkarılmalıdır.
2. Bir Oracle İstemci dizini ortam değişkeni ekleyin
- Bir arama kutusu açmak için Windows ve S tuşlarına aynı anda basın.
- Arama metin kutusuyla sistem ortam değişkenleri anahtar sözcüğünü yazın.
- Pencereyi doğrudan aşağıdaki ekran görüntüsünde açmak için Sistem ortamı değişkenlerini düzenle’yi tıklayın.
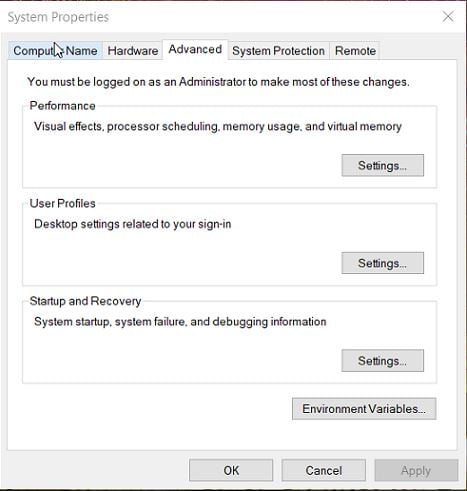
- Ortam Değişkenleri düğmesine basın.
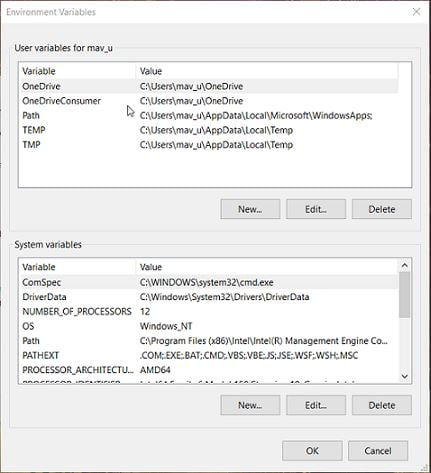
- Sistem değişkenleri için Yeni düğmesine tıklayın.
- Daha sonra, giriş OCI_LIB32 içinde Değişken adı kutusu.
- Oracle klasör yolunuzu Değişken değer kutusuna girin. Yukarıdaki yönergeleri izlediyseniz, bu klasör yolu şu şekilde olacaktır:
C:\Oracle\instantclient_19_11.
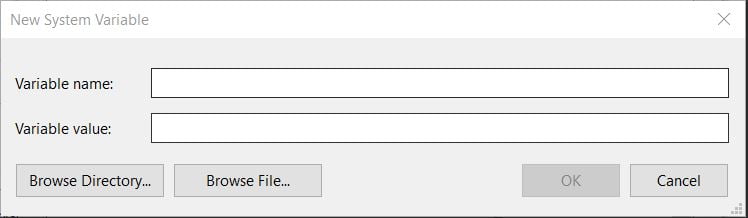
- Ardından, pencereyi doğrudan aşağıdaki anlık görüntüde açmak için sistem değişkenlerinde Yol’a çift tıklayın.
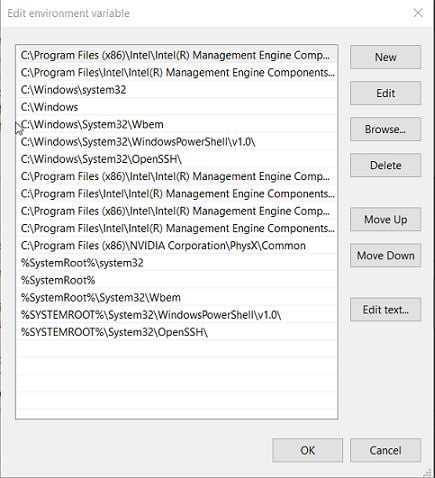
- Yeni düğmesini tıklayın ve Değişken değer kutusuna girdiğiniz klasör yolunun aynısını girin.
- Tamam düğmesine basın.
3. ODBC Oracle istemci paketinizi kurun
ODBC istemcisini kurmak için, ODBC paketini çıkardığınız instantclient_19_11 klasörünü Dosya Gezgini’nde açın. Ardından odbc_install.exe’ye sağ tıklayın ve Yönetici olarak çalıştır seçeneğini seçin.
Bu dosya için herhangi bir GUI kurulum sihirbazı olmadığını unutmayın. Yani, burada yapmanız gereken tek şey bu.
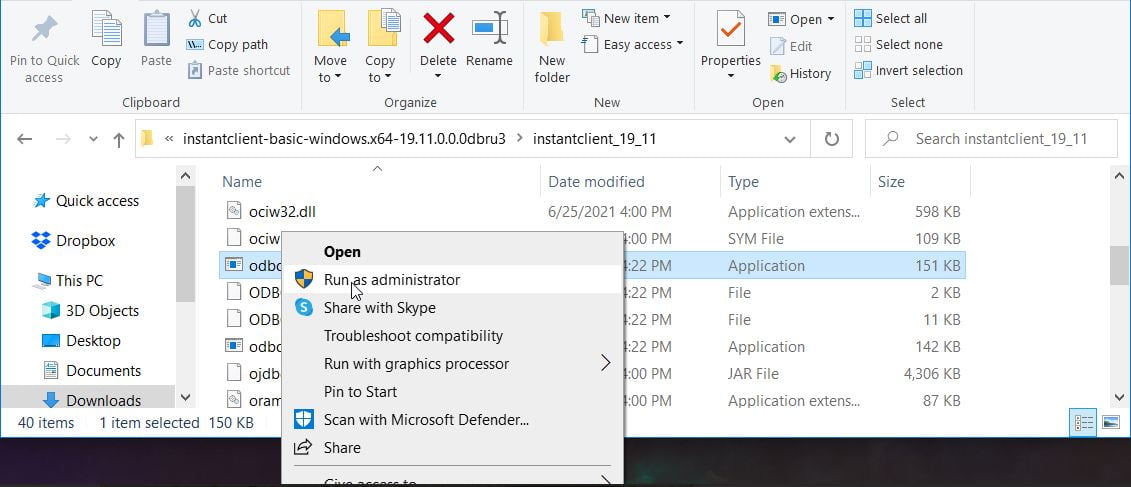
4. Oracle sürücüsü için DSN’yi ayarlayın
- Windows içinde arama aracını açın.
- Arama kutusuna ODBC Veri Kaynaklarını girin.
- Pencereyi doğrudan aşağıdaki ekran görüntüsünde açmak için ODBC Veri Kaynakları’na tıklayın.
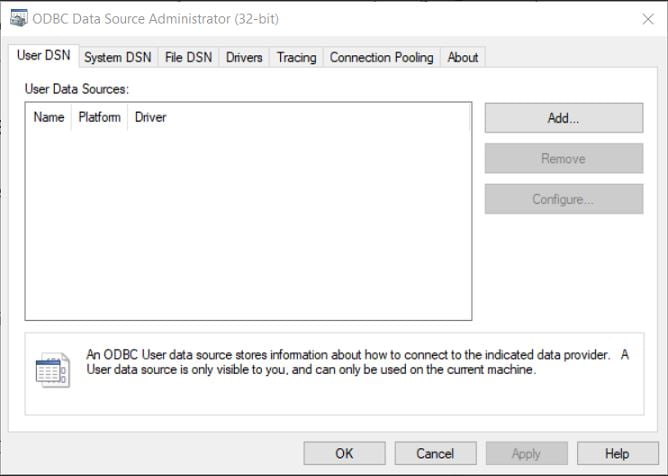
- Ardından, Yeni Veri Kaynağı Oluştur penceresini açmak için Kullanıcı DSN’si (veya Sistem) sekmesindeki Ekle düğmesini tıklayın.
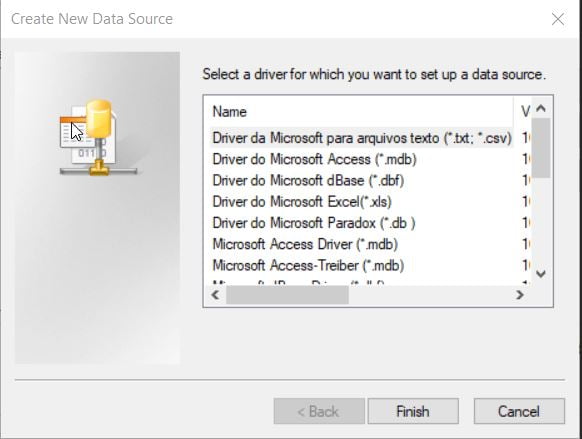
- Oracle ODBC sürücünüzü seçin ve Bitir düğmesine basın.
- ODBC yapılandırma penceresinde gerekli ayrıntıları doldurun.
- Oracle Veritabanı Sunucusu bağlantınızı kontrol etmek için Bağlantıyı Test Et’e tıklayın.
- Çıkmak için OK düğmesine basın.
5. Eksik Visual C++ kitaplıklarını yükleyin
PC’nizde bunun için gerekli bir Visual C++ paketi kurulu değilse. ODBC Veri Kaynağı Yönetimi ile bir Oracle sürücüsü için veri kaynakları kuramazsınız.
Bir Oracle sürücü veri kaynağı kurmaya çalıştığınızda bir hata mesajı çıkarsa, gerekli bir Visual C++ paketini kaçırıyor olabilirsiniz.
Geçerli Oracle 19 istemcisi için Visual Studio 17’nin kurulu olması gerekir. Visual Studio 2017’yi ve daha eski yeniden dağıtılabilir paketleri C++ indirme sayfası aracılığıyla indirebilirsiniz.
Ardından Visual Studio paketini yüklemek için indirdiğiniz VC EXE dosyasına tıklayın. Oracle ODBC sürücüsünü Windows 10‘a bu şekilde yükleyebilirsiniz.
Geçerli Oracle ODBC sürücüsünü yüklediğinizde, 19c istemcisi ile 11.2’den 19.1’e kadar olan Oracle Database DBMS sürümlerine bağlanabileceksiniz.






































