Bazı kullanıcılar için Windows’u çökerten olay kimliği 7023 hatası, Bağlı Cihazlar Hizmetinin sona ermesi nedeniyle ortaya çıkar.
Bağlı Cihazlar Hizmeti için bağımlı hizmetlerin etkinleştirildiğini ve çalıştığını kontrol etmeyi deneyin.

Bazı kullanıcılar, bazı Paylaşılan deneyimler ayarlarının değiştirilmesinin olay kimliği 7023 hatasını kolayca düzeltebileceğini onayladı.
Çakışan programları kaldırmak, tamamen çözüme kavuşmak için gerekli adımları izleyebilirsiniz.
İçindekiler
Windows 10’da Olay Kimliği 7023 hatası nasıl düzelir?
Bir Sistem Dosyası Denetleyicisi taraması çalıştırın
- İlk olarak, Windows 10’un görev çubuğundaki büyüteç düğmesine tıklayarak arama yardımcı programını açın.
- Ardından, arama yardımcı programına cmd anahtar sözcüğünü yazın.
- Arama aracında Komut İstemi için Yönetici olarak çalıştır’ı tıklayın.
- Bir SFC taraması çalıştırmadan önce bu komutu girin ve Enter tuşuna basın:
- exe /Online /Cleanup-image /Restorehealth
- Ardından bu SFC tarama komutunu yazın ve Enter tuşuna basın:
- sfc /scannow
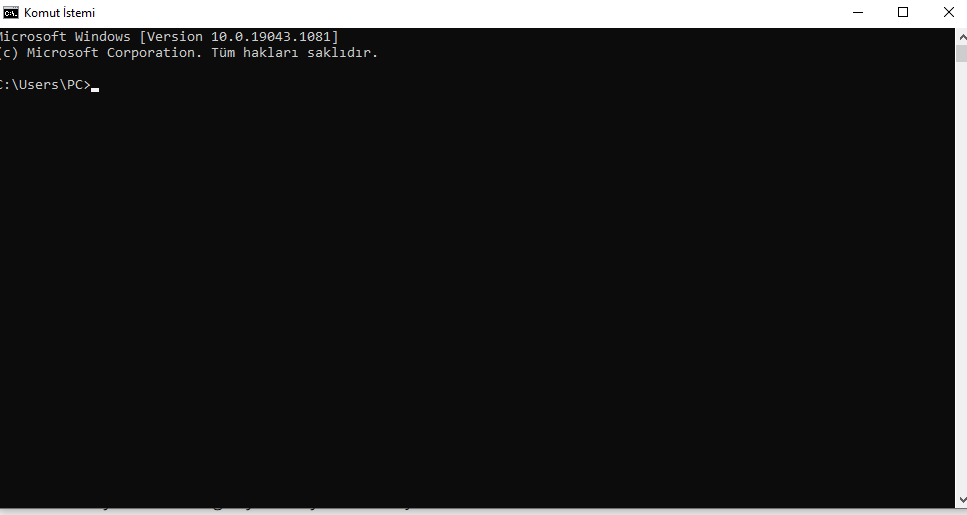
- Tarama yüzde 100’e ulaşana kadar bekleyin.
- Bir tarama sonucu aldığınızda, sonuçta Windows Kaynak Koruması sistem dosyalarını onardı diyorsa masaüstü veya dizüstü bilgisayarınızı yeniden başlatın.
Birkaç kullanıcı, bilgisayarlarında SFC taraması kullanırken hiçbir şey olmadığını bildirdi.
Bağlı Cihazlar Platform Hizmetinin etkinleştirildiğini ve çalıştığını kontrol edin
- Basın Windows tuşu + X kısayol aynı anda ve tıklayın Çalıştır menüsünde.
- Çalıştır’a bu komutu yazıp Tamam’ı tıklatarak Hizmetler penceresini açın:
services.msc
- Ardından, doğrudan aşağıdaki ekran görüntüsündeki pencereyi açmak için Connected Devices Platform Service‘e çift tıklayın.
Ayrıca Çevrimiçi Kimlik Tespiti Nedir? makalemizi inceleyebilirsiniz.
- Bu hizmet devre dışı bırakılırsa, seçmek (gecikmiş) Otomatik içinde Başlangıç türü açılır menüsünden.
- Çalışmıyorsa, bu hizmeti çalıştırmak için Başlat düğmesine tıklayın.
- Ayarları kaydetmek için Uygula düğmesine basın.
- Ardından pencereyi kapatmak için Tamam’a tıklayın
Bağımlı Bağlı Cihazlar Platformu hizmetlerinin etkinleştirildiğini kontrol edin
- Birinci çözümün ilk birkaç adımında belirtildiği gibi Hizmetler penceresini açın.
- Ardından, o hizmetin özellikler penceresini açmak için Ağ Bağlantısı Aracısı’na çift tıklayın
- Seç Otomatik seçeneği Başlangıç türü açılır menüsünden.
- Hizmet çalışmıyorsa, Başlat düğmesine basın.
- Yeni ayarları onaylamak için Uygula’yı tıklayın.
- Servis penceresinden çıkmak için Tamam seçeneğini seçin.
- Ardından, hizmet penceresini açmak için TCP/IP NetBIOS Yardımcısı’na çift tıklayın
- Otomatik başlatma seçeneğini seçin.
- Click Başlat (gerekirse) butonuna.
- Bitirmek için Uygula ve Tamam seçeneklerini seçin.
Hizmeti Yeniden Başlat seçeneğini belirleyin
- İlk çözümde belirtildiği gibi Hizmetler penceresini açın.
- Bu hizmet penceresini açmak için Bağlı Cihazlar Platform Hizmeti’ne tıklayın.
- Doğrudan aşağıda gösterilen Kurtarma sekmesini seçin.
- Ardından, Müteakip arızalar açılır menüsünden Hizmeti yeniden başlat seçeneğini belirleyin.
- Yeni hizmet ayarlarınızı kaydetmek için Uygula düğmesine basın.
- Bağlı Cihazlar Platform Hizmeti penceresini kapatmak için Tamam’a tıklayın.
Cihazlar arasında paylaş seçeneğini açın
- Ayarlar’ı açmak için Windows tuşu + I kısayol tuşuna basın.
- Click Sistemi içinde Ayarlar.
- Ardından, doğrudan aşağıda gösterilen seçenekleri açmak için ayarların solundaki Paylaşılan deneyimler’i tıklayın.
- Kapalıysa, Cihazlar arasında paylaş seçeneğini açın.
Temiz önyükleme Windows 10
- Aksesuar çalıştır penceresini açın.
- MSConfig’i açmak için bu komutu yazın ve Tamam’a tıklayın: msconfig
- Ardından, Genel sekmesindeki Seçmeli başlangıç radyo düğmesini tıklayın.
- Başlangıç öğelerini yükle onay kutusunun işaretini kaldırın.
- Seç kullanın orijinal önyükleme yapılandırma ve hizmetler Yük sistemini ayarlarını onay kutusunu.
- Click tüm Microsoft gizle hizmetleri üzerinde seçmek için onay kutusunu Hizmetler sekmesi
- Kalan hizmetlerin seçimini kaldırmak için Tümünü devre dışı bırak düğmesine basın.
- Ardından, ayarları kaydetmek için Uygula düğmesine basın.
- Pencereden çıkmak için Tamam’a tıklayın.
- Açılan iletişim kutusunda Yeniden Başlat seçeneğini seçin.


