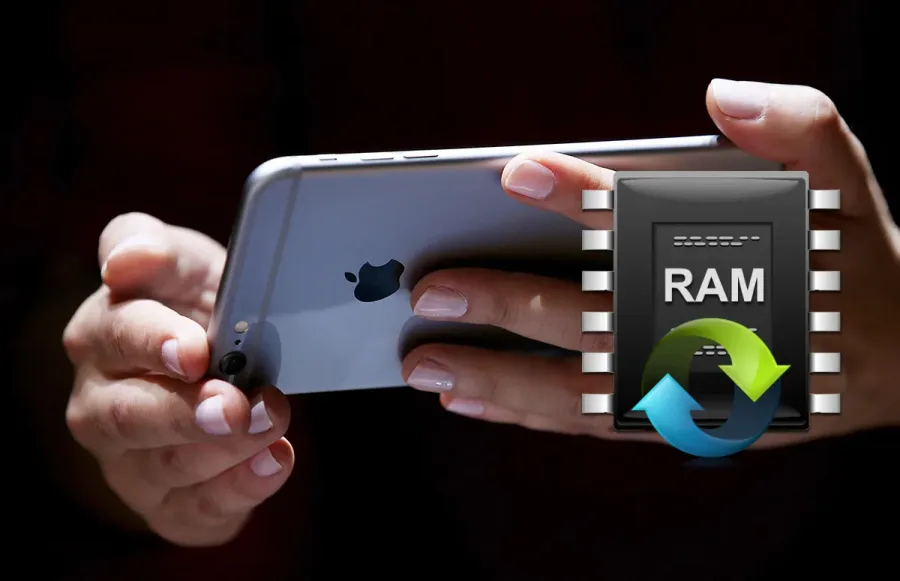Güncellemelerini yükledikten sonra mikrofon çalışmıyor olabilir. Windows 10’da mikrofon nasıl açılır bu yazıda, bunu nasıl düzeltebileceğinizi göreceğiz, bu yüzden okumaya devam edin.
Windows 10 Hub’ımızda daha da yaygın sorunları ele aldık, bu yüzden bir göz atmayı unutmayın.
Yüklendikten sonra Windows 10 mikrofon devre dışı bırakmıştır. Böyle bir durumda, dışarı çıkıp harici veya dahili bir ses kartı satın almadan önce yapabileceğiniz birkaç şey vardır.
Windows 10 için ücretsiz yükseltme bir noktada herkesin kullanımında. Bu hediye hiçbir ip bağlı olmadan gelmedi. Yükseltme, dünyanın her yerindeki bilgisayarlarda devre dışı bırakılmış mikrofon.
Bazı kullanıcılar kolayca hayal kırıklığına uğrayacak ve harici bir ses kartı satın alacak, ancak sorunu gidermek isteyen kullanıcılar için aşağıdaki çözümlere bir göz atın.
Windows 10’da mikrofonu nasıl yeniden etkinleştirebilirim?
1. Mikrofonu Aygıt Yöneticisinden etkinleştirin
- Windows + X tuşlarına aynı anda basarak Winx Menüsüne erişin.
- Listeden Aygıt Yöneticisi’ni seçin.
- Ses Video ve Oyun Kontrolörlerine Tıklayın.
- Şu anda PC’de yüklü olan ses kartına tıklayın.
- Sağ tıklayın ve Etkinleştir’i seçin.
- İşlemi tamamlamak için bilgisayarı yeniden başlatın.
2. Ses Ayarlarından mikrofonu etkinleştirin
- Windows menüsünün sağ alt köşesinde, Ses Ayarları Simgesine Sağ Tıklayın.
- Yukarı kaydırın ve Kayıt Cihazları’nı seçin.
- Kayıt üzerine tıklayın.
- Listelenen cihazlar varsa, istediğiniz cihaza Sağ Tıklayın.
- Etkinleştir’i seçin.
- Ekranda herhangi bir yere sağ tıklamak ve. Devre Dışı Bırakılmış Cihazları Göster’i seçmek gerek.
- Oluşturulan listeden mikrofonu seçin.
- Özellikler’e tıklayın.
- Cihaz Kullanımı altında Bu Cihazı Kullan (Etkinleştir) öğesini seçin.
- Uygula ve Tamam’a tıklayın.
3. Mikrofonu Windows Ayarlarından etkinleştirin
- Windows + I’e aynı anda basarak Windows Ayarlarına erişin.
- Gizlilik’e tıklayın.
- Sol menüde Mikrofon’u seçin.
- Uygulamaların mikrofonumu kullanmasına izin ver altında, göstergenin Açık olarak ayarlandığından emin olun.
4. Bir sürücü güncelleyici kullanın
Mikrofonla ilgili sorunun, mikrofon sürücüleriyle ilgili bir tür sorundan kaynaklanması söz konusu olabilir. Bunu düzeltmek için özel bir araç kullanmanızı öneririz.
Böyle bir araç, bilgisayarınızı eksik ve güncel olmayan aygıt sürücüleri için kolayca tarar ve bunları otomatik olarak günceller.
Dahili kitaplıkları sayesinde, sürücülerin en son sürümünü alacağınızdan emin olabilirsiniz, tek yapmanız gereken cihazınızın İnternete bağlı olduğundan emin olmak.
DriverFix bu kategorideki en iyi yazılımlardan biridir.
Kullanıcı arayüzünün anlaşılması kolaydır, böylece sadece birkaç dakika içinde tercih ettiğiniz güncelleme ayarlarını seçebilirsiniz.
Bu çözümler mikrofonla ilgili sorunları çözmede işe yaramazsa, bilgisayarın donanımında hasar olur.
Donanım sorunları, harici bileşenler satın alınarak veya yeni dahili bileşenler takılarak çözer.
Bu sorunu çözmek için harici bileşenler satın almak, sorunu çözmenin ucuz yolu olur. Ses sorunlarının çözülmesi birkaç yeniden başlatma ve yeniden yükleme gerek.
Yeni donanım satın almadan önce tüm seçenekleri tükettiğinizden emin olun.
Başka önerileriniz veya sorularınız varsa, bunları aşağıdaki yorumlar bölümünde bırakmaktan çekinmeyin; bunları kontrol edeceğimizden emin olabilirsiniz.