
Bir işletim sistemi olarak Linux, etkileyici kararlılık ve sağlamlık, şaşırtıcı açık kaynak desteği ve inanılmaz bir dizi güçlü yönetim aracı sunar. Windows 10 bunlardan bazıları için destek sunsa da, yerel ve ağ bilgisayarlarınızı (makinelerinizi) yönetebileceğiniz bash kabuğu (bash shell) benzeri bir araç sunmaz. Son zamanlara kadar, Windows’ta bash kabuğu (bash shell) çalıştırmak için Cygwin vb. bir araç (yazılım) gerekiyordu.
Windows 10’un 1709 sürümünden (Eylül 2017 güncellemesinden) itibaren Microsoft, Debian ve Debian türevi (Ubuntu, Kali, Mint, vb.) Linux dağıtımları ile bash kabuğunu (bash shell) yükleme olanağı sunmaya başladı. Windows 10’un 1709 sürümünden (Eylül 2017 güncellemesinden) itibaren kullanıcılar artık ‘Linux için Windows Alt Sistemi (Windows Subsystem for Linux (WSL))’ özelliğini yükleyebilmekteler. ‘Linux için Windows Alt Sistemi (Windows Subsystem for Linux (WSL))’ ile gerçek bash kabuğu (bash shell) üzerinden güçlü kabuk komutlarını çalıştırabilir, aynı anda birçok (Linux) dağıtımı(nı) yönetebilir ve hatta ‘apt-get’ komutu ile Linux komut satırı paketleri ve uygulamaları yükleyebilirsiniz.
İçerik konuları
‘Linux için Windows Alt Sistemi (Windows Subsystem for Linux (WSL))’ Nedir?
‘Linux için Windows Alt Sistemi (Windows Subsystem for Linux (WSL))’, Windows 10’da bir uygulama olarak çalışan, temel Linux bileşenlerini ve işlevlerini içeren bir Linux versiyonudur. Microsoft’un, bu özelliği tarif etmek için kullandığı dil biraz karışık ve kafa karıştırıcı olmayabilir; sanki var olan Windows 10 işletim sisteminin yanına ek bir işletim sistemi kuruyormuşsunuz gibi anlaşılabilir. ‘Linux için Windows Alt Sistemi (Windows Subsystem for Linux (WSL))’ ile bir Linux dağıtımını yüklemenize rağmen, bir masaüstü ortamına ve Linux masaüstü ortamına ait bir pencere/dosya yöneticisine sahip olmayacaksınız. Ayrıca Windows 10 sistemindeki dosyaları düzenleyip değiştiremeyeceksiniz ve çift önyüklemeli (dual-boot) bir sisteme de ihtiyacınız olmayacak.
Fakat hayal kırıklığına uğramayın. Grafiksel Kullanıcı Arayüzü (GUI)’ne sahip olmak yerine, Linux’un en güçlü ve en kullanışlı bölümüne sahip olacaksınız: Linux komut satırı (bash shell). Bu araçla (Linux için Windows Alt Sistemi (Windows Subsystem for Linux)), Linux‘un bash komutlarını ve komut satırı uygulamalarını kullanarak sisteminizin derin işlevselliğini kontrol altına alabilirsiniz.
‘Linux için Windows Alt Sistemi (Windows Subsystem for Linux (WSL))’, grep, sed, awk gibi bash komutlarını kullanmanızı sağladığı gibi vim, emacs ve tmux gibi Linux komut-satırı uygulamalarını kullanmanızı da sağlar. Ayrıca JavaScript, node.js, Ruby, Python ve C/C++ gibi dillerin yanı sıra sshd, MySQL, Apache ve lighttpd gibi servislere (hizmetlere) de erişebilirsiniz. Kurulum ile birlikte bu programlama dilleri ve servisler yüklü gelmez ise, ‘apt-get’ komutu ile bunları yükleyebilirsiniz.
Windows 10’da ‘Linux için Windows Alt Sistemi (Windows Subsystem for Linux (WSL)’ Nasıl Etkinleştirilir?
‘Linux için Windows Alt Sistemi (Windows Subsystem for Linux (WSL)’ özelliğinin tam versiyonu Windows 10’un 1709 sürümü (Eylül 2017 güncellemesi) ve sonraki Windows 10 sürümlerinde bulunmaktadır. 1709 sürümü (Eylül 2017 güncellemesi) ve sonraki Windows 10 sürümlerinden birini kullanıyorsanız. ‘Linux için Windows Alt Sistemi (Windows Subsystem for Linux (WSL)’ özelliğini kullanarak bir Linux dağıtımını Windows Store (Windows Mağazası)’dan yükleyebilirsiniz.
‘Linux için Windows Alt Sistemi (Windows Subsystem for Linux (WSL)’ özelliğini PowerShell ile veya Denetim Masası’ndan etkinleştirebilirsiniz.
- Öncelikle PowerShell ile etkinleştirme işlemini anlatalım. Başlat menüsünün yanında bulunan mercek şeklinde arama menüsüne tıklayın ve arama kutucuğuna ‘powershell’ yazın.
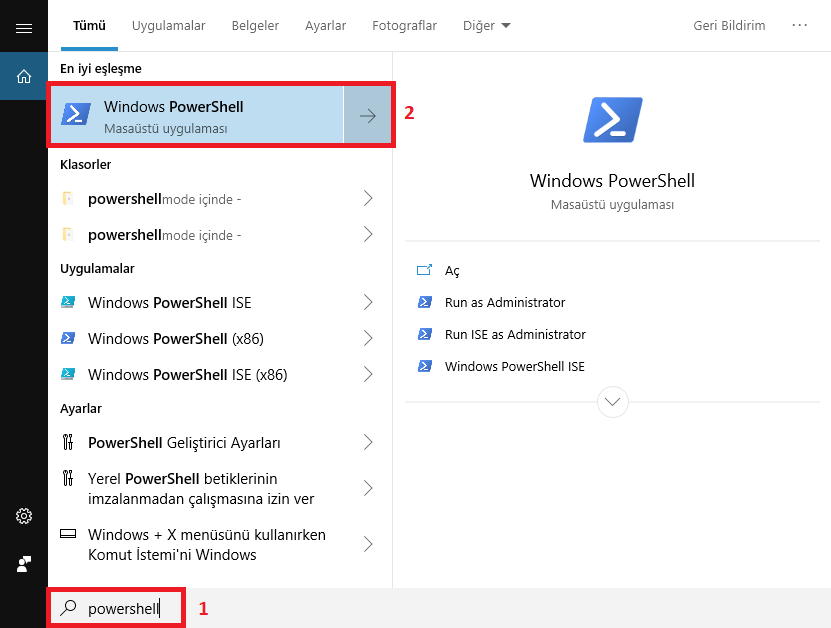
- Arama sonuçlarında ‘Windows PowerShell’ seçeneğine sağ tıklayın ve açılan menü listesinde ‘Yönetici olarak çalıştır’ seçeneğine tıklayın.
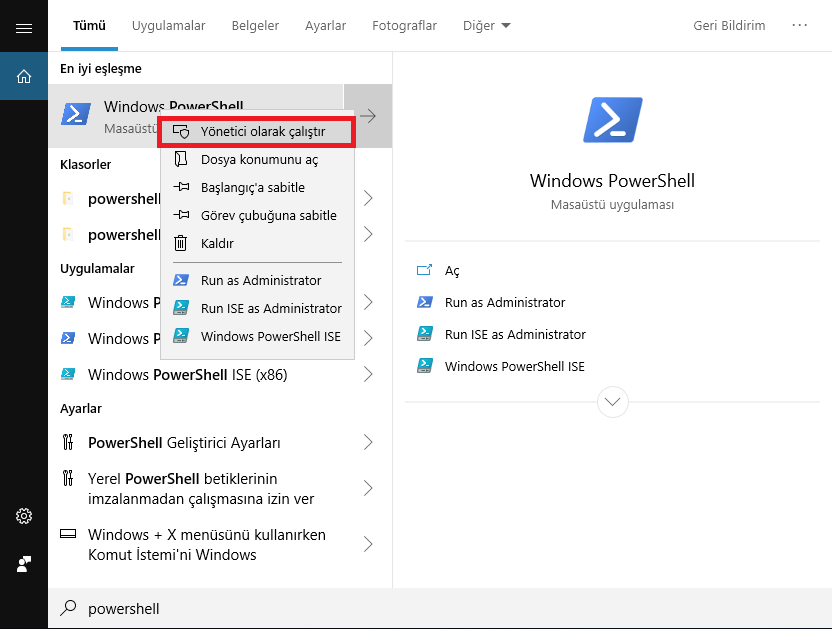
- Aşağıdaki komutu kopyalayın ve PowerShell penceresi üzerine gelip üzerine sağ tıklayarak PowerShell’e yapıştırın ve daha sonra Enter’e basın.
Enable-WindowsOptionalFeature -Online -FeatureName Microsoft-Windows-Subsystem-Linux
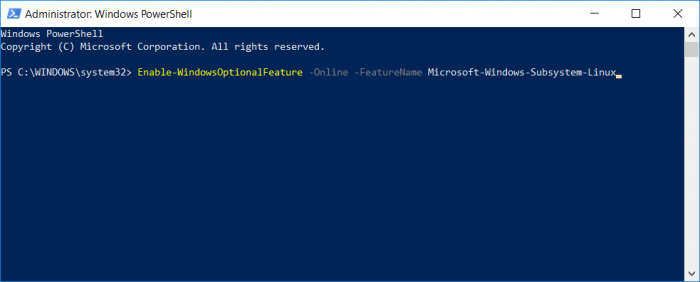
- Yaptığınız ayarların etkin olması amacı ile bilgisayarınızı yeniden başlatmak için önce ‘Y’ harfi tuşuna ve daha sonra Enter tuşuna basın.
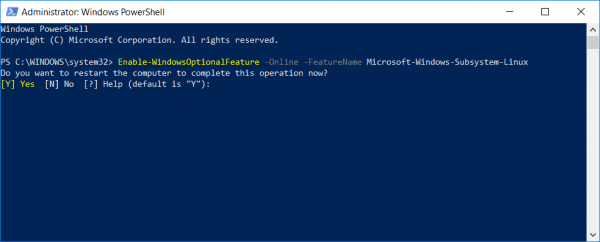
‘Linux için Windows Alt Sistemi (Windows Subsystem for Linux (WSL)’ özelliğini Denetim Masası’ndan nasıl etkinleştirebileceğinize geçelim.
- Masaüstü’nde Denetim Masası’na tıklayın.
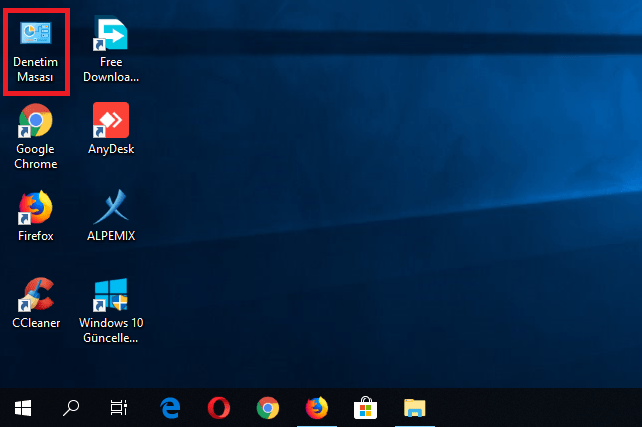
- Programlar seçeneğine tıklayalım.
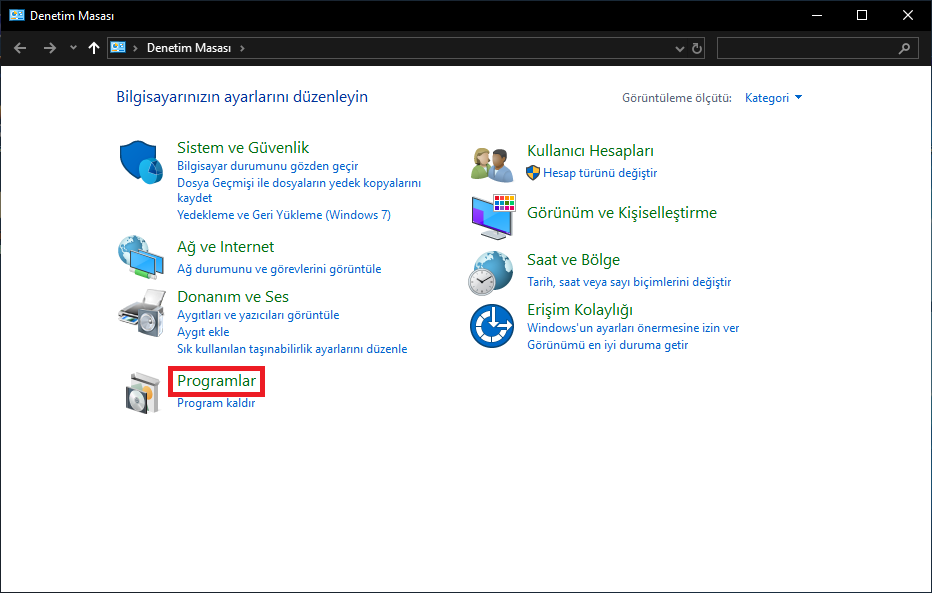
- ‘Windows özelliklerini aç veya kapat’ linkine (bağlantısına) tıklayın.
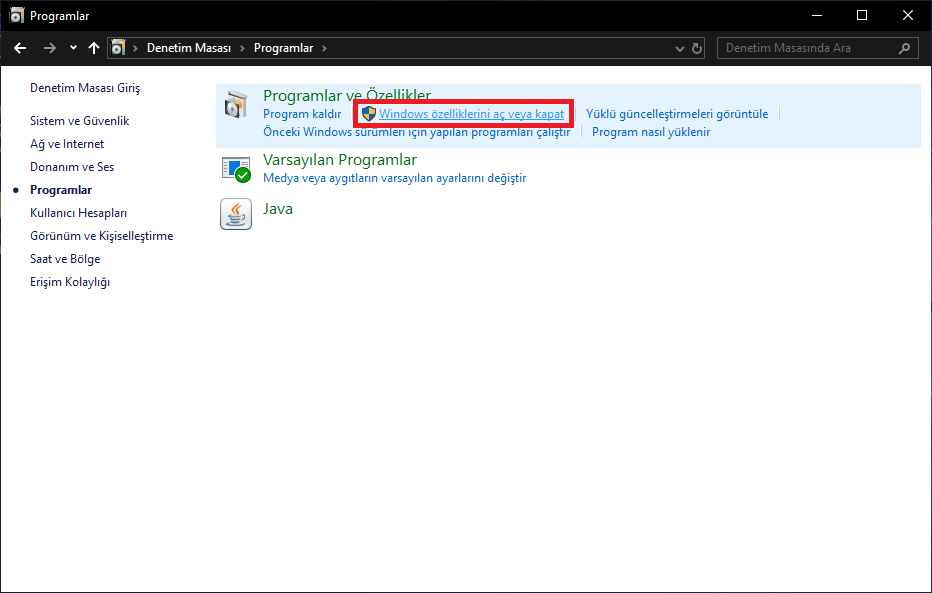
- Açılan pencerede ‘Linux için Windows Alt sistemi’ seçeneğinin kutucuğunu işaretleyin.
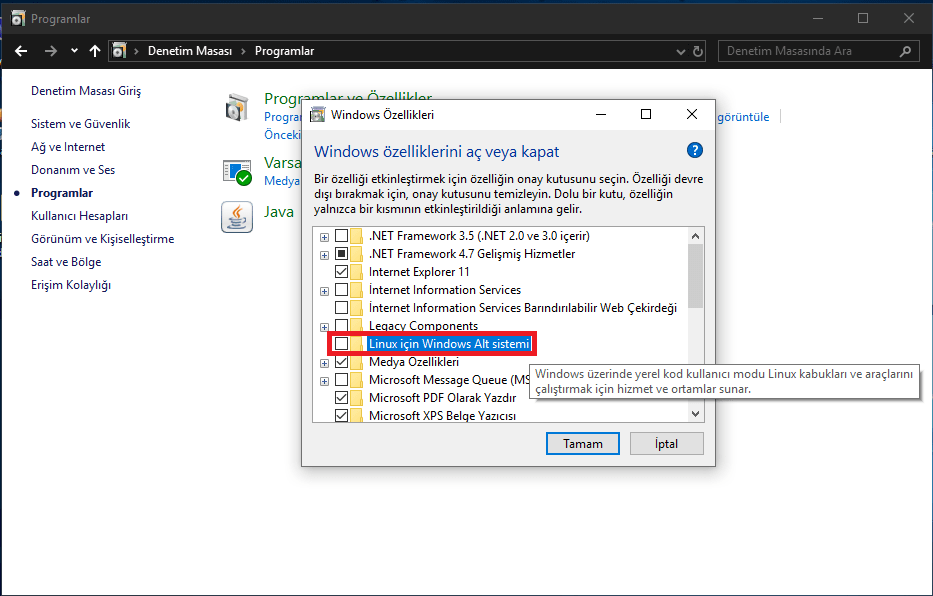
- Tamam butonuna tıklayın.
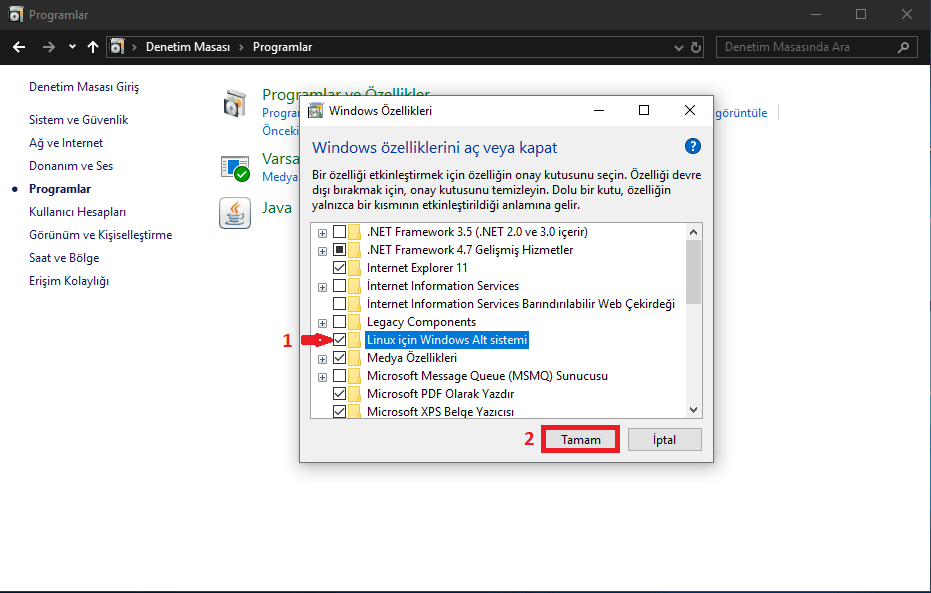
- Değişikliğin etkin olması için bilgisayarı yeniden başlatın.
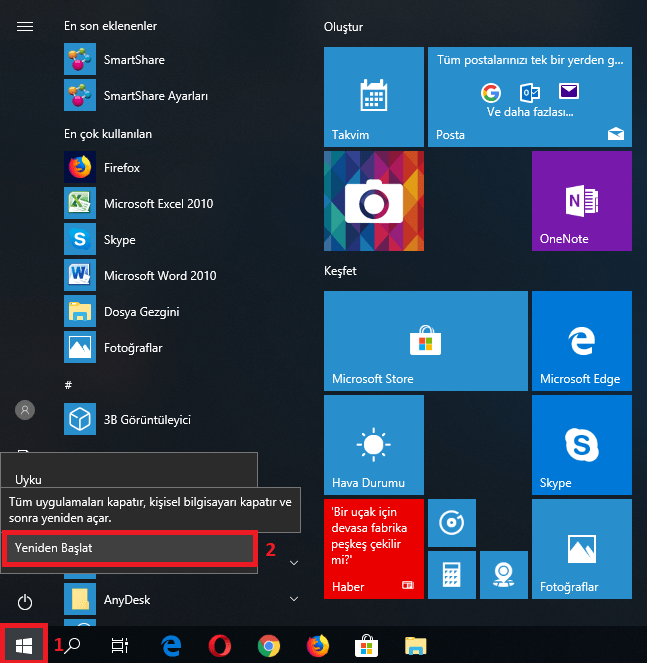
- Bilgisayar açıldıktan sonra Görev Çubuğu’nda ‘Windows Mağazası (Windows Store)’ menüsüne tıklayın.
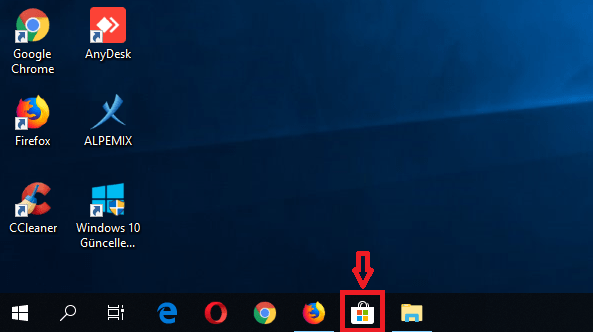
- Açılan Çubuğu’nda ‘Windows Mağazası (Windows Store)’ penceresinde arama kutucuğuna tıklayın.
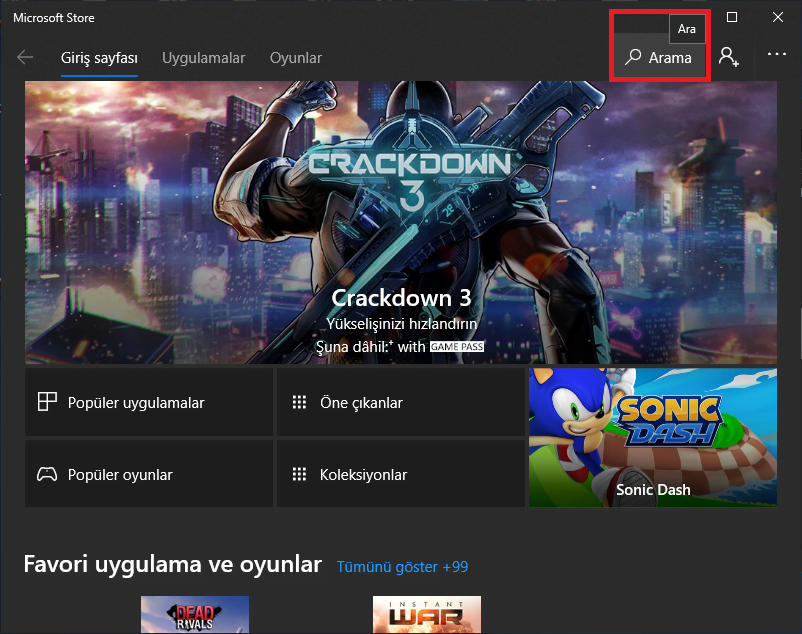
- Arama kutucuğuna ‘ubuntu’ yazın ve çıkan arama sonuçlarında Ubuntu’nun en son sürümünü tıklayıp seçin.
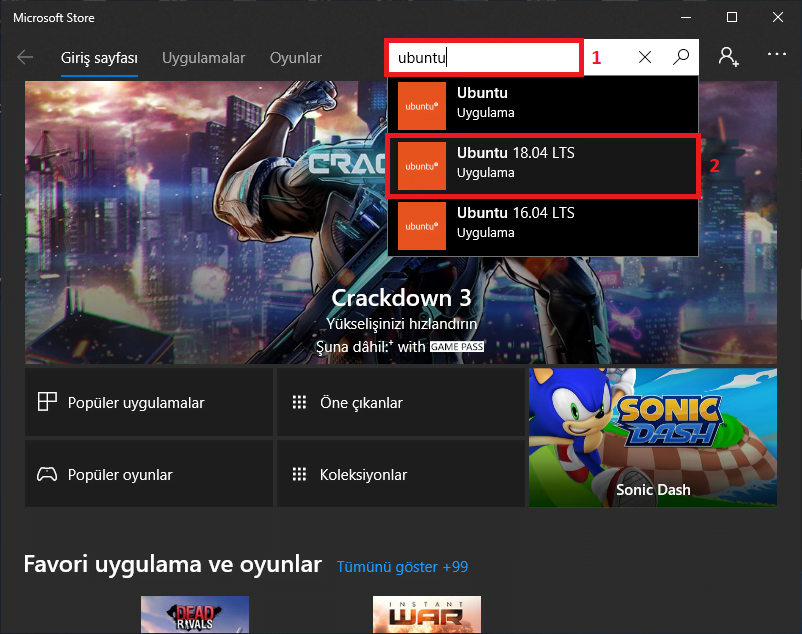
- Uygulamayı (Ubuntu’yu) indirip kurmak için ‘Al’ butonuna tıklayın.
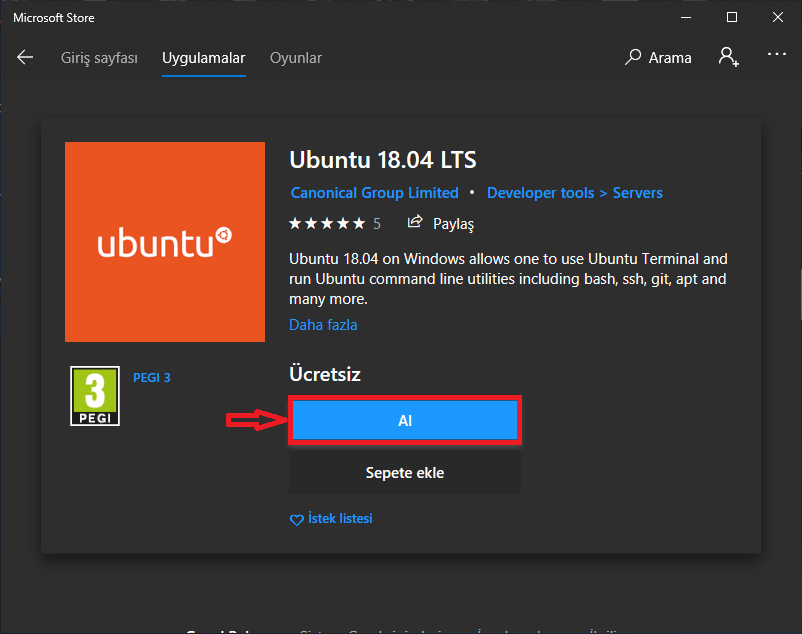
- Microsoft Hesabı’nızla oturum açmanız önerilecek; oturum açmak istemiyorsanız ‘Hayır, teşekkürler’ butonuna tıklayın ve kurulum işlemine devam edin.
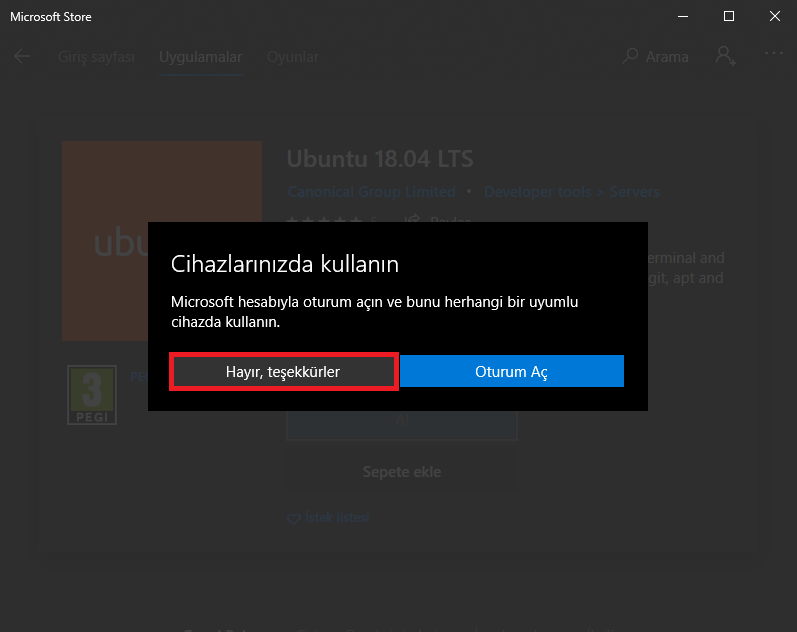
- İndirme işlemi başlatılacak.
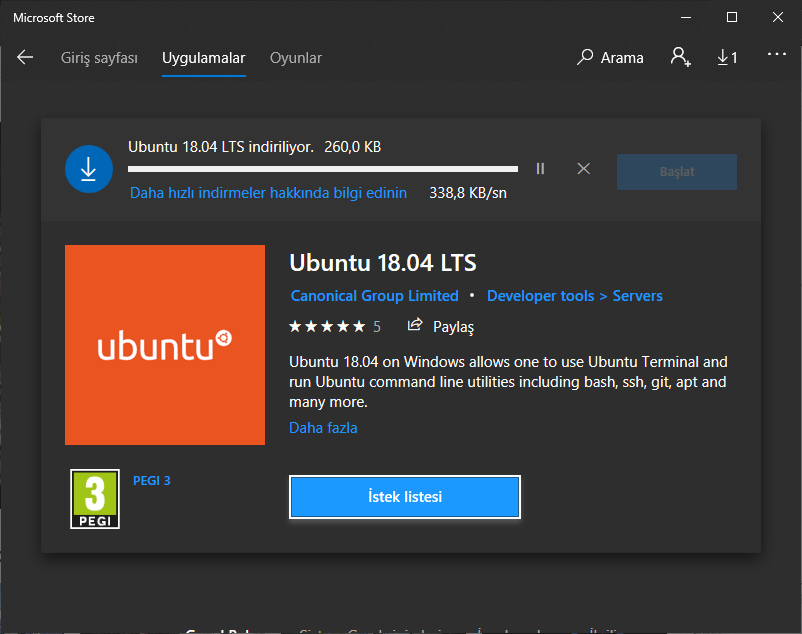
- İndirme ve kurulum işleminin tamamlanmasını bekliyoruz.
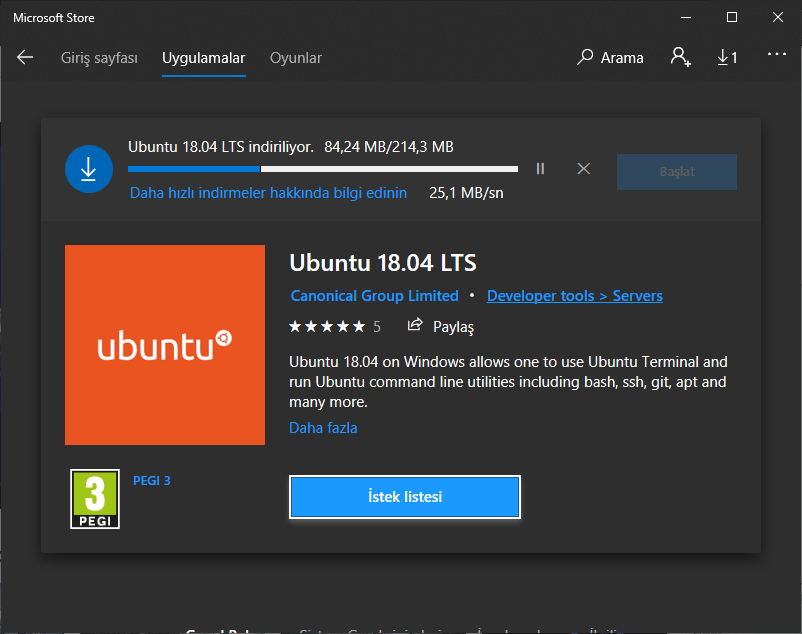
- Kurulum işlemi tamamlandıktan sonra ‘Windows Mağazası (Windows Store)’ penceresinde ‘Başlat’ butonuna tıklayıp uygulamayı başlatabiliriz.
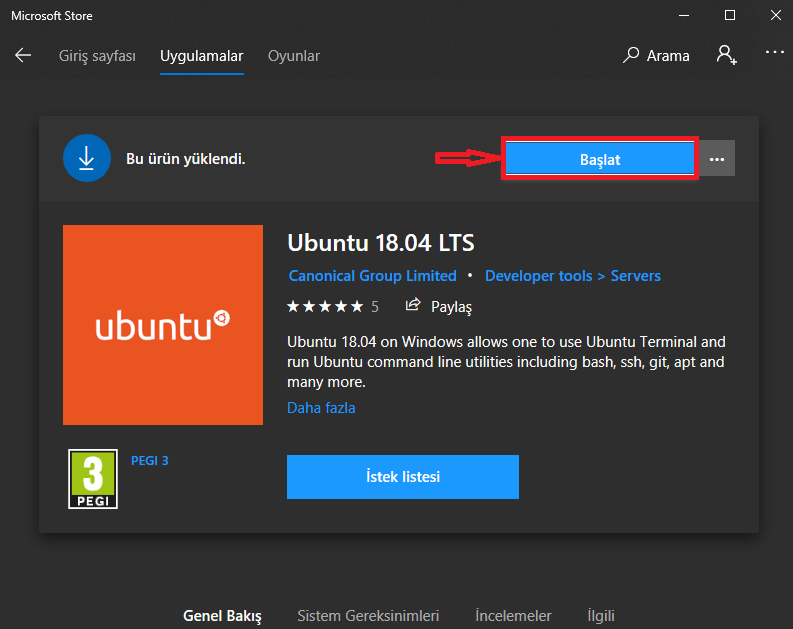
- Veya ‘Başlat’ menüsüne tıklayın ve kurduğunuz ‘Ubuntu’ uygulamasını bulun ve tıklayıp başlatın.
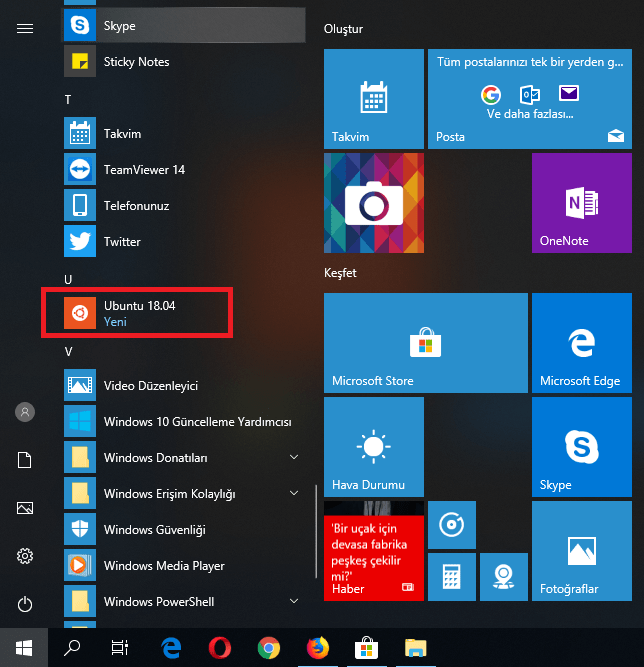
- Ubuntu Linux’un ilk kurulum ve yükleme işlemi başlayacak; işlem birkaç dakika alacak.
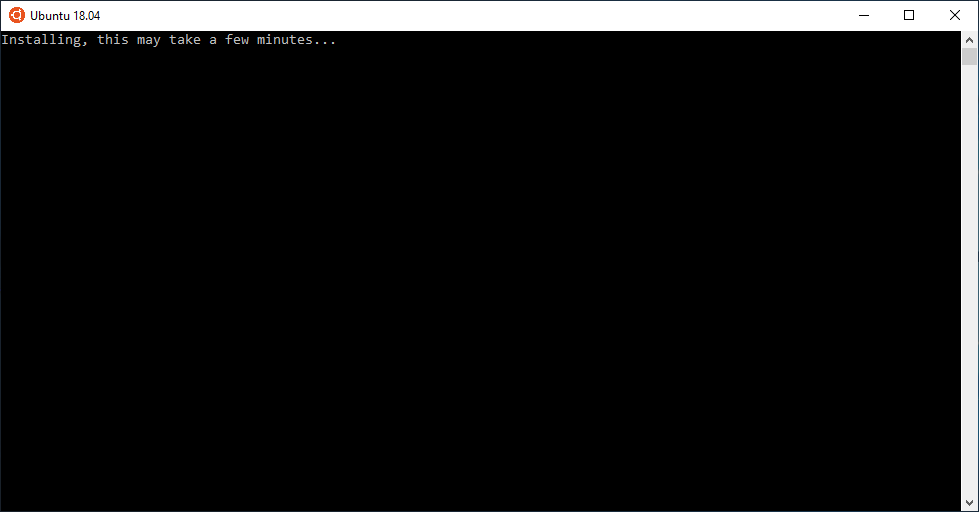
- Bir kullanıcı hesabı oluşturmak bir kullanıcı adı girin.
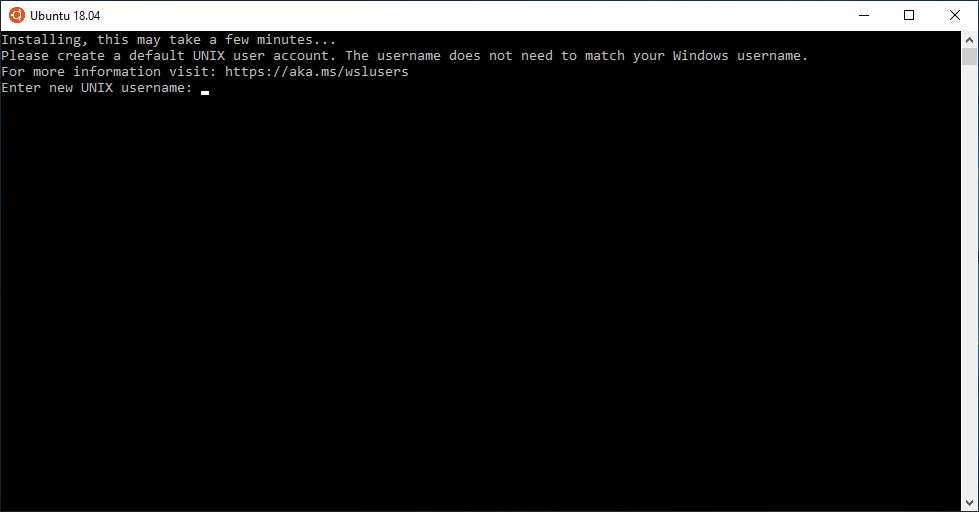
- Kullanıcı adını girdikten sonra Enter’a basın.
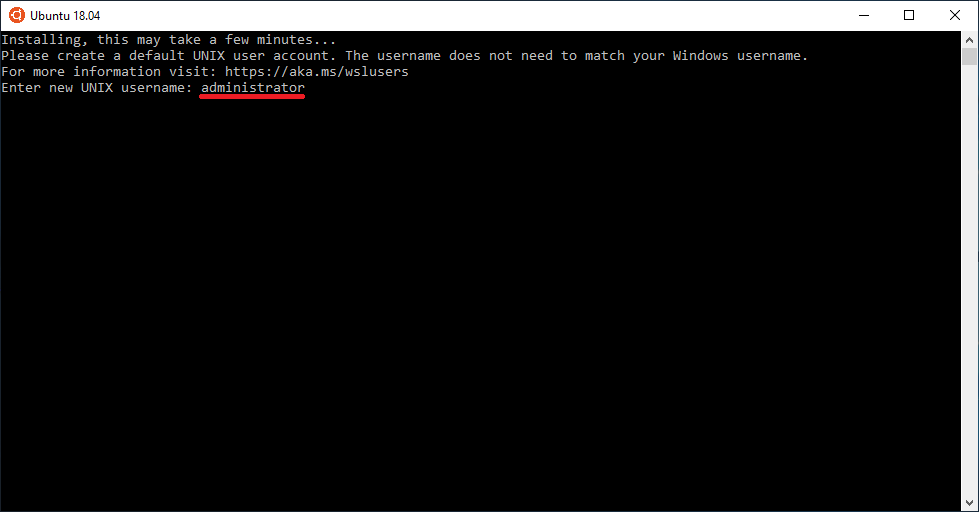
- Oluşturulacak kullanıcı hesabı için bir şifre girin ve Enter’a basın (yazdığınız şifre ekranda görünmeyecek).
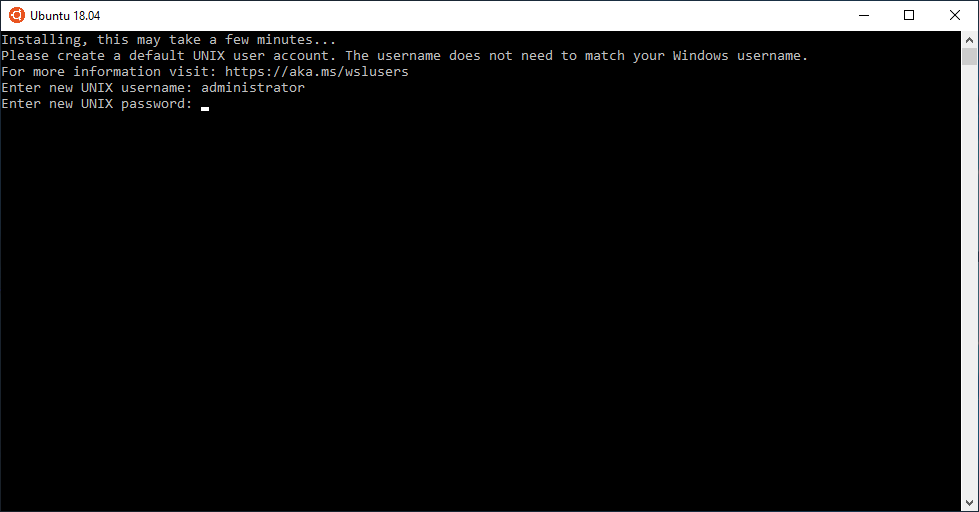
- Kullanıcı hesabı şifresini tekrar girin.
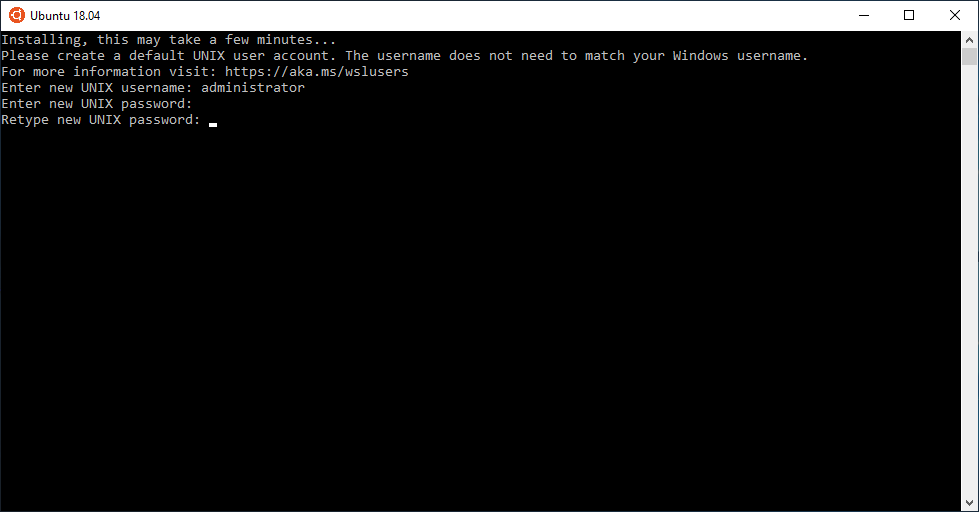
- Kullanıcı hesabı şifresi de oluşturulduktan sonra Windows 10’da Ubuntu Linux kullanıma hazır!
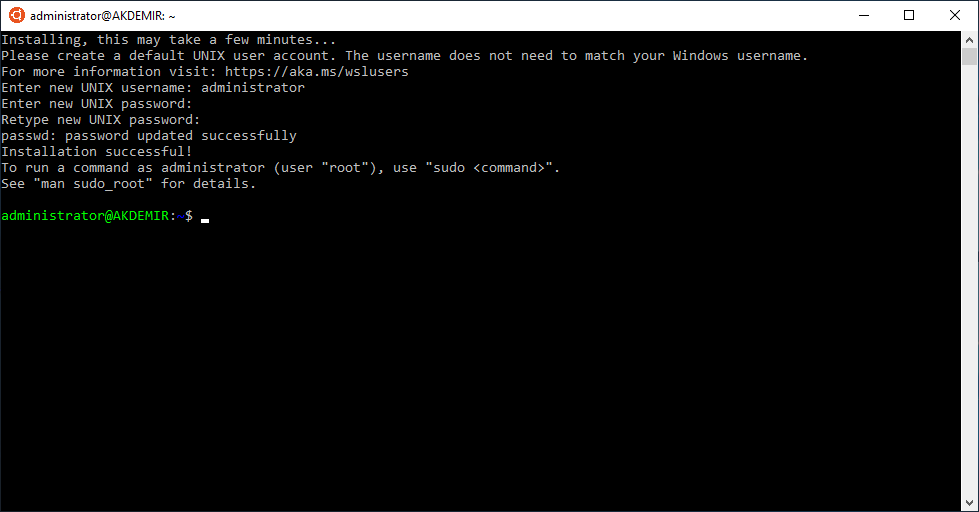
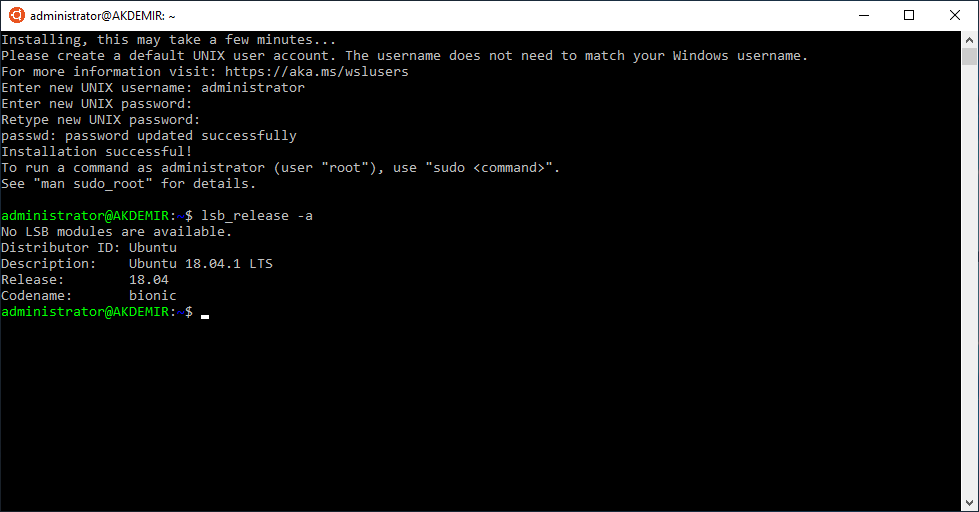
- Sisteminizi güncelleyip, istediğiniz paketleri (yazılımları) kurarak Windows 10’da Ubuntu Linux işletim sistemini kullanabilirsiniz.
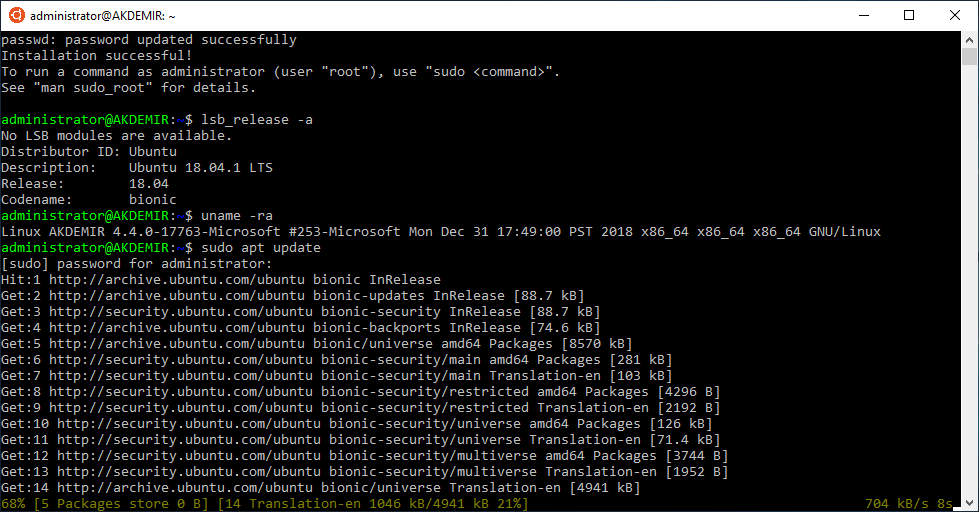




































Çok başarılı. Teşekkürler.