
Windows 10’da Karanlık Mod Nasıl Etkinleştirilir;
Windows 10, Windows Mağazası’ndan aldığınız uygulamalara karanlık mod uygulayan bir karanlık mod sunar. Çoğu masaüstü uygulamasını etkilemez, ancak bunlar için başka çözümlerimiz var. İşte tüm masaüstünüzün (veya mümkün olduğu kadar) karanlık görünmesini sağlamanın yolu.
İçindekiler
Windows 10 Ayarları ve Uygulamaları için Karanlık Modu Etkinleştirin
Karanlık Modu etkinleştirmek için Ayarlar > Kişiselleştirme > Renkler’e gidin. “Rengininizi seçin” bölümünün altındaki açılır menüden “Koyu” seçeneğini seçin.
Diğer birçok “Evrensel Windows Platformu” uygulaması (Windows Mağazasından aldığınız uygulamalar) gibi Ayarlar uygulamasının kendisi de hemen kararır. Ancak, Karanlık Modu desteklemek her geliştiriciye bağlıdır ve çoğu bunu desteklemez. Ve daha önce de belirttiğimiz gibi, bu seçenek çoğu masaüstü uygulamasını etkilemez. Bunlar beyaz kalır veya kendi renk düzenine yapışır. Dosya Gezgini ve Paint.NET dahil olmak üzere bazı masaüstü uygulamaları bu ayara saygı duyar, ancak çoğu buna uymaz.

Microsoft Edge’de Karanlık Modu Etkinleştir
Windows 10 ile birlikte gelen Microsoft Edge web tarayıcısı da karanlık bir moda sahiptir.
Edge’de karanlık modu etkinleştirmek için araç çubuğundaki menü düğmesine tıklayın (en sağda üç noktalı simge) ve ardından “Ayarlar” seçeneğini seçin. Sol taraftaki “Görünüm”e tıklayın ve ardından renk düzenini “Sistem Varsayılanı” veya “Koyu” olarak ayarlayın.
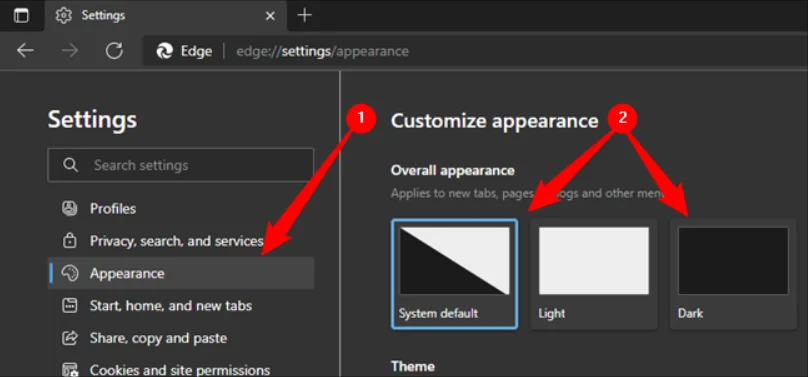
Not: Edge için başlık çubuğu, araç çubukları ve menüler kararır.
Tüm web’i karanlık yapmak için Turn Off the Lights gibi bir tarayıcı uzantısına ihtiyacınız olacak.
Temanızı Groove müzik çalar, Filmler ve TV video oynatıcı ve Fotoğraflar uygulamalarında da ayrı ayrı ayarlayabilirsiniz. Ancak, varsayılan olarak sistem tema ayarınızı kullanırlar. Ayarı manuel olarak değiştirmeniz gerekmez.
Microsoft Office’te Karanlık Temayı Etkinleştirin
Microsoft Office ayrıca, varsayılan olarak etkinleştirilmeyen ve manuel olarak etkinleştirilmesi gereken bir karanlık mod veya tema içerir.
Karanlık modu seçmek için Word veya Excel gibi bir Office uygulamasını açın ve Dosya > Seçenekler’e gidin veya program başlar başlamaz sol alttaki “Seçenekler”e tıklayın.
“Genel” sekmesinde, “Microsoft Office kopyanızı kişiselleştirin” bölümüne tıklayın.
Oradaki “Ofis Teması” açılır menüsünü “Siyah” seçeneğine ayarlayın.

Tema seçiminiz tüm Office uygulamaları için geçerlidir.
Bu nedenle, Word’de ayarlar ve daha sonra Excel’i açarsanız, Excel’in de koyu bir tema kullanması gerekir.
Chrome, Firefox ve Diğer Uygulamalar için Karanlık Temaları Yükleyin
Windows Masaüstü Uygulamaları için Karanlık Modu Etkinleştirin
Yeni Karanlık Mod ayarıyla ilgili asıl sorun, bunun tüm Windows masaüstü uygulamalarını etkilememesidir. Not Defteri gibi bazı masaüstü uygulamaları normal, hafif temayı kullanmaya devam eder.
Windows, masaüstü uygulamaları için yerleşik bir karanlık moda sahiptir, ancak muhtemelen ideal değildir.
Etkinleştirmek için Ayarlar > Erişim Kolaylığı > Yüksek Karşıtlık’a gidin.
Sağda, “Yüksek Karşıtlığı Aç” seçeneğini etkinleştirin ve “Bir Tema Seçin” açılır menüsünü “Yüksek Karşıtlık Siyahı” ayarına getirin.
Ayarı kaydetmek için “Uygula”ya tıklayın.



