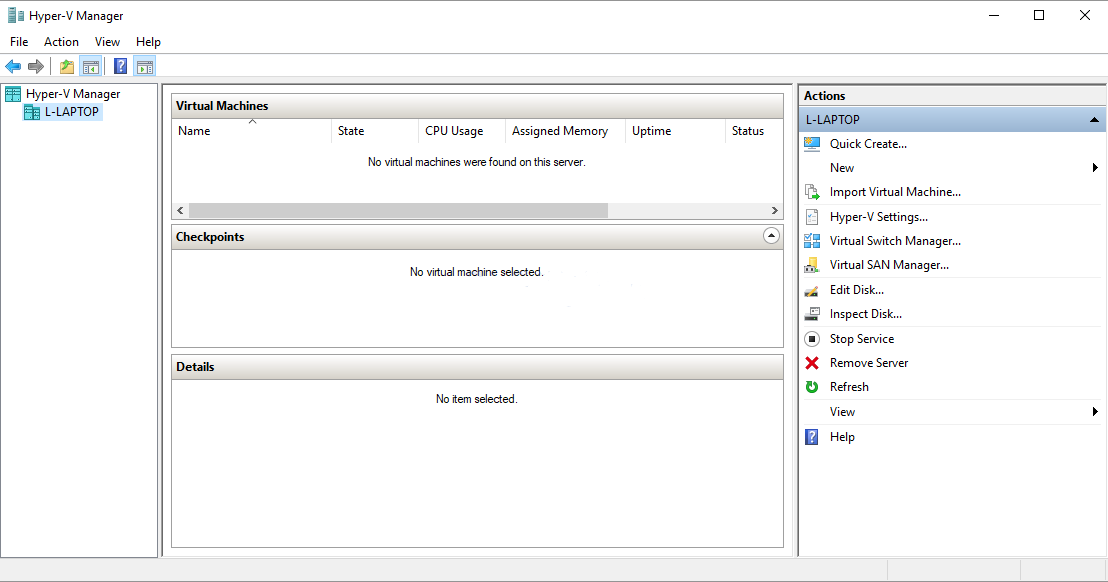Hyper-V, Windows 10 Professional, Windows 10 Enterprise ve Windows Server işletim sistemleri ile birlikte (yerleşik) olarak gelen ve bu işletim sistemlerinin yüklü olduğu bir bilgisayarda birçok işletim sistemi kurmanıza ve çalıştırmanıza olanak sağlayan bir sanal makina/bilgisayar yazılımıdır.
Hyper-V sanallaştırma çözümünü kullanabilmek için, bilgisayarınızın BIOS ayarlarında sanallaştırma özelliğinin etkin olması ve bilgisayarınızda Windows 10 Professional, Windows 10 Enterprise veya Windows Server işletim sistemlerinden birinin yüklü olması gerekir. BIOS ayarlarında sanallaştırma özelliğinin açık olduğundan emin değilseniz (bu özellik devre dışı ise), aşağıdaki adımları takip ederek Hyper-V yazılımını kurmayı deneyebilirsiniz fakat Windows, kuruluma devam etmenize izin vermez. Kurulumu tamamlamak için, bilgisayarınızın BIOS ayarlarında (Gelişmiş (Advanced) bölümünden) sanallaştırma (virtualization) özelliğini etkinleştirmeniz gerekiyor.
Hyper-V sanallaştırma çözümü (yazılımı), Windows’ta (varsayılan olarak) kullanılmak üzere hazır yüklü şekilde gelmez; ‘Windows Özellikleri (Windows Features)’ kontrol panelinden yüklenmesi gerekir. Bu kontrol panelini açmak için ‘Başlat (Start Menu)’ menüsüne tıklayın ve arama alanına ‘hyper-v’ yazın. Arama sonuçlarında ‘Windows özelliklerini aç veya kapat (Turn Windows features on or off)’ seçeneği gelecek; bu seçeneğe tıklayın.

‘Windows Özellikleri (Windows Features)’ kontrol paneli açılacak. Kontrol panelinin sağındaki kaydırma çubuğunu aşağı doğru kaydırın ve ‘Hyper-V’ için seçeneklere göz atın ve seçenekleri tarayın. Bulduğunuzda, alt seçenekleri (diğer özellikleri) görüntülemek için artı (+) butonuna tıklayın. Daha sonra ‘Hyper-V Yönetim Araçlar (Hyper-V Management Tools)’ ve ‘Hyper-V Platform’ seçeneklerine ait kutucuklara check işareti ekleyerek, her iki seçeneği de seçin.

Her iki seçeneği de işaretleyip seçtikten sonra ‘Tamam (OK)’ butonuna tıklayın. Windows, Hyper-V sanallaştırma yazılımını yükleme işlemini başlatacak.

Yükleme işlemi bittikten sonra Windows, Hyper-V Platform’una ait servisleri etkinleştirmek için bilgisayarı yeniden başlatmanızı isteyecek.
Bilgisayar yeniden başladıktan ve açıldıktan sonra ‘Başlat (Start Menu)’ menüsüne tıklayıp, arama alanına tekrar ‘Hyper-V’ yazdığınızda, arama sonuçlarında ‘Hyper-V Yöneticisi (Hyper-V Manager)’ seçeneğini göreceksiniz.

Bu seçeneğe tıkladığınızda, yeni bir sanal makina/bilgisayar oluşturabileceğiniz ve çalıştırabileceğiniz ‘Hyper-V Yöneticisi (Hyper-V Manager)’ açılacak.