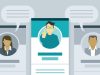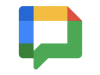Windows 10 FTP Client gibi bir hatayla karşılaştığınızda , birkaç nedenden dolayı ortaya çıkabilir.
Bu nedenlerden biri, bir Windows Gezgini penceresinde açmak için FTP sitesinin sahibinden izin almadığınız zamandır.
Nedeni ne olursa olsun, sorunu çözmek için deneyebileceğiniz bazı çözümler vardır.
Windows 10 FTP istemci sorunları nasıl düzeltilir.
İçerik konuları
Çözüm 1: Pasif FTP Kullanın
Pasif FTP, veri akışının FTP sunucusu programı tarafından ayarlanmış ve FTP istemcisi tarafından başlatıldığı güvenli bir veri aktarma formudur.
Bunu yapmak için aşağıdaki adımları izleyin:
Internet Explorer’ı açınız.
Araçlar’a tıklayınız.
İnternet Seçeneklerini Seçiniz.

![Windows 10’da FTP istemcisi çalışmıyor [FIX] 1 Windows 10 FTP istemcisi çalışmıyor 1](https://teknodestek.com.tr/wp-content/uploads/2018/10/Windows-10-FTP-istemcisi-çalışmıyor_1-244x300.jpg)
Gelişmiş sekmesini açınız.
![Windows 10’da FTP istemcisi çalışmıyor [FIX] 2 Windows 10 FTP istemcisi çalışmıyor 2](https://teknodestek.com.tr/wp-content/uploads/2018/10/Windows-10-FTP-istemcisi-çalışmıyor_2.jpg)
Enable FTP klasör onay kutusunu işaretli değil ise onaylayınız.
Use Passive FTP etkinleştirilmemiş ise etkinleştirerek önce yaptınığınız ayarları kaydedip sonra tamam diyerek çıkınız.
![Windows 10’da FTP istemcisi çalışmıyor [FIX] 4 Windows 10 FTP istemcisi çalışmıyor 4](https://teknodestek.com.tr/wp-content/uploads/2018/10/Windows-10-FTP-istemcisi-çalışmıyor_4.jpg)
Windows 10 FTP istemcisinin çalışmama sorununu düzeltip düzeltmediğini kontrol edin. Değilse, sonraki çözümü deneyin.
Çözüm 2: Güvenlik duvarlarını ve herhangi bir virüsten koruma veya kötü amaçlı yazılım önleme yazılımını geçici olarak kapatın
Güvenlik duvarı, antivirüs veya anti-malware programı , zaman zaman FTP istemcisinin çalışmasını engelleyebilir. Eğer sorunun nedeni bu ise, ikisinden birini geçici olarak kapatın ve istediğiniz web sitesini ziyaret etmeye çalışın.
Bilgisayar korsanlarının, virüslerin ve solucanların sisteminize zarar vermesini önlemek için, bu programları hemen sonra tekrar açtığınızdan emin olun.
Devre dışı bırakıldıktan sonra FTP dosyalarına erişebiliyorsanız, aşağıdakileri yaparak istisnalar vermeniz gerekir:
Başlat’a sağ tıklayınız.
Denetim Masası’nı seçiniz.
Sistem ve Güvenlik’i tıklayınız.
![Windows 10’da FTP istemcisi çalışmıyor [FIX] 5 Windows 10 FTP istemcisi çalışmıyor 5](https://teknodestek.com.tr/wp-content/uploads/2018/10/Windows-10-FTP-istemcisi-çalışmıyor_5.jpg)
Windows Güvenlik Duvarı’nı tıklayınız.
![Windows 10’da FTP istemcisi çalışmıyor [FIX] 6 Windows 10 FTP istemcisi çalışmıyor 6](https://teknodestek.com.tr/wp-content/uploads/2018/10/Windows-10-FTP-istemcisi-çalışmıyor_6.jpg)
Ayarı Değiştir’i tıklayınız.
Click İstisnalar sekmesinde FTP sitelerine bağlantı sağlamak için FTP bağlantı noktası 43’e bir onay işareti koyun.
Tamam’a tıklayınız.
Çalışan pencereleri veya programları kapatarak bilgisayarınızı yeniden başlatıp tekrar deneyiniz.
Windows 10 FTP istemcisi çalışmıyor sorun devam ederse, sonraki çözümü deneyiniz.
Çözüm 3: Uyumluluk görünümünde aç
Bazen, Internet Explorer ve bulunduğunuz web sitesi arasındaki uyumluluk bağlantısı nedeniyle sorun devam edebilir. Bu, sit
eyi Uyumluluk görünüm listenize ekleyerek çözülebilir.
Bunu yürütmek için aşağıdakileri yapın:
Internet Explorer’ı başlat
Araçlar Seçiniz
Uyumluluk Görünümü ayarlarını seçiniz.
![Windows 10’da FTP istemcisi çalışmıyor [FIX] 7 Windows 10 FTP istemcisi çalışmıyor 7](https://teknodestek.com.tr/wp-content/uploads/2018/10/Windows-10-FTP-istemcisi-çalışmıyor_7.jpg)
Bu web sitesini ekle’ye tıklayınız.
![Windows 10’da FTP istemcisi çalışmıyor [FIX] 8 Windows 10 FTP istemcisi çalışmıyor 8](https://teknodestek.com.tr/wp-content/uploads/2018/10/Windows-10-FTP-istemcisi-çalışmıyor_8.jpg)
Eklemek istediğiniz web sitesinin URL’sini giriniz
Ekle’ye tıklayınız.
Yukarıdaki adımları yapmanıxa rağmen sorun devam ederse, uyumluluk ile olmayabilir, bu durumda siteyi listeden kaldırabilirsiniz.
Uyumluluk görünümünü açtığınızda, Internet Explorer siteyi her ziyaret ettiğinizde gösterecektir. Bununla birlikte, tüm sorunların uyumsuzlukla ilgisi olmadığını, bazılarının kesintiye uğramış bağlantı, yoğun trafik veya web sitesi sorunlarından kaynaklanabileceğini bilmek önemlidir.
Çözüm 4: Internet Explorer’ı sıfırlayın
Windows 10 FTP istemcisi çalışmıyorsa, sorun devam ederse, Internet Explorer’ı sıfırlamayı deneyebilirsiniz.
Bununla birlikte, bu eylem geri döndürülemezdir ve ebeveyn kontrol ayarları da dahil olmak üzere Güvenilen Siteler listesine eklenen güvenlik veya gizlilik ayarlarını sıfırlayabilir, böylece siteyi sıfırlamadan önce not edin.
Internet Explorer ayarlarını fabrika varsayılan ayarlarına sıfırlama adımları aşağıda verilmiştir:
Tüm pencereleri kapatınız.
Araçlar – İnternet Seçeneklerini Seçiniz
Gelişmiş – Varsayılan ayarlar uygula – Sıfırla’yı tıkladıktan sonra Kapat’ı seçiniz.
![Windows 10’da FTP istemcisi çalışmıyor [FIX] 9 Windows 10 FTP istemcisi çalışmıyor 10](https://teknodestek.com.tr/wp-content/uploads/2018/10/Windows-10-FTP-istemcisi-çalışmıyor_10.jpg)
Tamam’a tıklayınız.
Değişiklikleri uygulamak için bilgisayarınızı yeniden başlatınız.
Çözüm 5: FTP bağlantılarına izin ver
Bunu yapmanın adımları:
Başlat’a sağ tıklayınız.
Denetim Masası’nı seçiniz.
Sistem ve güvenlik’i tıklayınız.
![Windows 10’da FTP istemcisi çalışmıyor [FIX] 10 Windows 10 FTP istemcisi çalışmıyor 11](https://teknodestek.com.tr/wp-content/uploads/2018/10/Windows-10-FTP-istemcisi-çalışmıyor_11.jpg)
Windows Güvenlik Duvarı’nı tıklayınız.
![Windows 10’da FTP istemcisi çalışmıyor [FIX] 11 Windows 10 FTP istemcisi çalışmıyor 12](https://teknodestek.com.tr/wp-content/uploads/2018/10/Windows-10-FTP-istemcisi-çalışmıyor_12.jpg)
Ayarı Değiştir’i tıklayınız.
Click İstisnalar sekmesinde FTP sitelerine bağlantı sağlamak için FTP bağlantı noktası 21’in yanında bir onay işareti ekleyiniz.
Güvenlik duvarı ayarlarında Tamam’a tıklayınız , ardından diğer pencereleri kapatarak PC’nizi yeniden başlatın.
FTP istemcisini tekrar bağlamayı deneyin sorun devam ediyor ise sonraki çözümü deniyebilirsiniz.
Çözüm 6: Internet Explorer Performans Sorun Gidericisi’ni çalıştırın.
Bunu nasıl yapacağınız:
Başlat’a tıklayın
Arama kutusuna Sorun Giderme yazın.
Sorun Giderme’yi seçerek, Tümünü görüntüle’yi tıklayınız.
![Windows 10’da FTP istemcisi çalışmıyor [FIX] 12 Windows 10 FTP istemcisi çalışmıyor 13](https://teknodestek.com.tr/wp-content/uploads/2018/10/Windows-10-FTP-istemcisi-çalışmıyor_13.jpg)
Internet Explorer Performansı’nı tıklayınız.
![Windows 10’da FTP istemcisi çalışmıyor [FIX] 13 Windows 10 FTP istemcisi çalışmıyor 14](https://teknodestek.com.tr/wp-content/uploads/2018/10/Windows-10-FTP-istemcisi-çalışmıyor_14.jpg)
İleri’ye tıklayınız.
![Windows 10’da FTP istemcisi çalışmıyor [FIX] 14 Windows 10 FTP istemcisi çalışmıyor 15](https://teknodestek.com.tr/wp-content/uploads/2018/10/Windows-10-FTP-istemcisi-çalışmıyor_15.jpg)
Sorun gidericiyi çalıştırmak için yönergeleri izleyiniz.
Windows 10 FTP istemcisi çalışmıyorsa, sorun devam ederse, sonraki çözümü deneyebilirsiniz.
Çözüm 7: Internet Explorer’da istenmeyen eklentileri devre dışı bırakın
Eklentiler, Internet Explorer tarafından, oyunlar veya videolar gibi web içeriği ile etkileşimde bulunmak için kullanılan uygulamalardır ve bu uygulamalar, Adobe Flash veya Quicktime oynatıcı gibi araç çubukları ve uzantılar olabilir.
Ancak, masaüstü bilgisayarlar için yalnızca Internet Explorer’da eklentiler yükleyebilir ve kullanabilirsiniz.
Eklentiler bazen FTP istemcisinin çalışmamasına neden olabilir, ayrıca bir güvenlik veya uyumluluk riski de oluşturabilir. Windows 10 FTP istemcisinin çalışmadığı soruna neden olduğundan şüpheleniyorsanız belirli olanları kapatabilirsiniz.
İstenmeyen eklentileri kapatmak veya devre dışı bırakmak için aşağıdaki adımları izleyin:
Internet Explorer’ı açarak Araçlar Seçiniz.
Eklentileri yönet’i seçiniz.
![Windows 10’da FTP istemcisi çalışmıyor [FIX] 15 Windows 10 FTP istemcisi çalışmıyor 16](https://teknodestek.com.tr/wp-content/uploads/2018/10/Windows-10-FTP-istemcisi-çalışmıyor_16.jpg)
Göster sekmesinin altında
![Windows 10’da FTP istemcisi çalışmıyor [FIX] 16 Windows 10 FTP istemcisi çalışmıyor 17](https://teknodestek.com.tr/wp-content/uploads/2018/10/Windows-10-FTP-istemcisi-çalışmıyor_17.jpg)
Tüm eklentileri seçiniz.
![Windows 10’da FTP istemcisi çalışmıyor [FIX] 17 Windows 10 FTP istemcisi çalışmıyor 18](https://teknodestek.com.tr/wp-content/uploads/2018/10/Windows-10-FTP-istemcisi-çalışmıyor_18.jpg)
Kapatmak istediğiniz eklentiyi seçerek Devre Dışı Bırak’ı seçiniz.
![Windows 10’da FTP istemcisi çalışmıyor [FIX] 18 Windows 10 FTP istemcisi çalışmıyor 19](https://teknodestek.com.tr/wp-content/uploads/2018/10/Windows-10-FTP-istemcisi-çalışmıyor_19.jpg)
Kapat’a tıklayınız. Bu işlem sadece bir eklenti için geçerlidir. Diğer eklentileri bilgisayarınızdan kaldırmak için yukarıdaki işlem aşamalarını tekrarlayınız. Internet Explorer’ı açarak, Araçlar – Eklentileri yönet’i seçiniz. Göster sekmesinin altında Tüm eklentiler’i seçerek, Kaldırmak veya silmek istediğiniz eklentiyi seçerek silinebilir veya kaldıra bilirsiniz.
Bu çözümlerden herhangi biri, Windows 10 FTP istemcisinin çalışma hatasını çözmemesine yardımcı oldu mu? Aşağıdaki yorumlar bölümünde bizi bilgilendirin.












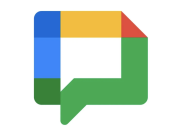

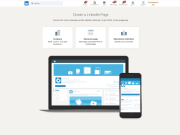
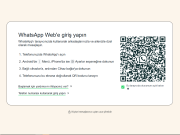
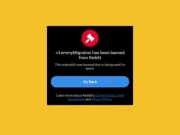










![Windows 10’da FTP istemcisi çalışmıyor [FIX] 3 Windows 10 FTP istemcisi çalışmıyor 3](https://teknodestek.com.tr/wp-content/uploads/2018/10/Windows-10-FTP-istemcisi-çalışmıyor_3.jpg)