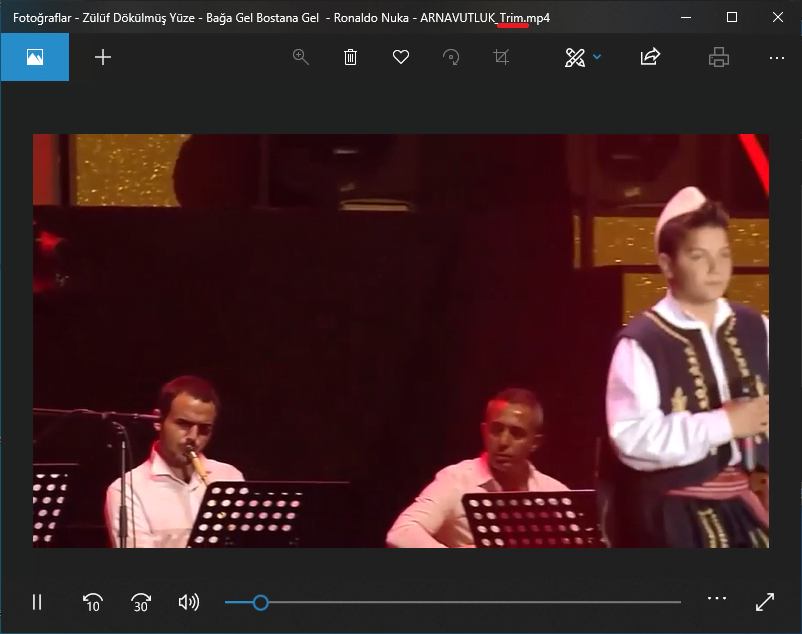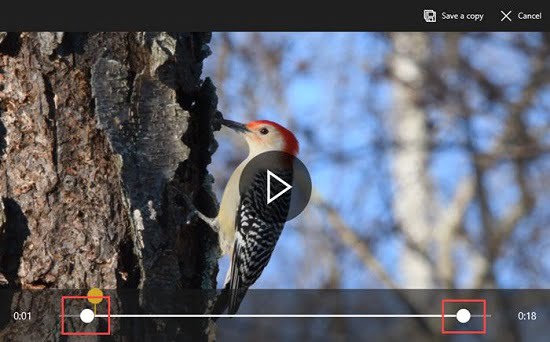
Windows 10‘daki Fotoğraflar uygulaması, fotoğrafları ve videoları en iyi biçimde görünecek şekilde ayarlamanız, düzenlemeniz için tüm seçenekleri sunar. Bu yazımızda, Fotoğraflar uygulamasını kullanarak, çektiğiniz veya internetten indirdiğiniz videoların istemediğiniz kısımlarını nasıl kırpabileceğinizi (kesebileceğinizi) göstereceğiz.
- Öncelikle, düzenlemek (kırpmak –kesmek–) istediğimiz video dosyasına Mouse ile sağ-tıklıyoruz ve açılan menü listesinde ‘Birlikte aç’ seçeneğine geliyoruz ve daha sonra, açılan diğer menü listesinde ‘Fotoğraflar’ uygulamasına tıklıyoruz.
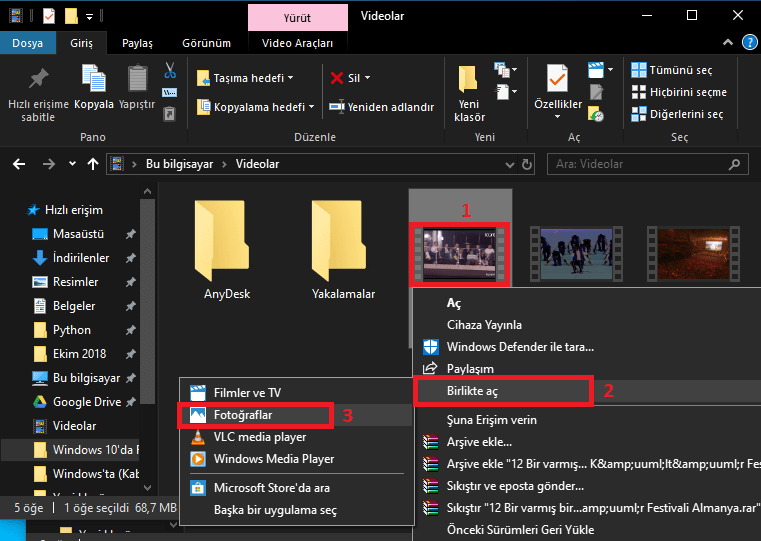
- ‘Fotoğraflar’ uygulaması ile video dosyasını açtıktan sonra, uygulama ekranın üst kısmında bulunan kalem ve fırça simgesi şeklindeki düzenleme menüsüne tıklıyoruz.
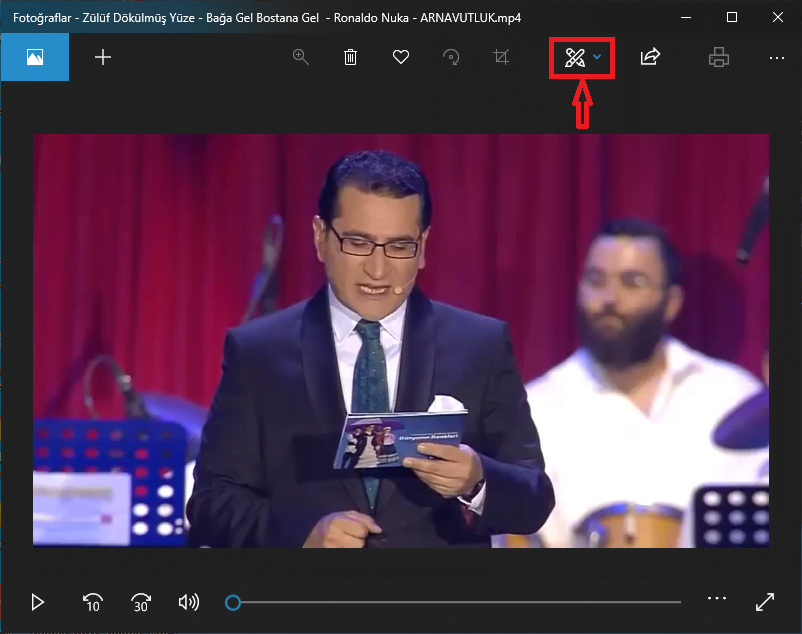
- Açılan menü listesinde ‘Kes’ seçeneğine tıklıyoruz.
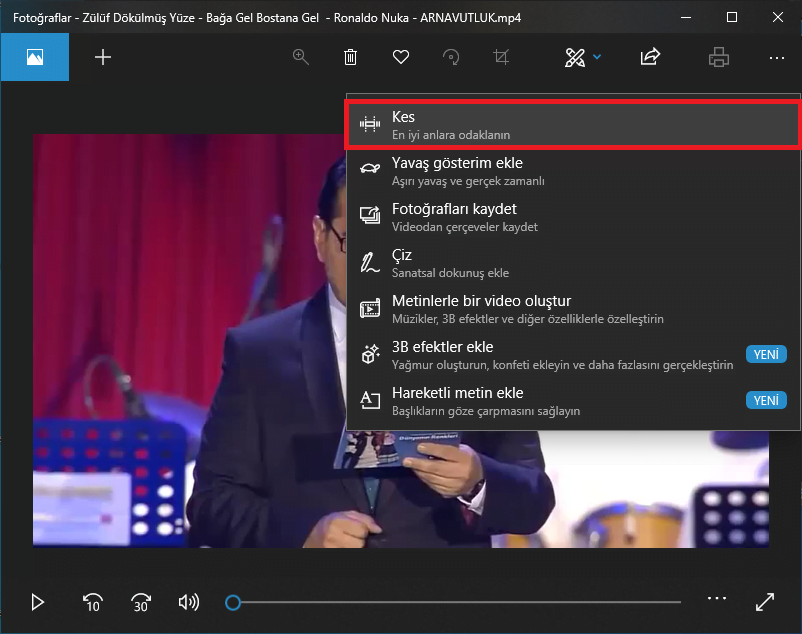
- ‘Fotoğraflar’ uygulaması, videoyu kırpmak (kesmek) için düzenleme moduna geçiyor. Videonun başlangıcında kesmek (kırpmak ve videodan atmak) istediğiniz bölümü ayarlamak ve videonun başlangıç noktasını belirlemek için, baştaki beyaz nokta (veya daire) şeklindeki simgeyi sağa doğru sürükleyin.
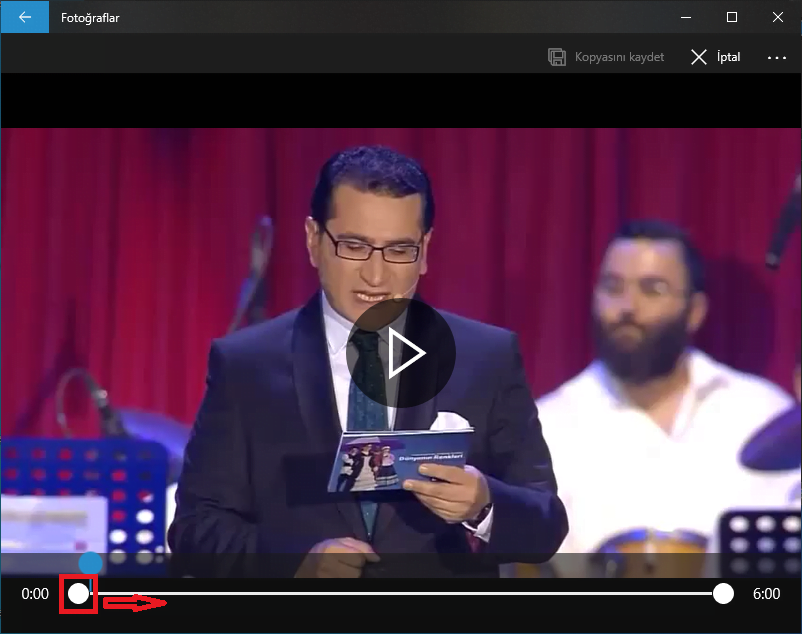
- Beyaz nokta (veya daire) şeklindeki simgeyi sağa doğru sürüklerken, video sahneleri de kare-kare yürütülecek. Video başlangıç yeri olmasını istediğiniz sahneye geldiğinizde beyaz nokta (veya daire) şeklindeki simgeyi sağa doğru hareket ettirmeyi bırakabilirsiniz. Ayrıca, süre kısmından da videodan çıkarmak istediğiniz bölümü belirleyebilirsiniz (ayarlayabilirsiniz).
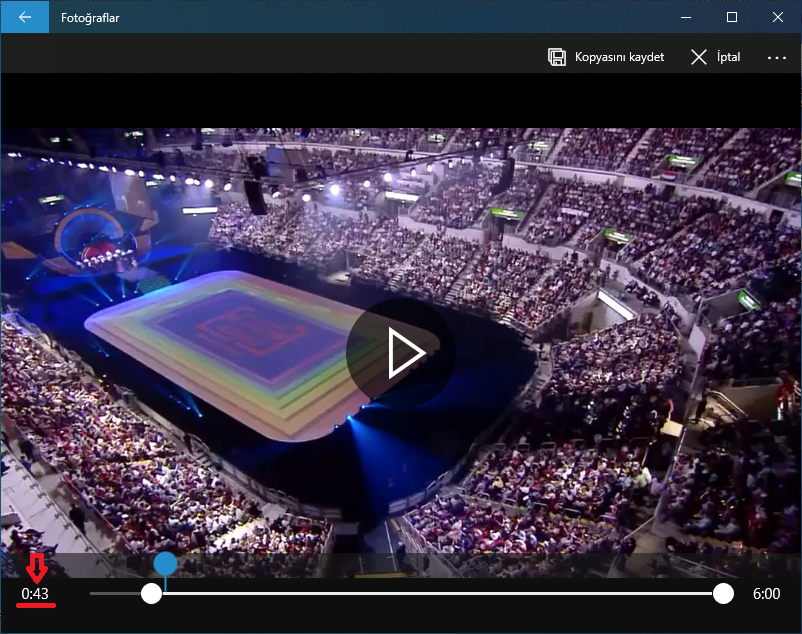
- Videonun sonundan ayırmak (çıkarmak) istediğiniz bölümü belirlemek ve videonun bitiş süresini belirlemek için, sondaki beyaz nokta (veya daire) şeklindeki simgeyi sola doğru sürükleyin. Beyaz nokta (veya daire) şeklindeki simgeyi sola doğru sürüklerken, video sahneleri de kare-kare yürütülecek. Video bitiş yeri olmasını istediğiniz sahneye geldiğinizde beyaz nokta (veya daire) şeklindeki simgeyi sola doğru hareket ettirmeyi bırakabilirsiniz. Ayrıca, süre kısmından da videodan çıkarmak istediğiniz bölümü belirleyebilir ve videonun bitiş süresini ayarlayabilirsiniz.
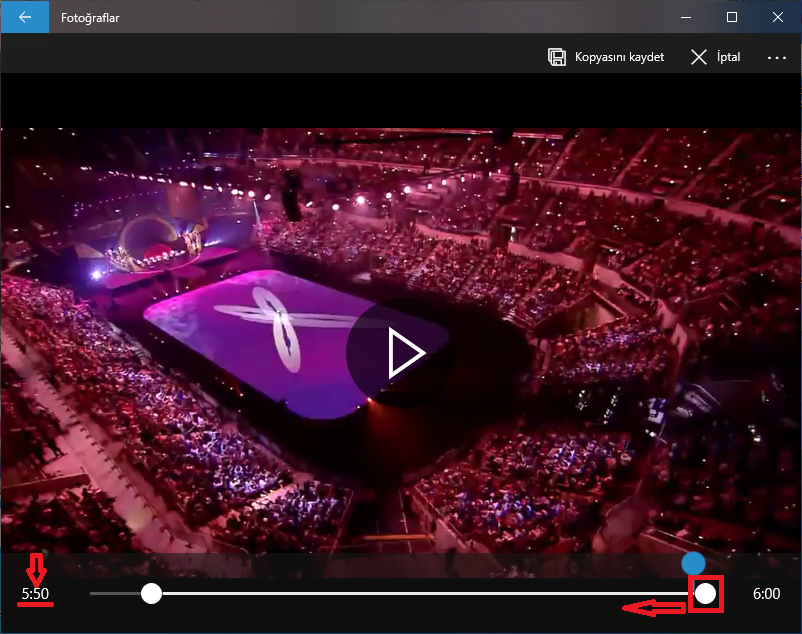
- Videonun başından ve sonundan keseceğiniz bölümleri belirledikten sonra, ayarladığınız (kırptığınız) şekilde videonun bir kopyasını kaydetmek için, uygulamanın üst kısmındaki ‘Kopyasını kaydet’ menüsüne tıklayın.
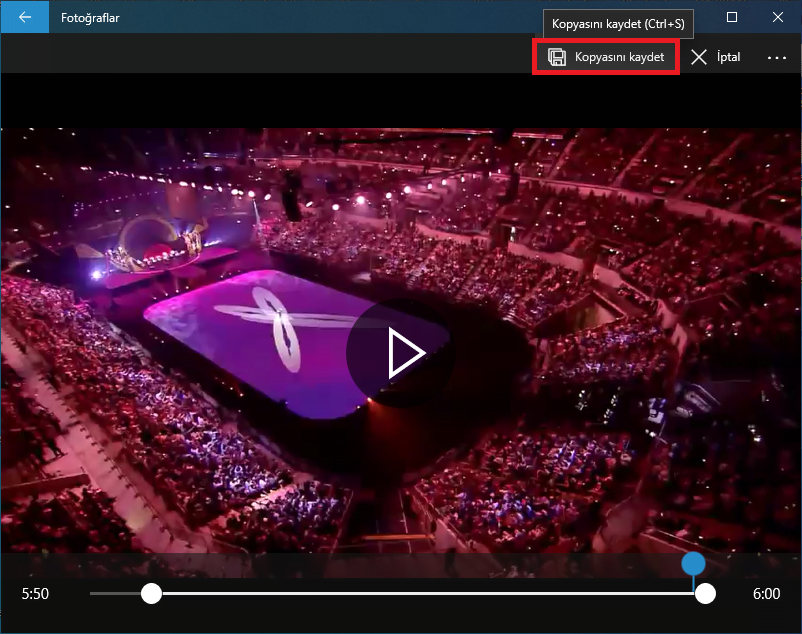
- Kestiğimiz (kırptığımız) videonun kopyası kaydedilirken bekliyoruz.
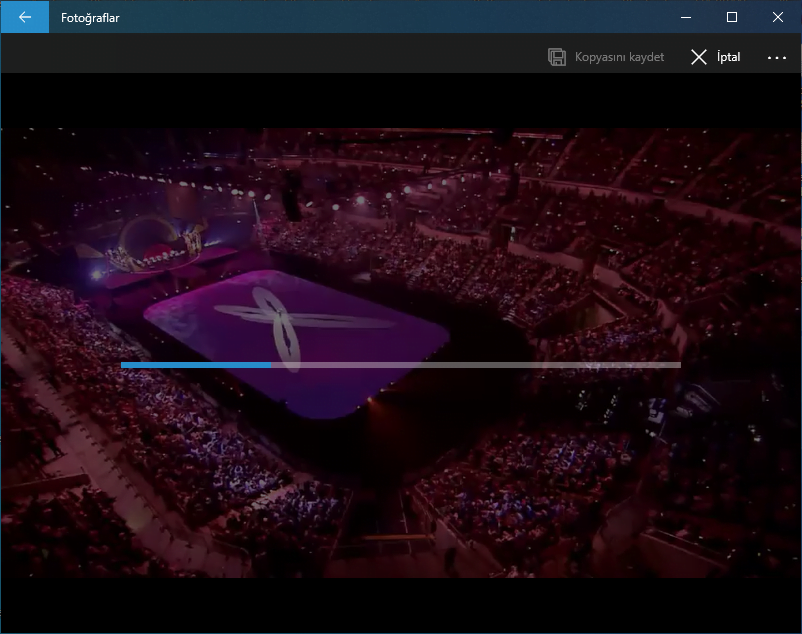
- Kaydetme işlemi tamamlandıktan sonra, ‘Fotoğraflar’ uygulaması, kestiğiniz (kırptığınız) videoyu açacak. Kestiğiniz videoyu oynatmak için çalma (▶) butonuna tıklayın.
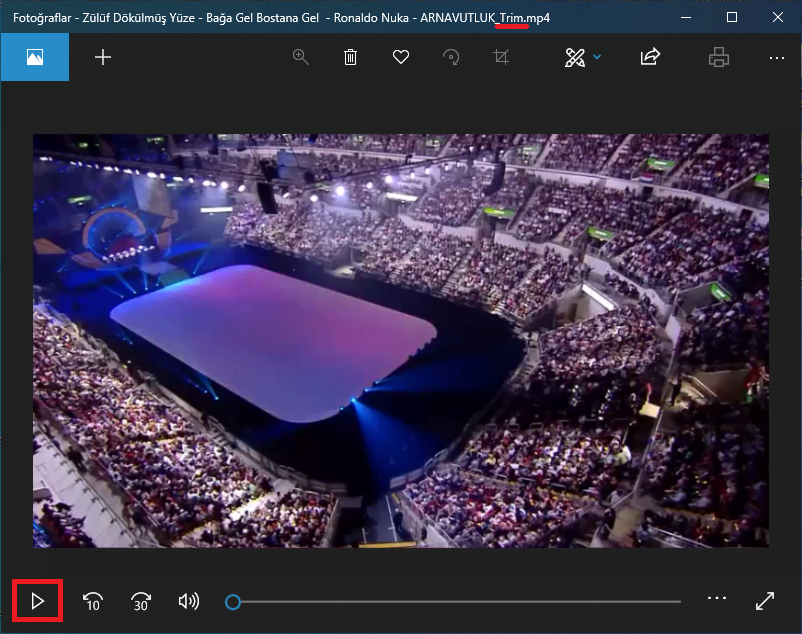
- ‘Fotoğraflar’ uygulaması, kırptığınız (kestiğiniz) videoyu, orijinal dosyanın olduğu klasöre kaydedecek. Bu klasörden, yeni video dosyasını yeniden adlandırabilirsiniz, farklı bir konuma taşıyabilirsiniz, paylaşabilirsiniz.
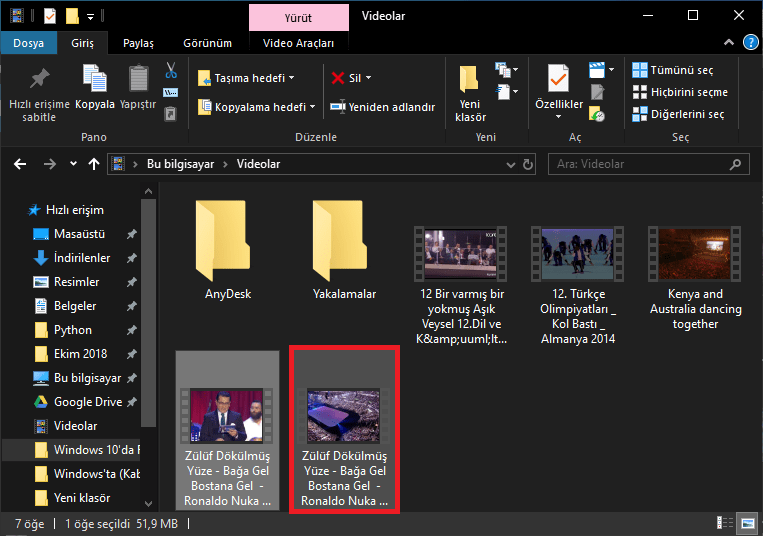
Yeni videomuz kullanıma hazır!