
Windows 10’un dosya yöneticisi klavye kısa yollarıyla doludur. Dosya Gezgini’ni başlatabilir ve bir fareye dokunmadan tamamen klavyenizle kullanabilirsiniz.
Dosya Gezgini’ni başlatın
Dosya Gezgini’ni Windows sisteminizin herhangi bir yerinden başlatmak için Windows + E tuşlarına basın.
Diğer klavye kısayollarını da kullanabilirsiniz; örneğin, Dosya Gezgini Windows 10 görev çubuğunuzda soldan ilk simge ise, bu görev çubuğu düğmesini etkinleştirmek için Windows + 1 tuşlarına basabilirsiniz. Görev çubuğunuzdaki üçüncü simgeyse, etkinleştirmek için Windows + 3 tuşlarına basabilirsiniz.
Klasörlerde Gezinme
Dosya Gezgini, başlattığınızda Hızlı Erişim görünümüne açılacaktır. Dosyaları ve klasörleri seçmek için ok tuşlarını kullanın ve klasörlere girmek veya dosyaları açmak için Enter tuşuna basın. Daraltılmış bir bölümü genişletmek için (“Bu Bilgisayar” altındaki “Aygıtlar ve sürücüler” gibi), onu seçin ve Sağ ok tuşuna basın.
Bir dizindeki bir dosya veya klasörü seçmek için adını yazmaya başlayın. Örneğin, C: \ dizinindeyken ve “Win” yazdığınızda, Dosya Gezgini “Windows” dizinini seçecektir.
Bir dizindeki ilk veya son dosyaya gitmek için Giriş veya Bitir tuşlarına basın.
Bir dizine “Yukarı” gitmek için Alt + Yukarı ok tuşlarına basın. Geri ve İleri gitmek için Alt + Sol ok ve Alt + Sağ ok tuşlarına basın.
Bir klasörü yenilemeniz ve güncellenmiş içeriği görmeniz gerekiyorsa, F5 tuşuna basın.

Dizin Yazma ve Arama
Konum çubuğunu pencerenin üst kısmına odaklamak için Ctrl + L veya Alt + D tuşlarına basın. Daha sonra bir adres yazabilir (“C: \ Kullanıcılar” gibi) ve oraya gitmek için Enter tuşuna basabilirsiniz.
Arama çubuğuna odaklanmak için Ctrl + F veya Ctrl + E tuşlarına basın. Daha sonra bir arama ifadesi yazabilir ve Enter tuşuna basabilirsiniz.
Birden Fazla Dosyayı Seçme
Bir dizi dosya seçmek için Shift tuşunu basılı tutun ve ok tuşlarını kullanın. Geçerli klasördeki tüm dosyaları seçmek için Ctrl + A tuşlarına da basabilirsiniz.
Birden fazla dosya seçmek için Ctrl tuşunu basılı tutun. Diğer dosyaları veya klasörleri vurgulamak için ok tuşlarınızı kullanın ve bunları seçiminize eklemek için Boşluk tuşuna basın. Bitirdiğinizde Ctrl tuşunu bırakın.
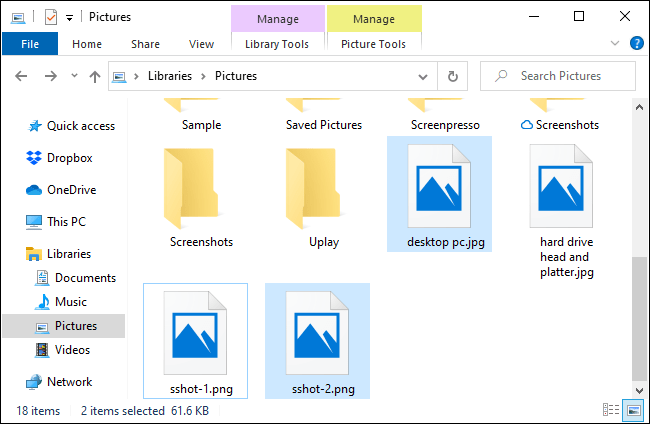
Dosyaları Yeniden Adlandırma
Bir dosyayı klavyenizle yeniden adlandırmak için, ok tuşlarıyla (veya adını yazmaya başlayarak) seçin ve F2’ye basın. Dosya Gezgini, dosya uzantısını hariç tutarak dosyanın adını otomatik olarak vurgular. Daha sonra dosya için yeni bir ad yazıp Enter tuşuna basabilirsiniz. Değişiklikleri kaydetmeden dosyayı yeniden adlandırmayı iptal etmek için Escape tuşuna basın.
Metin düzenlemeye yönelik normal klavye kısa yolları, bir dosya adı düzenlenirken çalışır, bu nedenle, birden çok kelimeye sahip bir dosya adındaki kelimeler arasında hızlıca gezinmek için Ctrl + Sol ok tuşlarına basabilirsiniz.
Yeni Bir Klasör Oluşturma
Mevcut dizinde yeni bir klasör oluşturmak için Ctrl + Shift + N tuşlarına basın. Dizinin adını yazın ve Enter tuşuna basın.

Dosyaları Kopyalama, Yapıştırma ve Silme
Her zaman olduğu gibi, Ctrl + C bir dosyayı kopyalar, Ctrl + X bir dosyayı keser (mevcut konumundan kaldırır) ve Ctrl + V dosyayı yeni bir konuma yapıştırır.
Bir işlemi geri almak için Ctrl + Z tuşlarına basın. Az önce geri aldığınız bir işlemi yeniden yapmak için Ctrl + Y tuşlarına basın.
Seçilen bir dosyayı silmek için Sil’e basın. Bir dosyayı kalıcı olarak silmek için Geri Dönüşüm Kutusu’nu atlayarak Shift + Delete tuşlarına basın.
Bağlam Menüsünü Açma
Şu anda seçili öğelerinizin Bağlam menüsünü açmak için Shift + F10 tuşlarına basın. İçerik menüsü, öğeleri sağ tıklamışsınız gibi açılacaktır.
Yukarı ve Aşağı ok tuşlarını kullanarak menüdeki seçenekler arasında gezinin. Bir seçenek seçmek için Enter’a basın.
İçerik menüsünü atlayarak, seçilen bir öğenin Özellikler penceresini açmak için Alt + Enter tuşlarına da basabilirsiniz. Özellikler penceresini kullanmak için Sekme, ok ve Enter tuşlarını kullanın. Bir seçeneği etkinleştirmek için Özellikler penceresinde görüntülenen altı çizili bir karakterle birlikte Alt tuşuna da basabilirsiniz.
“Bir Örneğin,“Gelişmiş”düğmesi görünür d “d”altı çizili ile vanced …”. Bu, etkinleştirmek için Alt + D tuşlarına basabileceğiniz anlamına gelir.
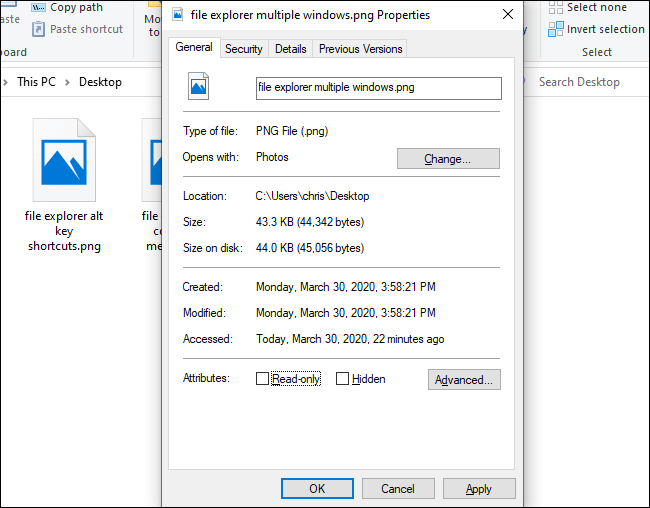
Önizleme ve Ayrıntılar Bölmelerini Görüntüleme
Halihazırda seçili olan dosyanın önizlemesini gösteren önizleme bölmesini açmak ve kapatmak için Alt + P tuşlarına basın.
Seçili dosyayla ilgili ayrıntıları gösteren ayrıntılar bölmesini açıp kapatmak için Alt + Shift + P tuşlarına basın.
Windows’u Başlatma ve Kapatma
Yeni bir Dosya Gezgini penceresi açmak için Ctrl + N tuşlarına basın. Mevcut Dosya Gezgini penceresini kapatmak için Ctrl + W tuşlarına basın.
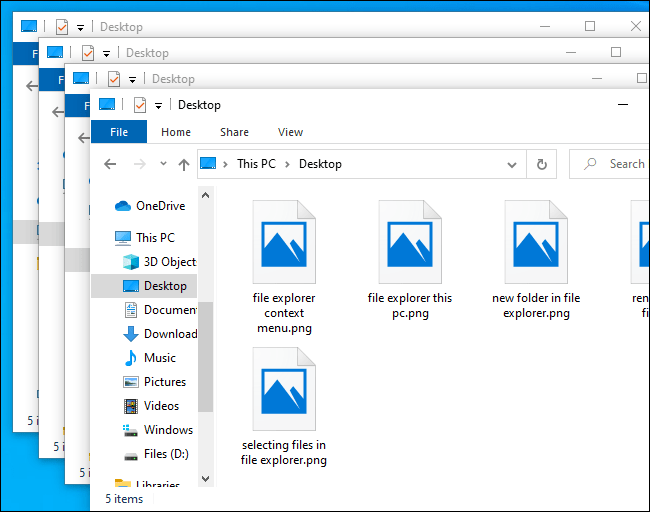
Daha Fazla Klavye Kısayolu Bulma
Daha fazla yardım için Alt tuşuna basın ve bırakın. Şeritteki düğmelerin üzerinde harflerin göründüğünü göreceksiniz. Bir düğmeyi etkinleştirmek için burada görüntülenen harfle birlikte Alt tuşuna basabilirsiniz. Örneğin, Alt + F Dosya menüsünü açar.
Giriş, Paylaşım veya Görünüm sekmelerini seçmek için Alt + H, Alt + S veya Alt + V tuşlarına basarsanız, şeridin o bölümündeki eylemler için klavye kısayollarının bir listesini görürsünüz.
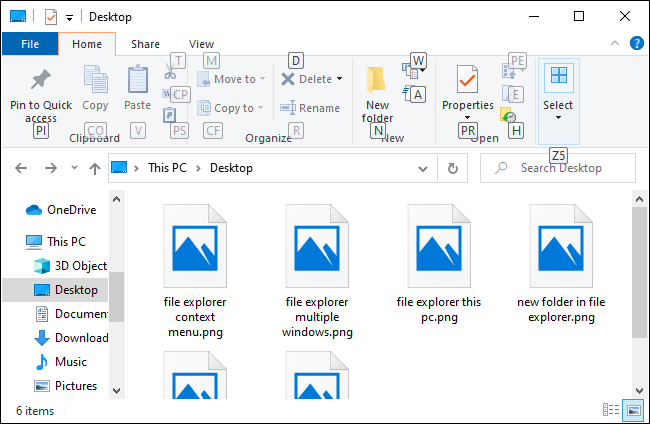
Windows uygulamalarında her zaman olduğu gibi, arabirim bölümleri arasında geçiş yapmak için Sekme tuşuna art arda basabilirsiniz, düğmeler arasında gezinmek ve etkinleştirmek için ok tuşlarını ve Enter tuşunu kullanın. Tersine dönmek için Shift + Tab tuşlarına basın. Örneğin, ana içerik bölmesi seçiliyken, sol kenar çubuğuna odaklanmak için Shift + Sekme tuşlarına basabilir, bir klasör seçmek için ok tuşlarını kullanabilir ve açmak için Enter tuşuna basabilirsiniz.



