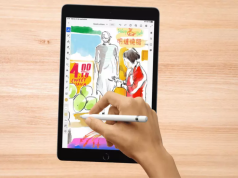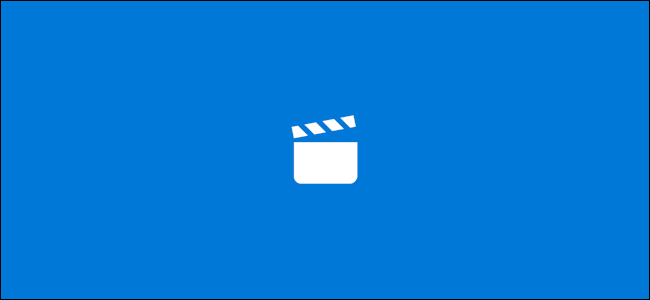
Movies & TV ve Windows Media Player gibi Windows uygulamaları yalnızca belirli video türlerinin oynatılmasına izin verir. Desteklenmeyen video formatlarını oynatmak için uğraşıyorsanız, bunun yerine üçüncü taraf bir video oynatıcı veya codec bileşeni kullanmanız veya dosyayı dönüştürmeniz gerekir.
Windows’un video dosyası biçiminizi destekleyip desteklemediğinden emin değilseniz, önce deneyin. Filmler ve TV uygulamasını veya Windows Media Player’ı açın ve dosyayı açmayı deneyin. “Biçim desteklenmiyor” hatası alırsanız, aşağıdaki yöntemlerden birini denemeniz gerekir.
Üçüncü Taraf Video Oynatıcı Kullanma
Filmler ve TV uygulaması yalnızca MOV, AVI ve MP4 gibi bazı yaygın formatları destekler. Windows Media Player bir dizi başka dosya türünü destekler, ancak Microsoft kullanıcıları önceden yüklenmiş uygulamadan uzaklaştırıyor gibi görünmektedir.
Filmler ve TV uygulaması tüm video dosyası biçimlerini desteklemediğinden ve Windows Media Player on yıldır bu konuda güncellenmediğinden, Windows 10’da desteklenmeyen video dosyalarını oynatmanın en iyi yolu üçüncü taraf bir video oynatıcı kullanmaktır.
VLC Medya Oynatıcı
VLC Media Player’ı çoğu Windows 10 kullanıcısı için en iyi seçenek olarak öneriyoruz. Hemen hemen tüm video ve ses dosyası formatlarını oynatabilir ve bu da varsayılan oynatıcılara güçlü bir alternatif yapar.
Her senaryoda, varsayılan Filmler ve TV uygulaması başarısız olursa VLC’nin video dosyanızı, canlı akışı veya DVD’nizi oynatacağını varsayabilirsiniz. Ayrıca özelleştirme için yüzlerce farklı seçenekle birlikte geliyor.
Video dosyanızı VLC’de açmak için üst menüden Medya> Dosya Aç’ı tıklayın.
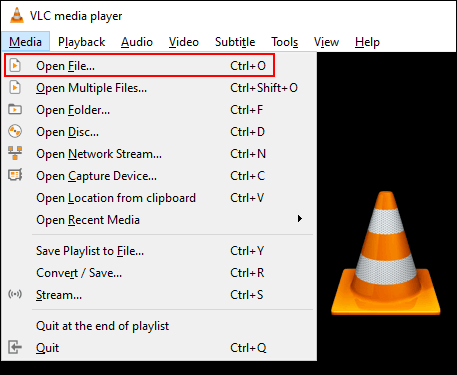
MPV
MPV, Windows kullanıcıları için güçlü bir alternatif video oynatıcıdır. Platformlar arasıdır, bu yüzden Linux, macOS ve Android için bir seçenektir.
VLC’nin sunduğu sonsuz menülerden ve özelleştirmelerden farklı olarak MPV, menüler ve yalnızca temel oynatma seçenekleri olmadan basit ve anlaşılırdır. Ayrıca taşınabilirdir, yani bir USB flash sürücüden çalıştırabilirsiniz.
Video dosyanızı MPV’de açmak ve oynatmaya başlamak için bir dosyayı açık MPV arayüzüne sürüklemeniz yeterlidir.
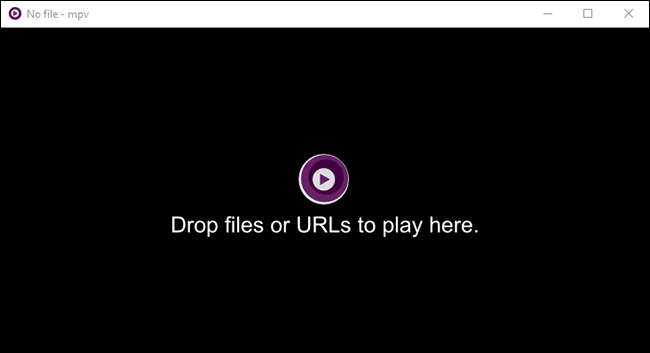
PotPlayer
PotPlayer medya oynatıcı, ileri düzey kullanıcılar için en iyi video oynatıcılardan biridir. Büyük miktarda özelleştirme sunar, yüksek çözünürlüklü videolar için donanım hızlandırmayı destekler ve oynatma sırasında video dosyalarını düzenlemek için yerleşik bir video düzenleyici içerir.
Varsayılan arayüz tamamen siyahtır, ancak çeşitli yerleşik temalar ve renk şemaları ile özelleştirebilirsiniz.
Medya dosyalarını PotPlayer’da açmak için açık PotPlayer arayüzünün içine sağ tıklayın veya sol üstteki “PotPlayer” düğmesine tıklayın. Oradan, video dosyanızı seçmek için “Dosyaları Aç” ı tıklayın.
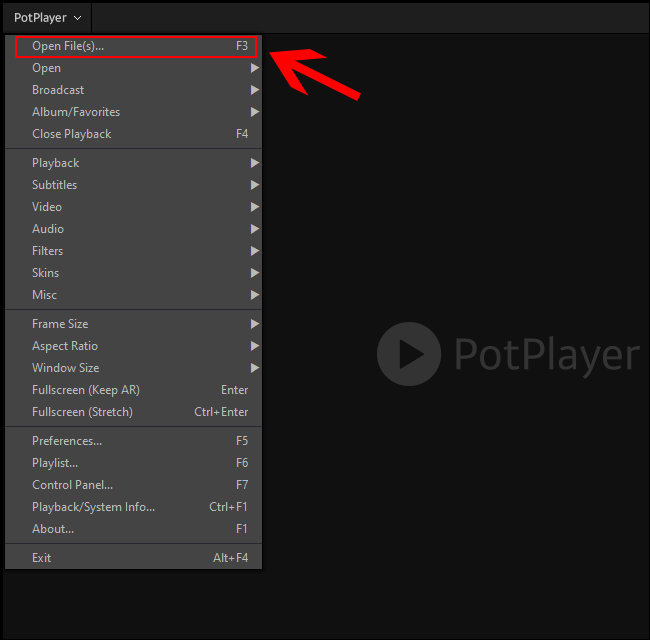
Varsayılan Video Oynatıcıyı Değiştirme
Varsayılan medya yürütücünüz olarak bir üçüncü taraf yürütücüsü kullanmak istiyorsanız, bunu Windows 10 ayarlarınızda değiştirmeniz gerekir.
Ayarlar menüsüne görev çubuğundaki Windows Başlat menüsü düğmesine sağ tıklayıp “Ayarlar” düğmesine tıklayarak erişebilirsiniz. Oradan Uygulamalar> Varsayılan Uygulamalar’ı seçin.
“Varsayılan Uygulamalar” menüsünde mevcut video oynatıcıyı tıklayın. Yüklüyse, Filmler ve TV uygulaması varsayılan olarak büyük olasılıkla olacaktır.
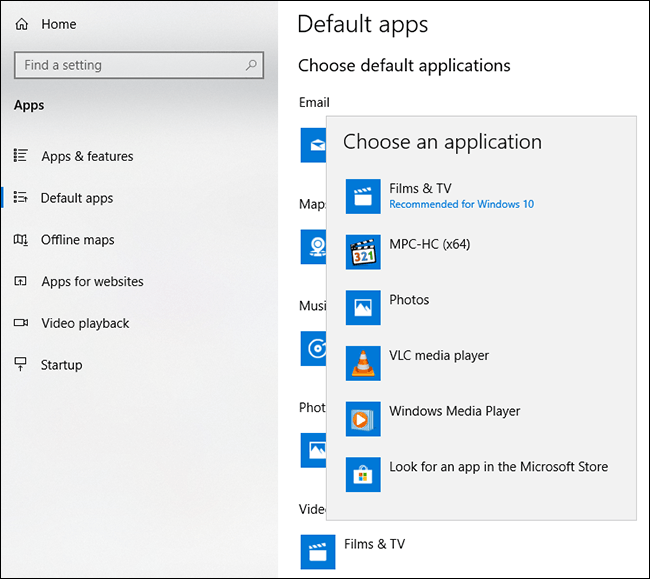
Açılır listeden üçüncü taraf medya yürütücünüzü seçin. Windows seçildikten sonra, bunun yerine seçtiğiniz üçüncü taraf oynatıcıyı kullanarak algıladığı video dosyalarını açar.
Ek Video Kodekleri Yükleme
Codec bileşeni, video dosyalarını uygun görüntülere ve sese “kodunu çözen” bir yazılım türüdür. Bilgisayarınızda video dosya biçiminiz için doğru kodek bulunmuyorsa video yüklenmez. Sorunu çözmek için üçüncü taraf video codec bileşenlerini bilgisayarınıza indirip yükleyebilirsiniz.
Ancak dikkatli olun. Yasadışı akış siteleri de dahil olmak üzere saygın olmayan siteler, bilgisayarınıza zarar verebilecek codec bileşenlerine yönelik kötü amaçlı reklamlar içerir.
Bu riski önlemek için, video codec bileşenlerinin en popüler paketlerinden biri olan K-Lite Codec Pack’i indirin. FLV ve WebM dahil olmak üzere önemli sayıda medya dosyası biçimi için destek ekler.
İlk olarak üçüncü taraf bir oynatıcı kullanmanızı öneririz, ancak K-Lite’ı yüklemek Windows Media Player ve diğer bazı üçüncü taraf video oynatıcılara ekstra video formatı desteği ekleyecektir. Ancak bu yöntem varsayılan Filmler ve TV uygulaması için çalışmaz.
Başlamak için, seçtiğiniz K-Lite Codec Pack varyantını indirin ve yükleyiciyi çalıştırın, bu da varsayılan olarak önceden ayarlanmış ayarlarla “Normal” kurulum moduna geçecektir. Bunu özelleştirmek istiyorsanız, bunun yerine “Gelişmiş” i seçin.
Bir sonraki kurulum aşamasına geçmek için “Next” düğmesine tıklayın.
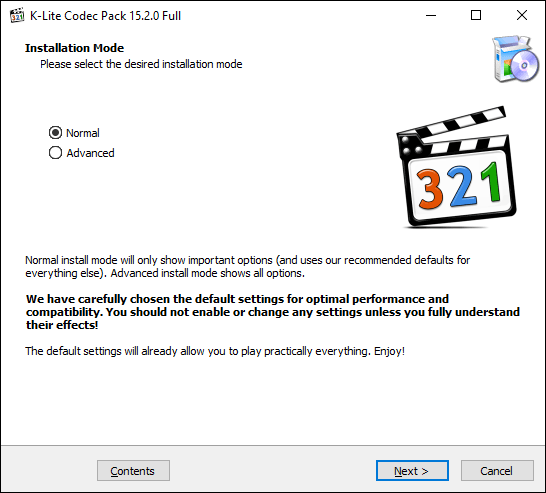
Tercih ettiğiniz video oynatıcıyı seçmeniz gerekir. Bu varsayılan olarak K-Lite’ın varsayılan seçeneğidir. Bunu tercih ettiğiniz video oynatıcı olarak değiştirin.
Filmler ve TV uygulamasını kullanıyorsanız ve bunu tercih ettiğiniz video oynatıcı olarak seçerseniz, yükleyici bunun işe yaramayacağını size bildirir.
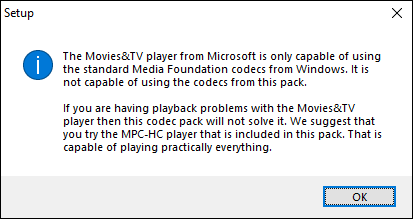
VLC kullanıyorsanız, benzer bir uyarı alırsınız. VLC kendi video kodeklerini içerir, bu yüzden gerekli değildir.
Bunun yerine K-Lite’ın dahil olduğu Media Player Classic’i, daha eski Windows Media Player’ı veya üçüncü taraf bir oynatıcıyı seçin.
Diğer kurulum ayarlarını tercih ettiğiniz gibi onaylayın ve devam etmek için “İleri” düğmesine tıklayın.
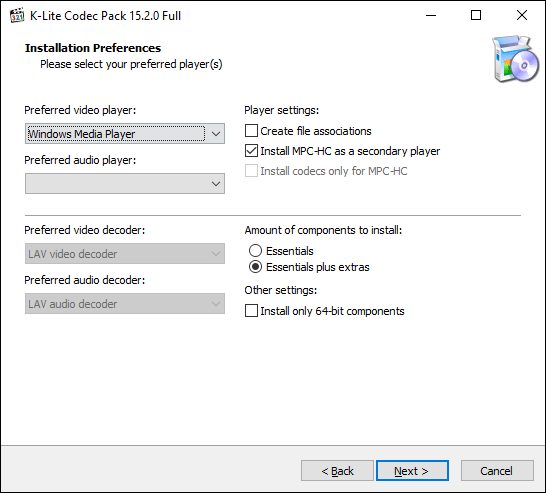
Önceki ekranda “MPC-HC’yi İkincil Oynatıcı Olarak Kur” seçeneğini belirlediyseniz sonraki birkaç aşama görünecektir.
K-Lite’ın Media Player Classic oynatıcı ayarlarını onaylayın ve ardından bir sonraki aşamaya geçmek için “İleri” düğmesine tıklayın.
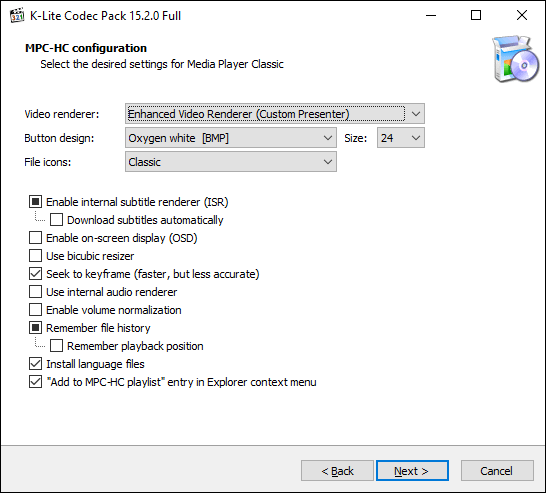
K-Lite Media Player Classic ayarlarının bir sonraki aşamasını onaylayın. Bu aşama önceden ayarlanmıştır, bu nedenle K-Lite Media Player Classic için donanım hızlandırma seçeneklerini değiştirmek istemiyorsanız devam etmek için “İleri” öğesine basın.
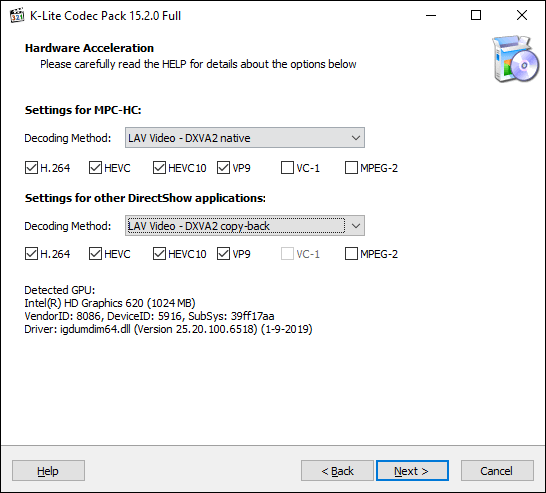
Bir sonraki aşamada altyazılar ve altyazılar için dil seçeneklerinizi belirleyin. Açılır menülerden birincil, ikincil ve üçüncül dillerinizi seçin.
Hazır olduğunuzda, devam etmek için “İleri” yi tıklayın.
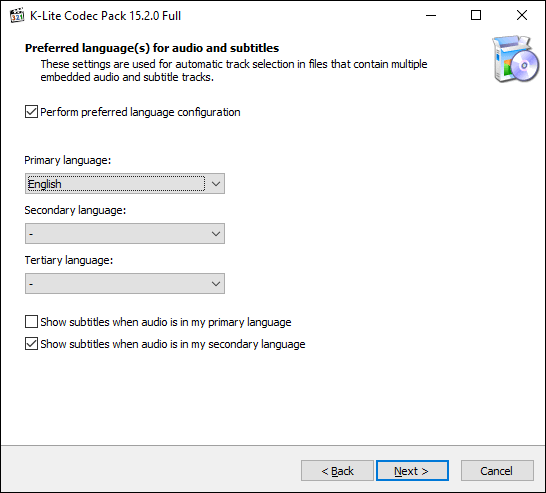
Bir sonraki menüden tercih ettiğiniz ses yapılandırmasını seçin. Bu da önceden ayarlanmıştır, bu yüzden isterseniz, varsayılan ayarları kullanın ve devam etmek için “İleri” düğmesine tıklayın.
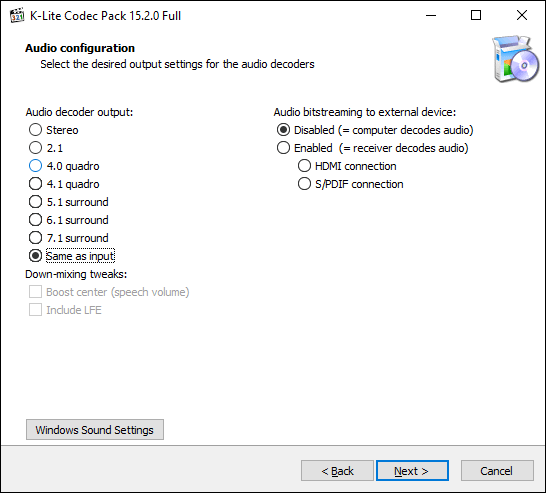
İstenirse, “Reddet” düğmesini tıklayarak bir sonraki aşamada ek yazılım seçeneklerini reddedin.
Son olarak, K-Lite kurulum seçeneklerinizi iki kez kontrol edin ve ardından başlamak için “Yükle” düğmesine tıklayın.
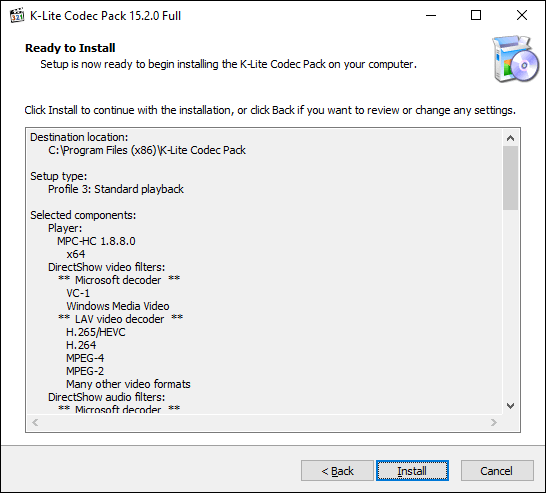
Kurulum tamamlandığında, “Finish” düğmesine tıklayın.
Seçtiğiniz ortam yürütücüsü şimdi pakette bulunan bazı ek video dosyası biçimlerini oynatmaya başlamanıza izin vermelidir.
Başka Bir Video Formatına Dönüştür
Filmler ve TV uygulamasını kullanmaya ayarlıysanız, tek seçeneğiniz desteklenmeyen video dosyalarını varsayılan Windows oynatıcının açabileceği biçimlere dönüştürmektir.
Bunu yapmanın birkaç yolu vardır. Video dosyalarını otomatik olarak diğer biçimlere dönüştürecek çevrimiçi siteler mevcuttur. Örneğin, “FLV’den MP4’e” arama, potansiyel çevrimiçi dönüşüm sitelerinin bir listesini sağlar, ancak bunlar risk taşıyabilir ve önerilmez.
En iyi seçenek, özellikle VLC’nin yüklü olduğu kullanıcılar için video dosyalarını VLC kullanarak dönüştürmektir.
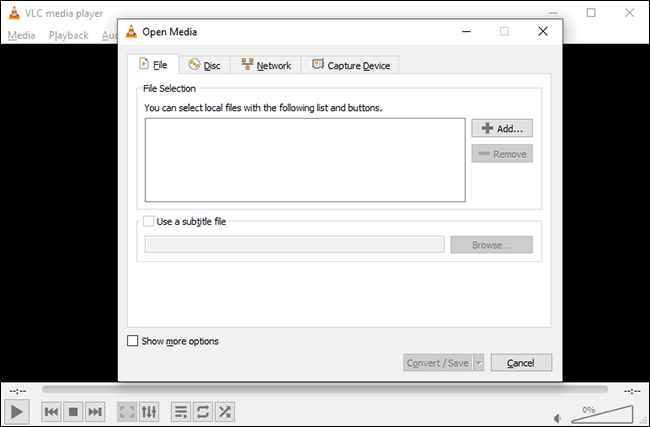
VLC, video ve ses dosyalarını Windows’un MOV, AVI, MP4 ve diğerleri gibi desteklediği biçimlere dönüştürmek isteyen kullanıcılar için yerleşik bir dönüşüm menüsüne sahiptir.