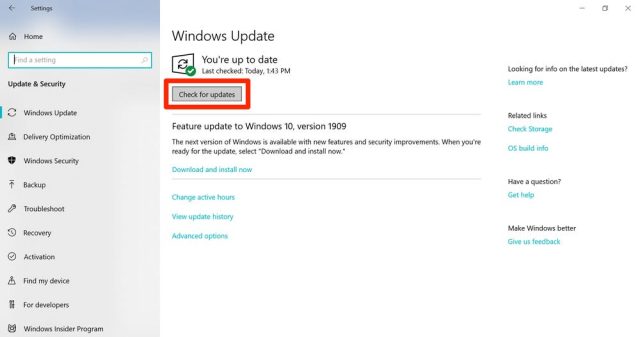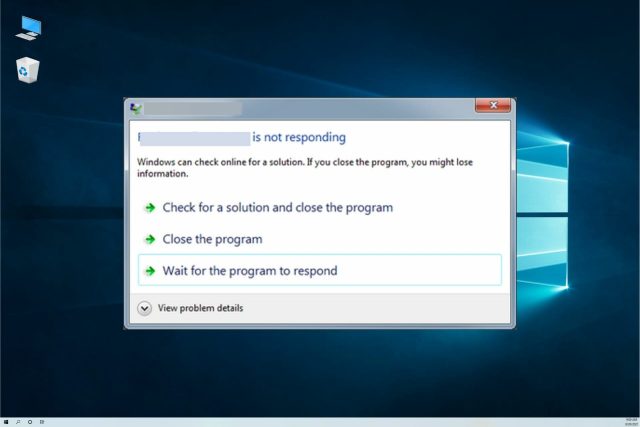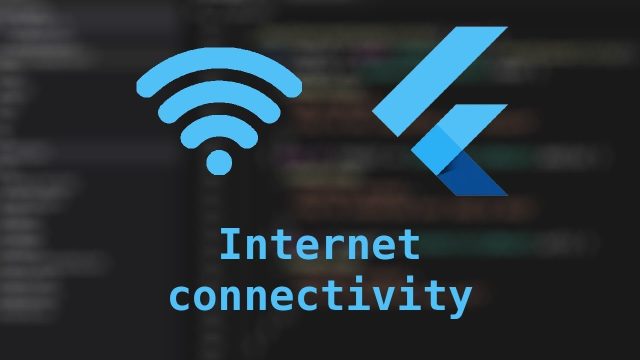Windows 10’da Çalışmayan Programları Onarma birçok kişi tarafından merak edilir. Bilgisayar kullanıcıları arasında yaygın olarak kullanılan Windows 10, birçok farklı uygulama ve programı destekleyen güçlü bir işletim sistemidir. Ancak, zaman zaman kullanıcılar, çeşitli nedenlerle çalışmayan programlarla karşılaşabilirler. Bu makalede, Windows 10’da çalışmayan programları onarmanın pratik yollarını detaylı bir şekilde ele alacağız.
Ayrıca okuyun: Windows 10 Kısayol Çalışmıyor Sorunu
Windows 10’da Çalışmayan Programlar Sorunu Nedenleri

Sorunları Anlamak: Windows 10’da Çalışmayan Programlar İçin Nedenler
Güncel olmayan sürücüler
Windows 10’un güncel sürücülere ihtiyaç duyduğu bir gerçektir. Eğer bilgisayarınızdaki sürücüler güncel değilse, bu durum çeşitli programların düzgün çalışmasını engelleyebilir.
Kötü internet bağlantısı
Bazı programlar, düzgün çalışabilmek için güçlü bir internet bağlantısı gerektirir. Yavaş veya düzensiz internet bağlantısı, çeşitli programlarınızın çökmesine neden olabilir.
Sistem kaynakları
Bilgisayarınızın yetersiz sistem kaynaklarına sahip olması, programların düzgün çalışmasını engelleyebilir. RAM, işlemci gücü ve depolama kapasitesi gibi unsurların yetersiz olması sorunlara sebep olabilir.
Windows 10’da Çalışmayan Programları Onarma Yöntemleri
Sürücü güncellemelerini kontrol etme
Güncel olmayan sürücüler, Windows 10’da çalışmayan programların başlıca sebeplerinden biridir. Bilgisayarınızdaki sürücülerin güncel olduğundan emin olmak için cihaz yöneticisini kontrol edebilir ve eksik veya güncellemeye ihtiyaç duyan sürücüleri güncelleyebilirsiniz.
Sürücü güncelleme adımları
- Başlat menüsünden “Cihaz Yöneticisi”ne tıklayın.
2. İlgili aygıtı bulun ve sağ tıklayarak “Sürücüyü Güncelle” seçeneğini seçin.
3. Otomatik olarak güncelleme seçeneğini seçerek güncellemeyi başlatın.
Internet bağlantısını kontrol etme
Programlarınızın internet bağlantısı gerekiyorsa, bağlantınızın güçlü ve stabil olduğundan emin olun. Modeminizi kontrol edin, kablolu veya kablosuz bağlantıyı yeniden başlatın ve programın internetle iletişim kurabilmesi için gerekli izinleri verdiğinizden emin olun.

Sorunsuz Bağlantı: Windows 10’da İnternet Bağlantısını Kontrol Etme Adımları
Sistem kaynaklarını optimize etme
Bilgisayarınızın sistem kaynaklarını optimize etmek, çalışmayan programların neden kaynak sıkıntısı çektiğini çözebilir. Görev Yöneticisi’ni kullanarak hangi uygulamaların çok fazla kaynak tükettiğini kontrol edebilir ve gerektiğinde kapatabilirsiniz.
Görev yöneticisi kullanımı
- Görev çubuğundaki sağ tık menüsünden “Görev Yöneticisi”ni seçin.
- “Performans” sekmesine gidin ve sistem kaynaklarını kontrol edin.
- “Ayrıntılar” sekmesinde, hangi uygulamanın ne kadar kaynak tükettiğini inceleyebilir ve gerektiğinde kapatabilirsiniz.