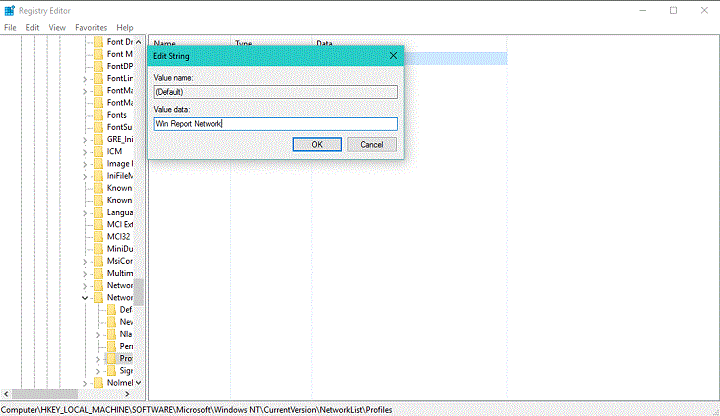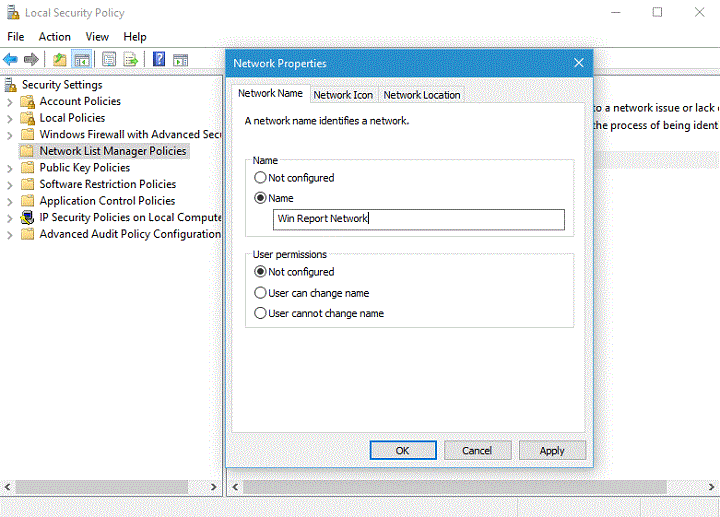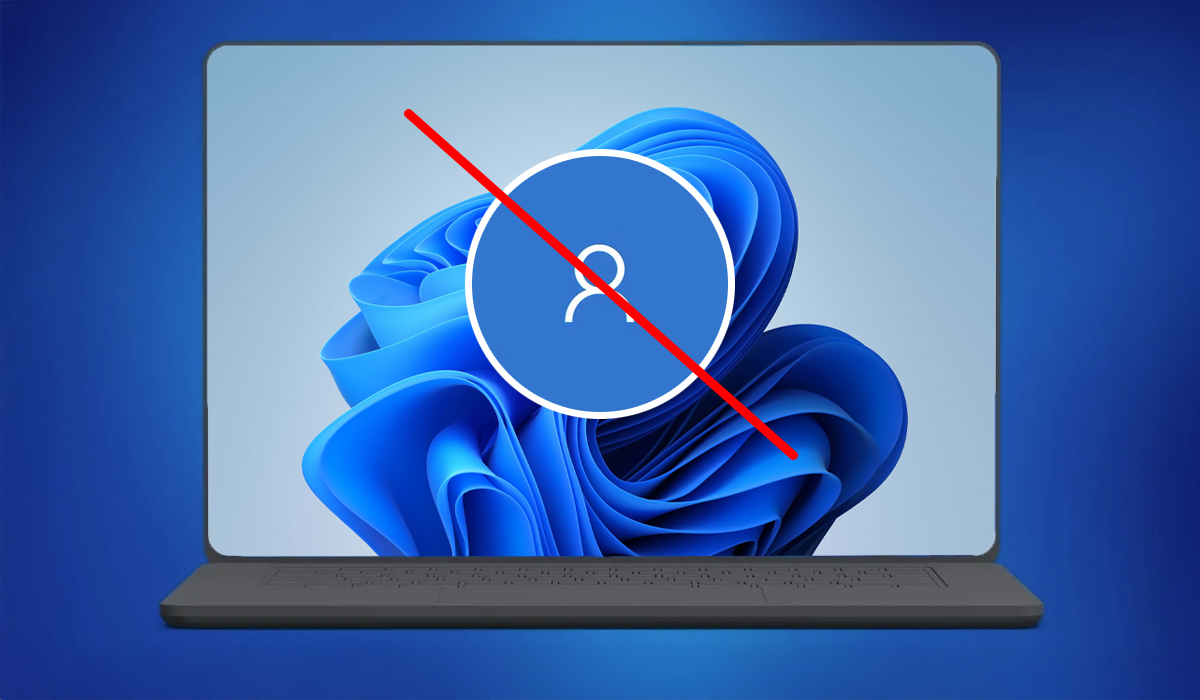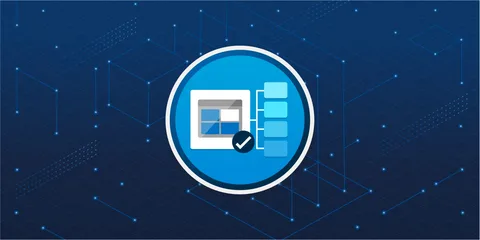Windows 10’da Ağ Yeniden Adlandırma
Windows’un önceki sürümlerinde ağınızın adını kolayca değiştirebilirsiniz, ancak Windows 10’da ağı yeniden adlandırmak daha zor görünüyor. Ağın adını Windows 10’da değiştirmek isterseniz, bugün size nasıl olduğunu göstereceğiz.
Windows 7’de ağ bağlantınızı yeniden adlandırmak kolaydı, sadece Ağ ve Paylaşım merkezine gidip adını değiştirmek için bağlantınızı tıklamanız gerekiyordu. Windows 10’da artık bunu yapamazsınız, ama neyse ki ağ adınızı değiştirmenin farklı bir yolu var.
Windows 10’da Ağı Yeniden Adlandır
Adım 1 – Ağ Adını Değiştirmek için Kayıt Defteri Düzenleyicisi’ni Kullanın.
Bir kayıt defteri ayarını düzenleyerek belirli bir ağın adını kolayca değiştirebilirsiniz. İşte tam olarak yapmanız gerekenler:
- Kayıt Defteri Düzenleyicisi’ni açın. Bunu Windows Key + R tuşlarına basarak ve regedit yazıp Tamam’ı tıklatarak yapabilirsiniz.
- Kayıt Defteri Düzenleyicisi açıldığında sol bölmede aşağıdaki tuşa gitmeniz gerekir:
- HKEY_LOCAL_MACHINE \ YAZILIM \ Microsoft \ Windows NT \ CurrentVersion \ NetworkList \ Profiles
- Artık Profiller anahtarının altındaki ProfilAdı ile ağınızın adı olarak ayarlanan anahtarı bulana kadar tüm alt anahtarları kontrol etmeniz gerekmektedir. Bu işlem biraz meşakkatli olmakla beraber yapılan küçük bir hata sistem dosyalarına zarar verebilir.
- Sağ bölmede, değerini değiştirmek için ProfileName’i çift tıklatınız.
- Değer verilerini, ağ bağlantınızın istediğiniz adına değiştirin.
- Kayıt Defteri Düzenleyicisi’ni kapatın.
- Değişiklikleri uygulamak için bilgisayarınızı yeniden başlatmanız veya oturumunuzu kapatıp tekrar oturum açmanız gerekebilir.
Adım 2 – Ağ Adını Değiştirmek için Yerel Güvenlik İlkesi Kullanın.
Kayıt Defterinizle deneme yapmak istemiyorsanız, bir ağı yeniden adlandırmanın başka bir yolu vardır. İşte, Yerel Güvenlik Politikasını kullanarak bir ağı nasıl yeniden adlandıracağınız:
- Windows Key + R tuşlarına basın, secpol.msc yazın ve çalıştırmak için Enter tuşuna basın.
- Yerel Güvenlik İlkesi penceresinde, sol bölmedeki Ağ Listesi Yöneticisi İlkeleri’ne gidin.
- Şimdi sağ bölmede değiştirmek istediğiniz ağ adına çift tıklayın.
- Ad bölümünün altındaki Özellikler pencerelerinde Ad’ın seçili olduğundan emin olun.
- Şimdi giriş alanına bağlantınız için kullanmak istediğiniz adı girin.
- Değişiklikleri kaydetmek için Uygula’yı ve ardından Tamam’ı tıklayın.
- Değişiklikler uygulanmadan önce tekrar giriş yapmanız veya bilgisayarınızı yeniden başlatmanız gerekebilir