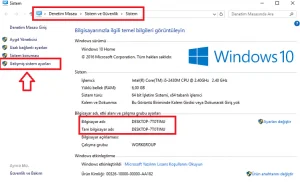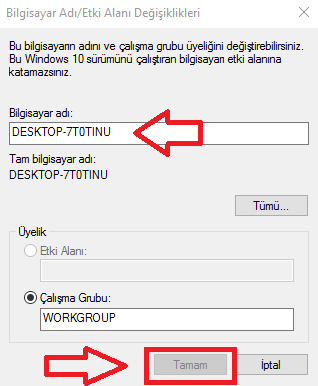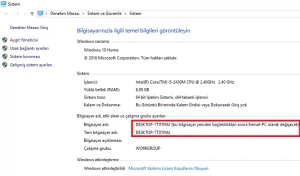Bilgisayarınıza temiz kurulum yaptığınızda, bir başka deyişle format attığınızda Windows 10 otomatik olarak bir isim belirler. Kurulum esnasında sadece kullanıcı adını biz belirleyebiliyoruz. Windows 7 ve önceki sürümlerde ise kurulum esnasında hem kullanıcı adımızı hem de bilgisayarın ismini biz belirleyebiliyorduk. Bu sebep ile Windows 10‘da bilgisayarınızın ismini daha sonra değiştirebilirsiniz.
Bu yazımızda sizlerle bu işlemi birkaç adımda nasıl yapabileceğimizi paylaşıyoruz.
Aşağıdaki adımları takip edelim:
- Aşağıda görüldüğü gibi Denetim Masası → Sistem ve Güvenlik → Sistem adımlarına tıklayalım.
- Bilgisayarımızın adı DESKTOP-7T0TINU olarak görünüyor.
- Değiştirmek için “Gelişmiş sistem ayarları” simgesine tıklayalım.
- Gelişmiş sistem ayarları‘na tıkladığımızda “Sistem Özellikleri” penceresi açılıyor.
Aşağıda görüldüğü gibi “Bilgisayar Adı” sekmesine, ardından “Değiştir” butonuna tıklayalım.
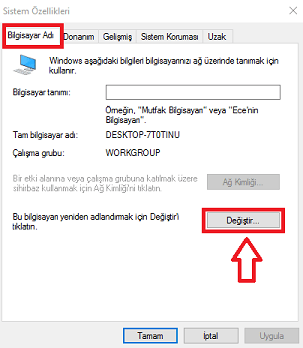 Bir sonraki ekranda ise bilgisayarımızın adını değiştirebileceğimiz pencere açılıyor. Bilgisayarımıza yeni bir isim verip, Tamam‘a tıklayalım
Bir sonraki ekranda ise bilgisayarımızın adını değiştirebileceğimiz pencere açılıyor. Bilgisayarımıza yeni bir isim verip, Tamam‘a tıklayalım
- Yeni ismi belirledikten sonra bilgisayarımızı yeniden başlatmamız Cihaz da bizi bu yönde uyarıyor; Tamam‘a tıklayalım.
- Tamam‘a tıkladıktan sonra bilgisayarımız hemen yeniden başlamıyor endişelenmeyelim yarım kalan, kaydetmediğiniz çalışmalarınız var ise kaydedebilirsiniz. Tamam‘a tıkladıktan sonra yeniden başlatabilirsiniz.
- Tekrar Denetim Masası → Sistem Ayarları → Sistem adımlarına tıkladığımızda, bilgisayar adı kısmında, cihazın yeniden başlatıldıktan sonra değişikliğin etkin olduğunu görmekteyiz.