
Video RAM‘in ne olduğunu, ne kadar VRAM‘e sahip olduğunuzu veya VRAM‘i nasıl artıracağınızı merak ediyor musunuz? Bu makalemizde cevaplarını bulacaksınız.

Ayrılmış Video RAM Nedir?
Video RAM (veya ‘VEE-RAM’ olarak telaffuz edilen VRAM), bilgisayarınızın grafik işleme birimi veya GPU ile çalışan özel bir RAM türüdür.
GPU, bilgisayarınızın grafik kartında (veya video kartında) bulunan ve ekranınızdaki resimleri görüntülemekten sorumlu bir yongadır. Teknik olarak yanlış olsa da, GPU ve grafik kartı terimleri genellikle birbirinin yerine kullanılır.
Video RAM‘iniz, oyun grafikleri ve aydınlatma efektleri dahil olmak üzere GPU‘nun ihtiyaç duyduğu bilgileri tutar. Bu, GPU‘nun bilgileri ve çıkış videosunu hızlı bir şekilde monitörünüze eriştirmesine olanak tanır.
Bu görev için Video RAM kullanmak, sistem RAM‘inizi kullanmaktan çok daha hızlıdır çünkü Video RAM, grafik kartındaki GPU‘nun hemen yanındadır. VRAM, bu yüksek yoğunluklu amaç için üretilmiştir.
VRAM’inizi Nasıl Kontrol Edersiniz?
Aşağıdaki adımları izleyerek, Windows 10‘da sahip olduğunuz Video RAM miktarını kolayca görüntüleyebilirsiniz:
- Windows Tuşu + I tuşlarına basarak Ayarlar menüsünü açın.
- Sistem seçeneğini (menüsünü) seçin; ardından sol kenar çubuğunda Monitör seçeneğine tıklayın.
- Açılan pencereyi aşağı kaydırın ve ‘Gelişmiş görüntü ayarları’ seçeğine (menüsüne) tıklayın.
- Açılan menüde, ayarlarını görüntülemek istediğiniz monitörü seçin. Ardından, alttaki ‘Görüntü bağdaştırıcısı özellikleri’ metnini tıklayın.
- Yeni bir pencerede, ‘Ayrılmış Video Belleği’ seçeneğinin yanında, listelenen mevcut Video RAM‘inizi göreceksiniz.
‘Bağdaştırıcı Türü’ menüsü altında, sahip olduğunuz cihaza bağlı olarak Nvidia veya AMD grafik kartınızın adını göreceksiniz. AMD Hızlandırılmış İşlem Birimi veya Intel HD Grafik (daha muhtemeldir) görüyorsanız, entegre grafik kullanıyorsunuz demektir.
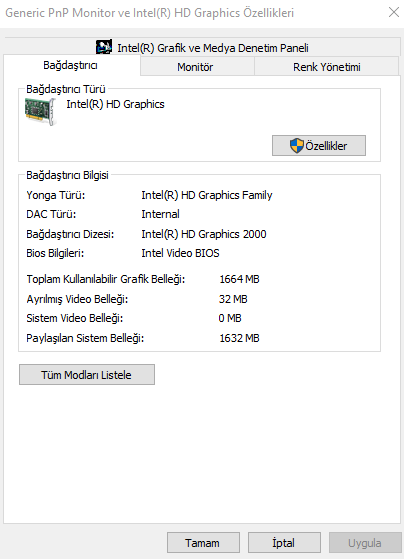
VRAM Nasıl Artırılır?
Video RAM‘inizi artırmanın en iyi yolu, bir grafik kartı satın almaktır. Tümleşik grafikler kullanıyorsanız ve düşük performanstan muzdaripseniz, özel bir karta (sağlam bir bütçe grafik kartına bile) yükseltmek harikalar yaratacaktır.
Ancak, bu sizin için bir seçenek değilse (dizüstü bilgisayarlarda olduğu gibi), özel VRAM‘inizi iki şekilde artırabilirsiniz.
BIOS’ta VRAM’i Artırın
Birincisi, bilgisayarınızın BIOS‘undaki VRAM tahsisini ayarlamaktır. BIOS‘unuza girin ve menüde ‘Advanced Features’, ‘Advanced Chipset Features’ veya benzeri bir seçenek arayın. Bunun içinde, Grafik Ayarları, Video Ayarları veya VGA Paylaşım Bellek Boyutu‘na yakın bir şey olarak adlandırılan ikincil bir kategori arayın.
Bunlar, GPU‘ya ne kadar bellek ayıracağınızı ayarlama seçeneği içermelidir. Varsayılan genellikle 128MB‘dir. Yeterli donanımınız varsa bunu 256MB veya 512MB’ye çıkarmayı deneyin.
Yine de her CPU veya BIOS bu seçeneğe sahip değildir.
Sahte VRAM Artışı
Çoğu entegre grafik çözümü, ihtiyaç duydukları sistem RAM miktarını kullanmak üzere otomatik olarak ayarlandığından, Bağdaştırıcı Özellikleri penceresinde bildirilen ayrıntılar gerçekten önemli değildir.
Sisteminizin oyunlara bildirdiği VRAM miktarını değiştirmek için bir Kayıt Defteri (Registry) değerini değiştirebilirsiniz. Bu aslında VRAM‘inizi artırmaz; sadece bu değeri değiştirir. Bir oyun “yeterli VRAM’e sahip olmadığınız” için başlamayı reddediyorsa, bu değeri artırmak bunu düzeltebilir.
Başlat Menüsü‘ne “regedit” yazarak bir “Kayıt Defteri Düzenleyicisi” penceresi açın. Sisteminizi, Kayıt Defteri‘nde bozabileceğinizi unutmayın; bu yüzden buradayken dikkatli olun.
Aşağıdaki konuma gidin:
“HKEY_LOCAL_MACHINE\Software\Intel”
Sol kenar çubuğundaki “Intel klasörüne” sağ tıklayın ve “Yeni ⟶ Anahtar” seçeneklerine tıklayın. Bu anahtara “GMM” adını verin. Bunu yaptıktan sonra, soldaki yeni GMM klasörünü seçin ve sağ taraftaki panel içine sağ tıklayın.
“Yeni ⟶ DWORD (32-bit) Değeri” seçeneğini seçin. Bunu “DedicatedSegmentSize” olarak adlandırın ve “Decimal” seçeneğini belirlediğinizden emin olarak bir değer verin. Megabayt (MB) olarak, minimum değer 0‘dır ve maksimum değer 512‘dir. Bu değeri ayarlayın, bilgisayarınızı yeniden başlatın ve bir oyunun çalışmasına yardımcı olup olmadığına bakın.
Bu yöntemlerin işe yaraması garanti edilmez, ancak sorunlarla karşılaşırsanız yine de denemeye değer. Çok fazla sistem RAM‘iniz yoksa ve tümleşik grafiklere sahip oyunları çalıştırırken sorun yaşıyorsanız, tümleşik grafiklerin kullanması için biraz ek RAM eklemeyi deneyin.



